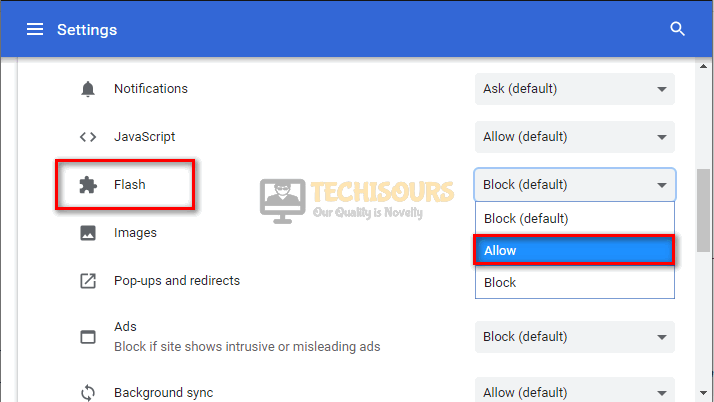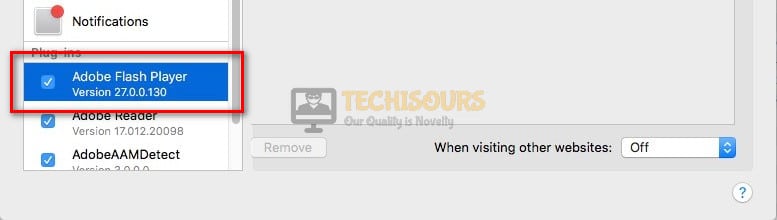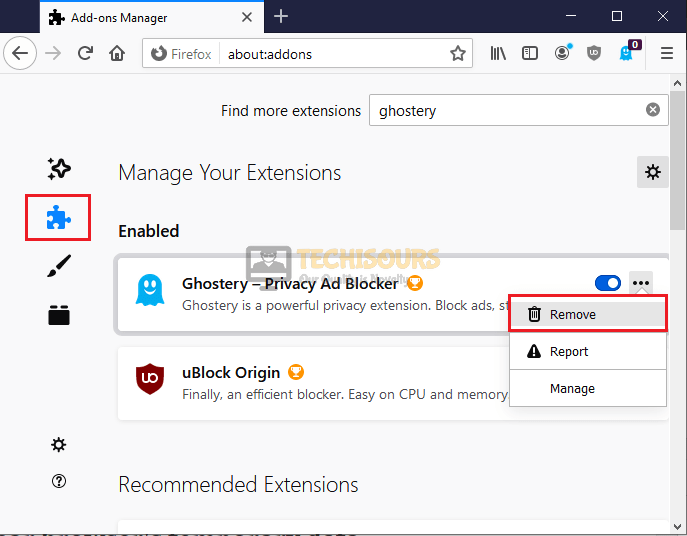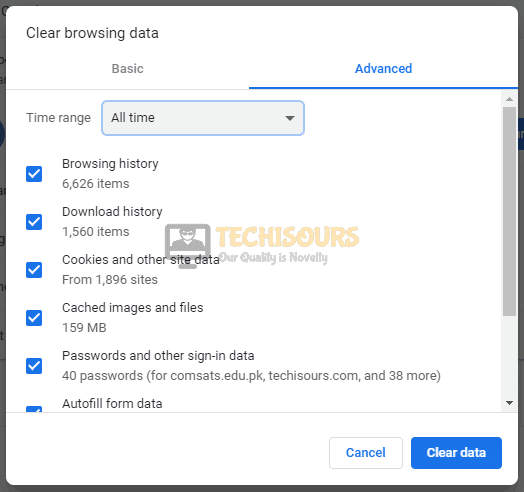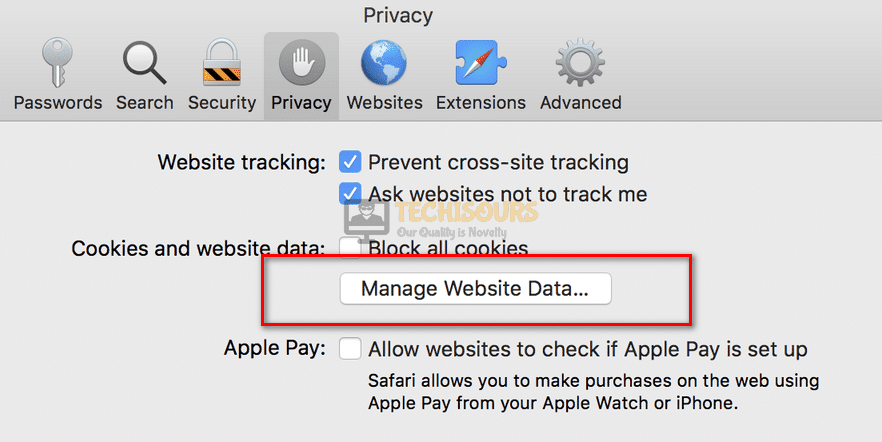Twitch Error 5000: Content Not Available [Fixed Completely]
Twitch is a live-streaming platform that was developed to broadcast Esports tournaments, personal streams of individual players, and gaming-related talk shows. Millions of users come online every day to broadcast and view their streams, chat with each other, and create different types of content. Although it is a well-organized and stable platform for live-streaming, still there are some errors that are frequently reported by its users. Quite recently, a very common error message has been reported which states “5000: Content not available” and prevents the user from excessing any content on Twitch. We have deeply looked into this problem and illustrated some potential fixes that will help you to terminate twitch error 5000.

What causes the Content not Available Error 5000 on Twitch?
After analyzing numerous users’ reports, we have concluded that there are some possible triggers that might be the backbone of this error on twitch.
- If any enabled browser’s extension is blocking some of the features of Twitch.
- You might encounter twitch error 5000 if the Flash player is not enabled on the browser you are using to play your stream.
- If the cookies and cache of your browser contain some corrupted data.
If you have faced this issue and looking for a workaround, then follow the solutions illustrated below and check whether the error is rectified.
Pre-tips:
In most of the cases, if you encounter this error there is no need to panic because it is a temporary glitch that can be quickly resolved by just power-cycling your router and refreshing the stream on your browser. Hence, follow these basic troubleshooting steps before you navigate to the major solutions that are indexed below.
- Take the power adapter of your router out from the socket and wait for it to shut down.
- After waiting for a couple of minutes, restart your router by inserting its power adapter back into the socket.
- Now click on the “Refresh” icon at the top-left corner of the browser’s screen to immediately refresh your stream.
Refreshing Stream
How to fix Error 5000 on Twitch:
Solution 1: Enable Flash in your web browser
Adobe Flashplayer is a browser’s extension that is used to provide stunning audio/video playback and consistent and engaging user experiences. You might encounter error 5000 twitch if the Flash player is not enabled in your browser. Therefore, enable this plugin by following the steps given below and check whether the error is resolved.
Google Chrome:
- Locate and click on the “Padlock” icon located at the left-most of the address bar of your browser and select “Site settings”.
Choose Site settings - Now navigate to “Flash” and select “Allow” from the drop-down menu located in parallel.
Enable Flash in Google Chrome
Mozilla Firefox:
- Locate and click on the “Padlock” icon at the left-most of the address bar of your browser and click on the “Arrow” icon parallel to “Connection secure”.
Choose Arrow icon in parallel to Connection secure - Now select “More Information”.
Choose More Information - Navigate to the Permissions tab and click on “Allow”, parallel to “Run Adobe Flash”.
Choose Run Adobe Flash option
Safari:
- Navigate to the “Safari” tab from the top of the screen and select “Preferences”.
Choose Preferences option - Now locate and select the “Websites” option from the top of the preferences window.
Choose Websites - Now check the box parallel to “Adobe Flash Player” in the “Plugins” section from the left pane.
Click Adobe Flash Player - A list of active websites will be displayed on the screen. Select “ON” from the dropdown menu parallel to “twitch.tv” and hopefully the issue would be resolved.
Solution 2: Disable unwanted browser’s extensions
A browser’s extension is a software module used for customizing a web browser. You might encounter twitch error 5000 on Twitch if you have enabled some extensions such as “Ghostery” and “Enhanced Anti-Tracking”. Therefore, disable these extensions from your browser by following the steps given below.
Google Chrome:
- Open Chrome and click on the three-dots icon on the top-right of the screen and select “More Tools”.
Click on More Tools - Now locate and navigate to the “Extensions” option.
Click on Extensions option - Locate the unwanted extensions and click the “Remove” button to disable them one by one and check if the issue is resolved or not.
Removing Extensions
Mozilla Firefox:
- Click on the menu icon at the top-left of the screen and select “Add-ons”.
Choose Add-ons - Now click on the “Extension” icon from the left side of the window.
- Locate the contradicting extension and disable it by selecting “Remove” from the drop-down menu located on parallel.
Removing Extensions
Safari:
- Navigate to the “Safari” tab from the top of the screen and select “Preferences”.
Choose Preferences - Now locate and select the “Extensions” tab from the top of the preferences window.
Click Extensions - Now uncheck the box parallel to the unwanted extension that appears in the list shown on the left side of the window.
Solution 3: Clear browser’s temporary data
Browser’s temporary data is the essential information stored in the browser that speeds up numerous processes running on the system. If this data gets corrupted or lost somehow, then there is a large probability that you would encounter twitch error 5000. Hence, clear the temporary data of your browser and check if the issue is resolved.
Google Chrome:
- Hit Ctrl+H on your keyboard to open Browser’s history.
- On the left pane select Clear Browsing Data.
Clear browsing data - Navigate to the “Advanced” tab and make sure you check every box listed there and then select “Clear Data”.
Clear temporary files
Mozilla Firefox:
- Click on the menu icon at the top-left of the screen and select “Options”.
Choose Options - Navigate to the “Privacy and Security” tab from the left pane.
- Now navigate to the “Cookies and site data” section and click on the “Clear Data” button.
Click on Clear Data
Safari:
- Navigate to the “Safari” tab from the top of the screen and select “Preferences”.
Choose Preferences - Now locate and select the “Privacy” tab from the top of the preferences window.
Click on Privacy - Select “Manage website data” and locate “twitch.tv” from the list that appeared on the screen.
Choose Manage website data option - Now select “twitch.tv” and click on the “remove” button.
Solution 4: Flush your DNS
Flushing your DNS clears the DNS cache by deleting all the entries and invalid records and forces your computer to repopulate those addresses the next time you try to access a particular website. The twitch error 5000 might occur on your system if the DNS is corrupted. Hence, flush your DNS by following the steps indexed below and check whether the error is rectified.
- Click on the search button in the taskbar and type “Command prompt”.
- Right-click on command prompt and click “Run as administrator”.
Run Command prompt - Type the following command and hit enter:
ipconfig/flushdns
Flushing the DNS
Solution 5: Switch to a different browser
If you use the same browser every day to carry all sorts of tasks out and have just encountered twitch error 5000 on Twitch, then the quickest way to check if the issue is with the browser is to switch to another browser and try to play your stream on it. For example, if you encounter this error on Google Chrome, try switching to Mozilla Firefox and check whether you encounter the same error there too.
Solution 6: Tweak some settings on OBS
OBS Studio is very popular and reliable software that allows you to stream live and record videos. If you are using OBS studio to broadcast or view a stream from twitch, then you might encounter error 5000 twitch if the bitrate or keyframe-interval is not set properly. Therefore, modify them by following the steps indexed below and check if the error is resolved.
- Click on the File menu on the top-left of the screen and select Settings.
Choose Settings - Navigate to the “Output” tab and set output mode as “Advanced”.
- Enter “2” in the input box of “Keyframe interval” and set the “Bitrate” to “6200”.
Tweak some settings on OBS
Solution 7: Create a new account
If the error still persists even after navigating through all the solutions explained above then there is a chance that the error is arising due to some fault in your twitch account. Hence, if this is the case, make a new account by following the steps given below and check if the error is rectified.
- Click on your profile icon at the top left of the Twitch home screen and select “Log out”.
Logout from Twitch - Navigate to Twitch’s sign up page and enter your credentials to make a new account on Twitch. It is recommended to use a different email for this account.
Create a new account - Now play a stream from the new account and check whether the issue still persists.
Solution 8: Refer to Twitch’s Customer Support
If none of the solutions explained above helped you rectify this glitch, then the only option you are left with is to contact Twitch’s customer support. Proceed to their website and fill in the form explaining the issue you just encountered. It is also recommended to attach a screenshot of the error message that is displayed on the screen. After submitting the token, wait for the customer support official to reach you back shortly and provide you with a solution.
Hopefully, the error might have gone by now but if you need further assistance, contact here.