How Do I Fix My USB Asking to Format Error on Windows?
The USB Asking for formatting error can be so annoying especially when you want to transfer files or just to access them for whatever reason. This is because some people still fully rely on the USB drive as the only storage for some data and they may not be having backups elsewhere.
Although some people have fully embraced cloud sharing, we still find USB and physical disk sharing common. This is because it makes sharing large files more seamless and is also safer when sharing personal files. Besides, it is easier to restore lost data on physical drives.
Another reason people still use USB disks is that you have no limitation on the number of disks you can connect to a PC. Regardless, you can also quickly move data from one drive to the other very easily.

USB disks however face several challenges ranging from virus attacks, exposure to malware, disk corruption, etc. All these challenges can be handled if you are well educated on USB usage and fully aware of what to do especially when your USB says it needs formatting. But how should you respond to a USB asking for a formatting error? In this guide, we will show you how. But first, we will show you some of the likely causes of this error message.
Reasons Behind the USB Formatting Error Message
The formatted disk in drive error message could be as a result of any of the following reasons.
- The USB port or the drive is malfunctioning
- Outdated disk drivers
- Some of the core system files are missing or they are corrupted
- There is malware in the USB drive and it is preventing access to the disk
- There is a third-party app that is conflicting with the system services or other apps
You are probably asking yourself whether this problem can be solved or not. Although there could be more than the reasons stated above, you can still troubleshoot the disk requiring formatting error and regain access to your files.
How to Fix USB Asking to Format Error on Windows
Below, we have illustrated some of the methods you can use to fix the disk requiring you to format USB. Any of these methods should be able to work perfectly well to help you regain control of the USB drive.
Method 1: Check the USB Drive
Begin by closely monitoring and checking the USB drive for possible physical errors. Do this by connecting it to any available USB port on the computer. If all the time you are getting the same error, then just unplug it.
Repeat this check by plugging the USB drive to a different computer. See if it now shows up in Device Manager and the files are accessible. If this works, backup the drive in that computer and proceed to fix errors on your other computer as this shows that the drive is in good condition but the first computer has issues that must be addressed to permit disk reading
Method 2: Complete Shutdown
Newer versions of Windows OS come with Fast Start-up systems enabled. It helps your system by hibernating it together with Kernel-level processes so that the system boots up quicker after shutdown.
However, when the core system services stop working properly due to systemic problems, it begins to show an error message constantly. This is where performing a complete shutdown helps. It will restart all the core services and functions. Below are the steps to do this:
Step 1: Press Win + R to open the Run Command box
Step 2: Type cmd in the input box then press Ctrl + Shift + Enter to launch the Command Prompt
Step 3: Input the “Shutdown /s/f/t 0” command then press Enter
Note that the system may take a little longer than the usual time to shut down. Once it shuts down, power it back on and open the File Explorer.
Step 4: Tap the USB disk and see if everything is okay now and you can access your files. If so, then the disk error is fixed.
Method 3: Clean Boot
Sometimes, third-party apps and services may interrupt system apps and stop them or prevent them from functioning correctly. Performing a clean boot of your computer will disable all the third-party programs and services so that you can seamlessly recover files from a USB that demands formatting. Check if the disk is accessible now and if the formatting error is resolved. Repeat the clean boot while enabling the available third-party apps one by one so that you can identify and isolate the culprit program and recover the USB.
Method 4: Change Drive Letter
The drive letter is the other key feature affecting USB disk functionality. The drive letter has to be correct.
Have you tried the other methods and not yet working? Change the drive letter and check if it fixes the error. Follow the steps below.
Step 1: Press Win + R to launch the Run dialogue box.
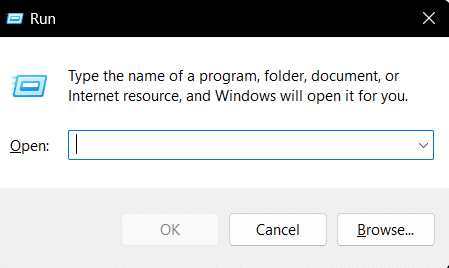
Step 2: Type “diskmgmt.msc” and hit Enter
Step 3: Right-click on the USB disk drive from the Disk Management Window
Step 4: Choose the “Change Drive Letter and Paths” option and tap the “Change” button.
Step 5: Hit the arrow button to expose the drop-down list
Step 6: Choose a drive letter from the list.
Step 7: Now hit the OK button to reconfirm your decision then hit the Yes button so that you can change the drive letter.
Step 8: Open the File Explorer by pressing Win + E. check whether the USB drive is now active.
Method 5: Reset Windows
If the fixes above won’t help you regain access to the USB drive, you may need to do a complete Windows reset. This process removes all the Windows files and apps. You can however choose to retain personal files.
We however recommend you try system restore using any existing system restore points. If this fails too, then maybe a factory reset of your windows computer will work best to fix the problem and recover files from USB.