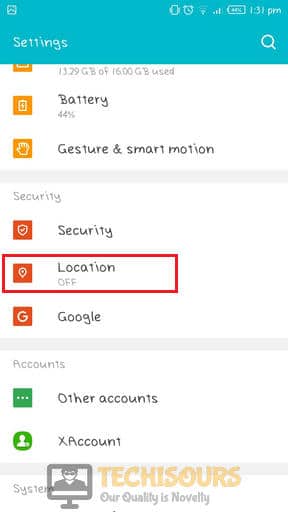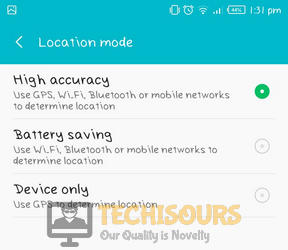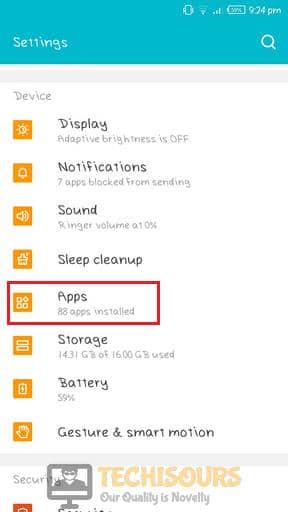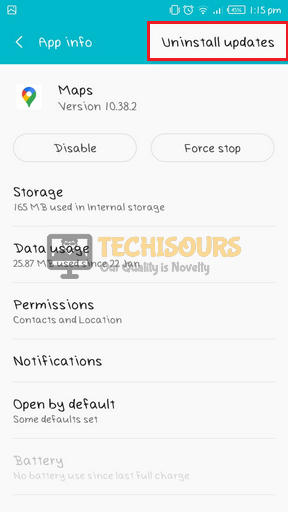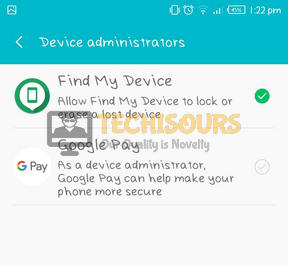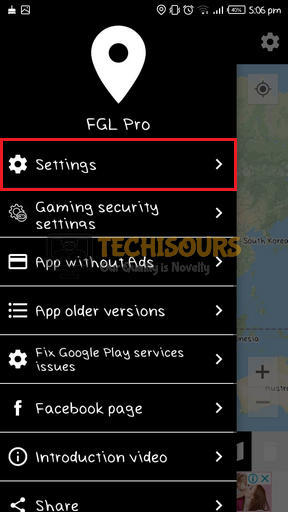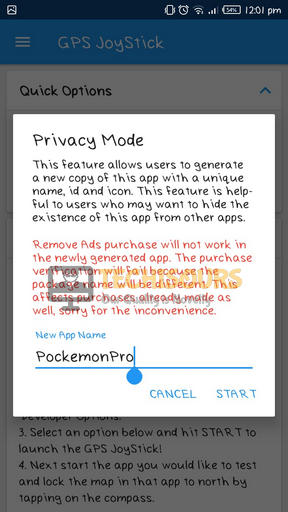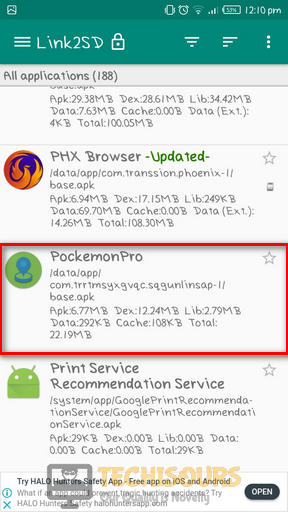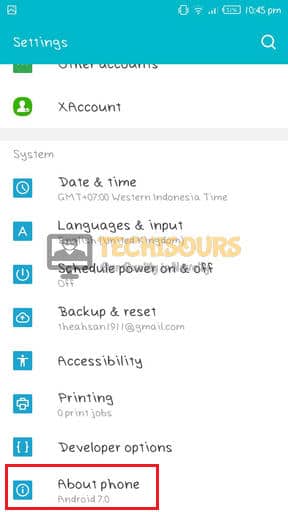Pokemon GO Error 12: Failed to Detect Location [Fixed Completely]
Since the release of Pokemon Go, gamers have encountered numerous glitches in the game and the most common one reported lately is the “Pokemon GO Error 12: Failed to detect location”. We have researched and gathered all the solutions in one place so that you can fix this issue easily and never come across this glitch in the future.

What prevents you from detecting location in Pokemon GO?
There are numerous reasons that might trigger this error and some of the most common ones are indexed below:
- You will encounter this Error in Pokemon Go if Find My Device option is enabled on your smartphone.
- Error 12 might arise in your game if the Mock Location is not disabled on your smartphone’s settings.
- If you are somehow at a place where your smartphone is unable to receive GPS signals, then Error 12 might pop up on your screen.
Pre-Tips:
The most basic and excellent troubleshooting approach to nullify Pokemon Go error 12 is to restart the location service of your smartphone.
- Navigate to Settings and select Location Options.
Location - First, disable it and afterward enable the Location by tapping on the toggle button at the top of the screen.
- Now tap on the Mode option and set it to High Accuracy.
High Accuracy
What can do to eliminate pokemon go error 12?
Solution 1: Clear the Cache and Data of game
Caches are the scripts of files that are stored on your device when you open a certain application whereas Data is used to load the previous information about the app when it is launched. If in any case, the data stored in Cache gets corrupted, the app will not perform properly. So, as a remedy, clear the Cache and Data of the app to resolve this issue.
- Tap the Setting option on your mobile.
Settings - Locate and tap on Apps and notifications. It might be just Apps in some mobiles.
Apps - Now find Pokemon GO and select Storage option.
Storage - Now click the buttons that are labeled as Clear Data and Clear Cache and check whether the issue is resolved.
Clear Data and Cache
Solution 2: Uninstall Maps Updates
As Pokemon Go uses Maps to simulate the game in real time, you will encounter Error 12 if the Maps are enabled in the background while you are spoofing. So the simplest way to resolve this issue is to navigate to settings and uninstall Maps Updates. Follow the steps below to carry this task out:
- Open Settings of your mobile and select Apps.
Apps - Scroll down and click on the Maps button.
Maps - Click on the Three-dot icon on the top-right of the screen and select Uninstall Updates.
Uninstall Updates - Now select Storage and tap on Clear Data and Clear Cache.
Solution 3: Install an Older Version of Google Play Services
Google Play Services is the fundamental component in an Android device that enhances user experience by automatically synchronizing higher quality, lower-powered location-based services. If Error 12 pops up on your screen, Uninstall Google Play Services and install an older version of it because the latest version makes it difficult to spoof in Pokemon Go.
- Open Settings of your mobile and select Apps.
Apps - Now Locate Google Play Services and open it. Click on the Three-dot icon on the top-right of the screen and select Uninstall Updates.
Uninstall Updates - Now go to the smartphone’s browser and download an older version of Google Play Services.
- Install it and check if the issue is resolved.
Solution 4: Disable the “Find My Device” Option
Most people play Pokemon Go with a fake GPS location. If the Find My Device option is enabled on your device, the Pokemon Go servers will track your device and ban you from playing the game. So, to avoid this, make sure you disable this option by following the steps indexed below:
- Open Settings of your mobile and go to Security.
Security - Now scroll down and locate the Device Administrators option.
Device Administrator - Uncheck the button parallel to the Find My Device option to disable it.
Find My Device
Solution 5: Tweak some settings in FGL Pro
FGL Pro is a very popular application that lets you play Pokemon Go with a fake location. If Error 12 pops on the screen make sure you have the correct settings in the app that help the game to function properly with a fake GPS location.
- Launch FGL Pro and open Settings from the top-left menu on the screen.
Settings - Check the box parallel to Secure Mocking and Autofix Mocking Location. Make sure that you have set the Mocking Method to Method 2. (Node: If Method 2 doesn’t work, change it to Method 1 or Method 2)
Tweak Some Settings - Restart the Pokemon Go application and see if the issue persists.
Solution 6: Spoof in the Pokemon GO Application
Spoofing is a common term used in the Pokemon Go community because it helps you to simulate the game without any hurdles while sitting in one place. Follow the procedure explained below to spoof in Pokemon Go efficiently:
- Navigate to your browser on your smartphone and search for “How to Root 0000”. (Note: Replace 0000 with the name and model of your smartphone.)
- Follow the instructions provided by google to root your phone. (Please note that every device has its own procedure to root)
- After the phone is rooted, open the browser on your phone and download APK for GPS JoyStick Fake GPS Location.
- After installing this application, launch the app and under the quick options section, select Privacy Mode.
Privacy Mode. - A window will appear asking “Do you want to generate a new app copy or update an existing generated one”. Select Generate.
Generate - Type PockemonPro as a new name for the app and tap on Start.
PockemonPro - After the new copy has been generated, tap on Install to install the applications.
- Now go to the Play Store on your smartphone. Search for Link 2 SD and install it. (Note: Make sure you install this app on a rooted handset)
Install Link 2 SD - Now Launch Link 2 SD and search for PockemonPro, in the All applications section. (Make sure that Link 2 SD has root access)
PockemonPro - Now tap the three-dot menu on the top-right of the screen and select Convert to system app.
Convert to system app - Now launch PockemonPro and go to settings from the top left corner.
Settings - Scroll down and make sure that the “Enable Indirect Mocking“, “Enable System Mode“, “Disable Location Service“, and “Enable a GPS reset” options are enabled.
Enable some options - Now go to the smartphone’s settings and select Location Options.
Location - Enable the Location by tapping on the toggle button at the top of the screen.
- Now tap on the Mode option and set it to Device Only.
Device Only - Now launch PockemonPro and select Set Location.
- Tap on Click here to open the map and select a location to start spoofing and check whether the issue is resolved.
Click here to open the map
Solution 7: Disable Mock Location in your Mobile
Mock Location is a service offered by Android Devices that allows the developer community to use a fake location for testing purposes. You will encounter Error 12 in Pokemon Go if the Mock Location is enabled on your Android device. Follow the steps below to nullify this problem.
- Open Settings of your mobile and select About Phone.
About Phone - Now locate and tap on Build Number multiple times until a toast appears saying “You are now a developer”.
Build Number - Now go back to the settings menu and select Developer Options.
Developer Options - Enable Developer Options by tapping on the Toggle button at the top of the screen.
- Scroll down to the Debugging section and tap on Select mock location app.
Select mock location app - Now tap Nothing. Restart your device and see if the issue persists.
Nothing
Hopefully, the issue might have been resolved up till now, and if you need further assistance, contact us here.