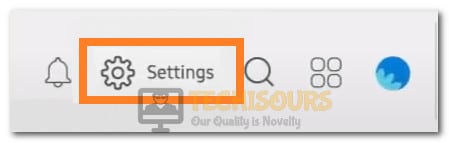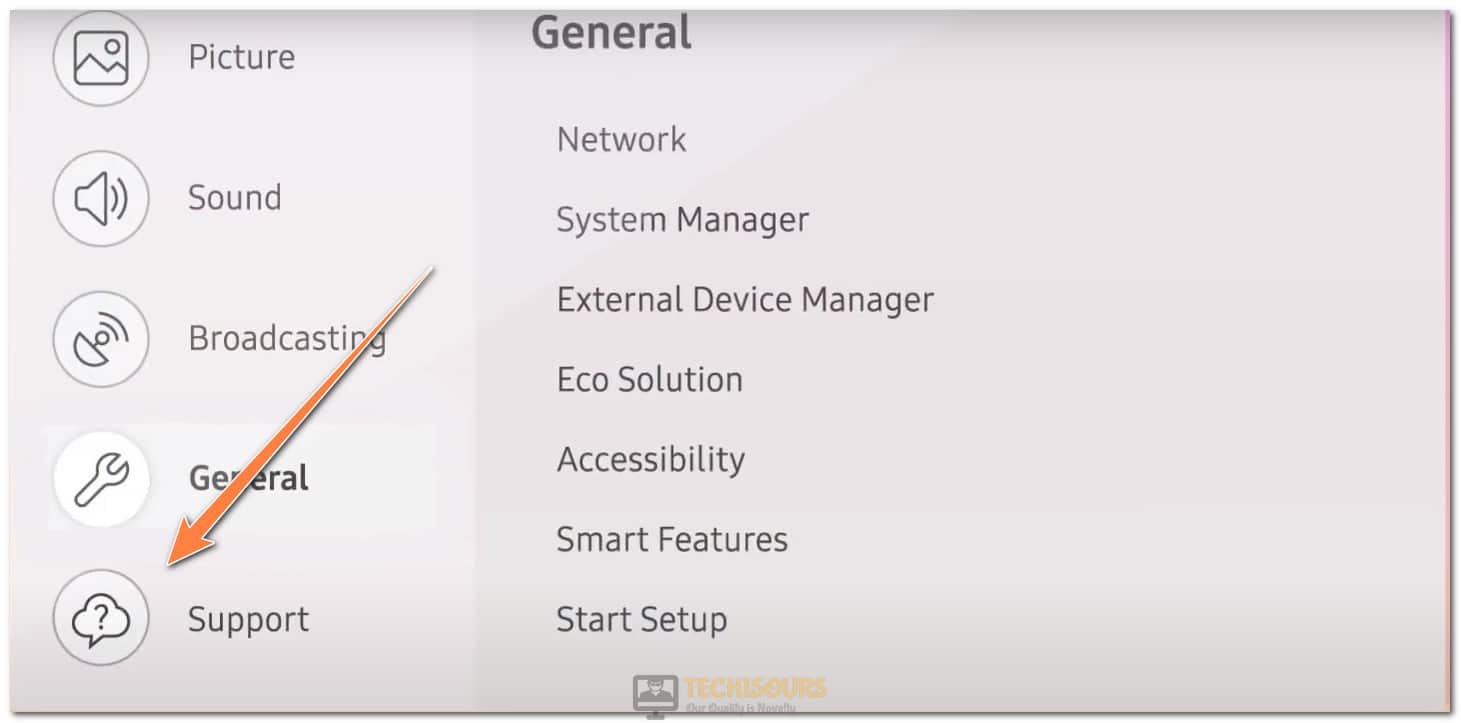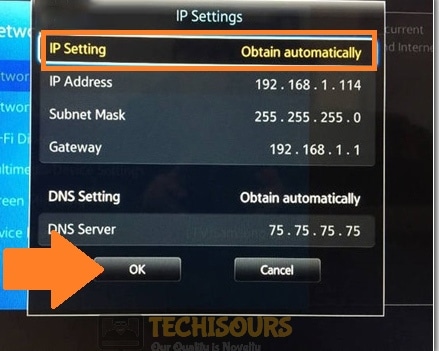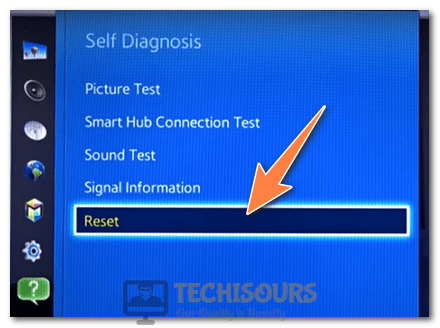Unable to connect to Samsung Server [Fixed Completely]
Samsung is one of the largest manufacturers and distributors of Smart Televisions and it makes great-quality TVs. However, all is not good in Waffleville as a lot of users have been reporting that they are encountering the Unable to connect to Samsung Server error while trying to use the Wifi on their Televisions and it instructs them to “Check your network settings or Try Again(100)” Obviously, as the error indicates, this message is thrown when the Samsung Smart TV Fails to connect to the Samsung servers.
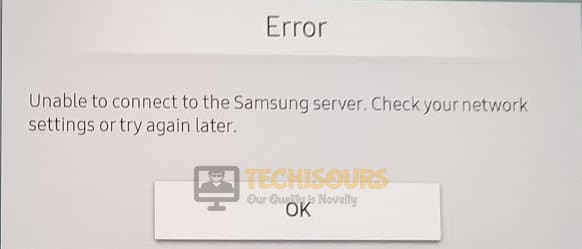
What Causes the Unable to connect to Samsung Server Error on Samsung Smart TV?
After analyzing some case studies, we have concluded a list of possible triggers behind this error and it can be found as follows.
- Corrupt Cache: Cache is stored by almost all smart electrical appliances to reduce launch times and it makes the whole process more efficient. But this cache can sometimes be corrupted and cause issues with the appliance. It is possible that either your Samsung Smart TV or your Internet Router has acquired some corrupt cache which is now preventing the Television’s connection to the Samsung Servers.
- Smart HUB: Samsung’s Smart HUB is like a control panel for the Television and it contains all the basic features that can be controlled at the press of a button. However, the Smart HUB can sometimes malfunction which can cause issues with the proper dispensation of services which in turn can prevent proper connection to the Samsung Servers.
- Regional Issue: This is probably one of the primary reasons so many people face the Unable to connect to Samsung Server issue with Samsung Televisions. If you purchased the television from a foreign country and are now trying to use it in another country, it will cause this error because the terms and conditions and network protocols vary from region to region. The Television is configured to follow a set of network protocols by default that complies with the country where you purchased it but it isn’t necessary that the same protocols work in another country. The only solution to this can be using a VPN or reconfiguring your network protocols.
- Outdated Software: New firmware for the Television means brand-new bug fixes and in some cases, brand-new security definitions and network protocols. These new updates are in some ways essential to the proper functioning of the Television and should be applied to the Television regularly to keep it working properly. An outdated TV can be a primary cause for the unable to connect to the Samsung Server error.
- Smart HUB Password: This might seem like a weird one but some people have been getting rid of the Unable to connect to Samsung Server error simply by changing their Smart HUB password to something that has fewer characters. Therefore, try using a password that is at most 8-10 characters for the Smart HUB as longer passwords are seemingly causing an issue with the Television.
Now that you are familiar with the causes of the unable to connect to the Samsung Server error, we can move on to solving this issue on your Television.
Before you Start:
It is best if we can get some basic troubleshooting out of the way before moving on to more complex solutions.
- Unplug your Television and your Router from the wall sockets. Press the power buttons on each of them for at least 10 seconds while they are unplugged to get rid of any static electricity and wait an additional 2 minutes before turning them ON. Check to see if the issue is still persistent.
- Try using a less complex password for the Smart HUB.
- Also, try using an ethernet connection to connect to the network.
Now that we have the basic troubleshooting out of the way, we can start applying the fixes to rectify the unable to connect to the Samsung Server error.
Fix the Unable to connect to Samsung Server Error:
Solution 1: Soft Reset
- Press and hold the “Power” button on your TV remote.
- Keep on holding the button until the TV restarts completely.
- Check to see if the issue is still there after the TV has restarted.
Solution 2: Reset Smart HUB
- Once your Samsung Television has started up, press the “Setting” button on your remote.
Navigating to Settings - Using the arrow keys, highlight the “Support” option in the left pane, and press “OK” to enter it.
Selecting the “Support” option - Navigate to “Self Diagnosis” and then highlight the “Reset Smart HUB” option.
Selecting the “Reset Smart Hub” button - Enter your PIN and press “OK” to reset Smart HUB.
Note: Default PIN is “0000”. - Wait until the resetting process is complete and proceed with the setup of the TV.
- After setting everything up, check to see if the issue is still persistent.
Solution 3: Updating Software
- Start up your TV and press the “Setting” button on your remote.
Navigating to Settings - Use the arrow keys to highlight the “Support” option at the left side and press “OK” to enter it.
Selecting the “Support” option - Click on the “Update Software” option to update your software to the latest version.
Clicking on the “Update Software” button - You can also download the software on a USB stick and connect it to the TV to install the software from it.
- In the next screen, if you have connected the USB, select “YES” to install software from it or select “NO” to update from the internet.
- After updating, check if the unable to connect to Samsung Server error still occurs.
Solution 4: Signing out of Samsung Account
- Navigate to Settings>General>System Manager>Samsung Account.
Clicking on the “Samsung Account” option - Select “My Account” and then hover over your account’s icon.
- Press the “Select” button on your remote and then select the “Sign Out” button from the window that pops up.
- Now, Reset the Smart HUB after your account signs out using the Second method.
- Sign in to your Samsung Account on your computer and confirm any new terms and conditions or prompts.
- After y, sign back into your account and check if the issue is prevalent.
Solution 5: Using VPN
Now this solution will almost definitely vary from user to user so we are only going to be providing general instructions for it. If you are suffering from a Regional issue, you will have to use a VPN connection to connect your TV to the country where you purchased the Television from. This VPN can be applied to the Router by default and then you can use a wired connection to use on the Television but you will have to check in with your Router and VPN provider for more details on how to achieve this configuration.
Solution 6: Using Workaround
- Follow the second solution to reset your Smart HUB completely but don’t accept the Terms and Conditions just follow the method till resetting the Smart HUB.
- Close out of settings and try to open an application.
- The TV will now prompt you to accept the terms and conditions before opening any application.
- Once it does and you are at the Terms and Conditions Page, press the “Mute + Volume UP + Channel UP + Mute” buttons in the specific sequence in which they are mentioned.
- Select a Different country than the one that you are currently in. For example, select the UK option if you are in the USA and all applications will reset.
- Repeat the above process and this time, change the country back in the same manner, and the unable to connect to the Samsung Server issue should fix itself.
Solution 7: Changing the IP Configuration
- Press the “Menu” button on your TV remote and then select “Network”.
- Select the “Network Status” option and then select “IP Settings”.
Clicking on Network Status - Set the “IP Setting” to obtain automatically but change the “DNS Setting” to “Enter Manually”.
- Enter “8.8.8.8” as the DNS Server.
Changing DNS Settings - Save your settings and check to see if the issue is still prevalent.
Solution 8: Network Reset the Samsung TV
- Navigate to Settings>General>Network.
- Click on the “Reset Network” button and confirm any prompts that appear on the next screen.
Clicking on the “Reset Network” option - Wait for the reset to complete. Check to see if the unable to connect to the Samsung Server issue still exists.
Solution 9: Hard Reset your TV
Warning: This will reset everything back to system defaults so be careful before applying this solution to your Television.
- Launch your TV and navigate to “Settings”.
Navigating to Settings - Go into the “Support” tab, select “Self Diagnosis” and then select “Reset” from the screen.
Selecting the Reset option - Select “Reset” and enter the security PIN which by default should be “0000”.
- Wait for the reset to complete. Check if you have fixed the unable to connect to Samsung Server error.
- If it does, we recommend also giving the router/modem a reset. Check to see if the reset is able to fix the issue with Samsung TV.
If the error message still persists, you can contact us here.