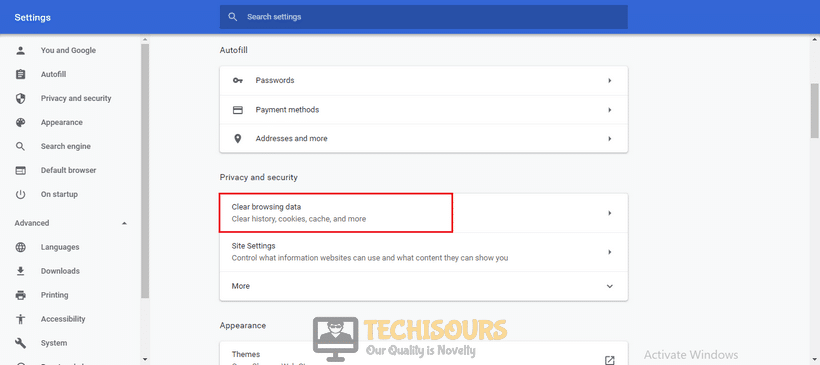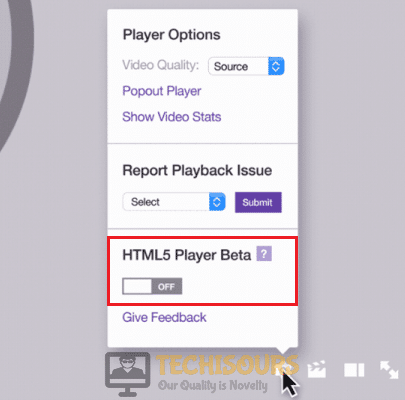How to Fix Error 3000: Media Resource Decoding Error on Twitch?
Twitch is a very popular streaming platform that is used by millions of gamers around the globe. Although it is a very good application, users still encounter some glitches while streaming videos on it and one of these is the “3000 Media resource decoding error” issue that has been reported by so many users from around the world. The twitch error 3000 is mostly related to some features of Google Chrome and mainly the video decoding system of HTML5.

What are the triggers behind Error 3000 on Twitch?
There might be several reasons in different scenarios that can cause the Media Resource Decoding Error and the most probable ones are mentioned below.
- This error might occur if the Hardware Acceleration is enabled.
- You will encounter this error if the browser’s cache, cookies or history has not been cleared for a long time and they might have gotten corrupted.
- The error can occur if third-party cookies are not enabled on the browser.
- An outdated browser can also trigger the error code 3000 on Twitch.
Pre-Tips:
If you encounter the error message on Twitch, it might be because of a bad internet connection. So, the most basic troubleshooting step is to restart your local internet and increase the strength of the internet signals by following the steps given below:
- Unplug the internet router from the wall socket
- Wait for at least 2 minutes before you plug it back in.
- If your internet signals are still weak, connect your computer directly to the modem by using an ethernet cable.
What can you do if you are encountering the Media Resource Decoding Error on Twitch?
Solution 1: Turn Off Hardware Acceleration
If you come across the error 3000 on twitch, the first thing you should do is disable hardware Acceleration. Follow the steps indexed below to carry this task out:
- Click the three-dots icon on the top-right of the Chrome’s screen and select Settings.
Settings - Scroll to the bottom and click on the Advanced button to open the Advanced tab.
Advanced - Again scroll down and locate the System menu.
- Now disable the toggle button parallel to Use hardware acceleration when available and check whether the error is gone or not.
Disable hardware acceleration
Solution 2: Clear the Browser’s Caches, Cookies, and Hist0ry
If you still encounter the Media Resource decoding error message, try to clear the cache and cookies in the browser and see if the issue is resolved:
- Open Chrome and launch a new tab.
- Click on the three-dots menu icon in the top right corner and select Settings.
Settings - Navigate to Privacy and Security and then click on the Clear Browsing Data option.
Clear browsing data - Click on the Time Range dropdown and select All Time.
- Check the boxes parallel to Cookies, Cache and History option.
Clear cache, cookies, and history - Select the Clear Data option and check if the black screen issue is resolved.
Solution 3: Enable Third-Party Cookies in the Browser
In many cases, enabling third-party cookies has been proven to be a very effective solution to the error 3000 on Twitch. Follow the steps below to resolve this issue:
- Open Chrome and launch a new tab.
- Click on the three-dots menu icon in the top right corner and select Settings.
Settings - On the left pane, locate and click Privacy and security.
Privacy and security - Now locate and select Site Settings.
Site Settings - Go to Cookies and Site Data and enable the toggle button parallel to Allow sites to save and read cookie data (recommended).
Allow sites to save and read cookie data
Solution 4: Turn Off HTML5 Beta Player
If you still encounter error 3000 on Twitch, try to disable the HTML5 player and refresh the page to see if the issue is resolved. Follow the steps below to carry this task out:
- Launch twitch in your favorite browser and open the video you want to Stream.
- In the bottom-right of the screen, hover to the Gear icon and click the toggle button to disable the HTML5 Player Beta.
Turn Off HTML5 Player - Refresh the page and see if the issue is resolved.
Solution 5: Open Twitch in Incognito Mode
If you still can’t get rid of this error, try to open this video in incognito mode and see if it persists:
- Open the browser that you regularly use.
- Click on the three-dots icon on the top-right of the screen and select New Incognito Window.
New Incognito Window - Now go to the Twitch website and log in to your account to see if the issue is resolved.
Solution 6: Update Your Browser
If nothing helped, try to update the browser because the outdated version of the browser sometimes blocks certain features of Twitch.
- Click the three-dots icon on the top-right of the Chrome’s screen and select Help.
Help - Now select About Google Chrome and wait will your update is completed.
About Google Chrome - Click the Relaunch button and see if the error is fixed.
Updating Chrome
Solution 7: Download Desktop Application
If none of the solutions explained above helped, then switch to the desktop version of Twitch and see if you encounter the message there.
- Open your favorite browser and download the desktop application for Twitch.
Download Desktop Application - Double-click the downloaded executable file and follow the onscreen instructions to install it.
- Log in to your account and see if the error is resolved.
Solution 8: Switch to Another Browser
There might be a chance that your browser is using the latest Flash due to which Video streaming is not supported on your browser. Hence, to tackle this issue try to exit your browser and launch Twitch in any other renowned browser. For example, if you using Google Chrome to Stream on Twitch switch to Mozilla Firefox or Internet Explorer and most probably the issue is resolved now.
If you want further assistance, contact here.