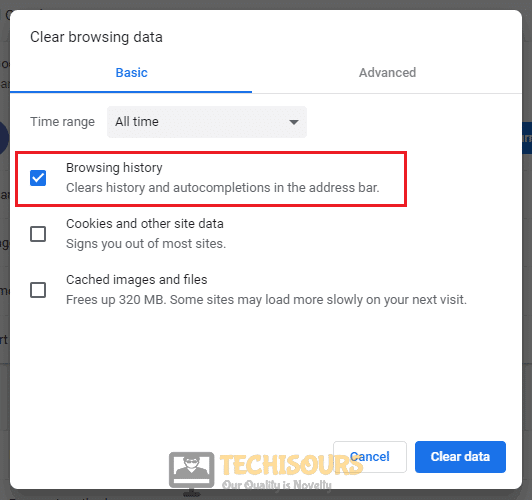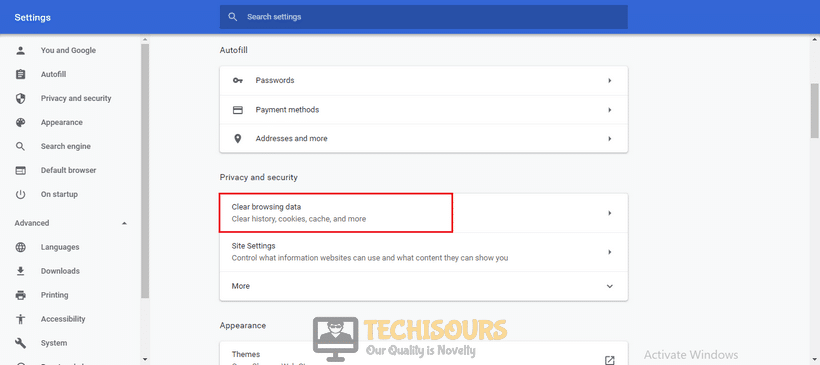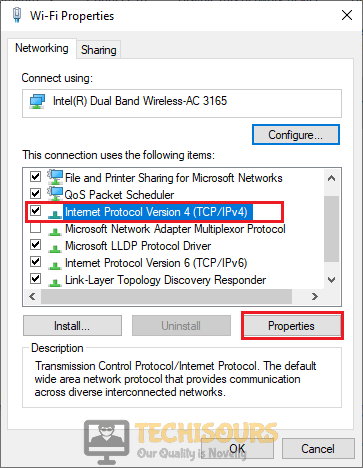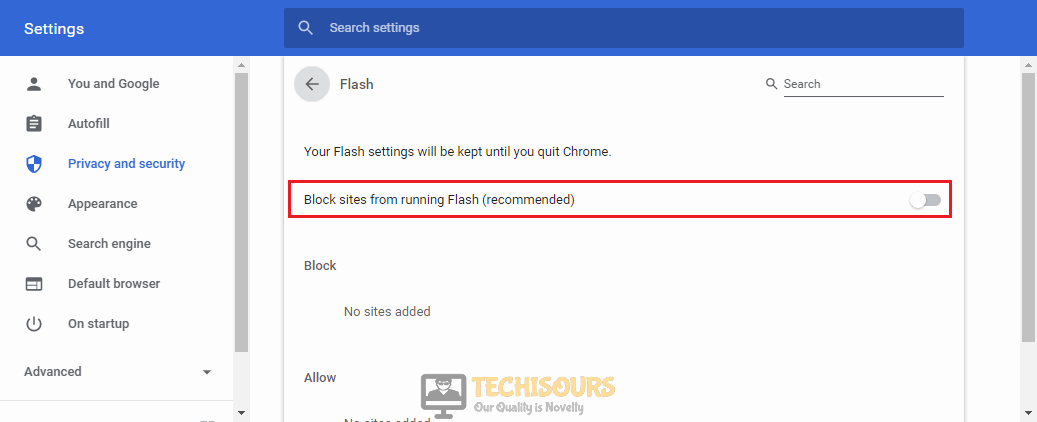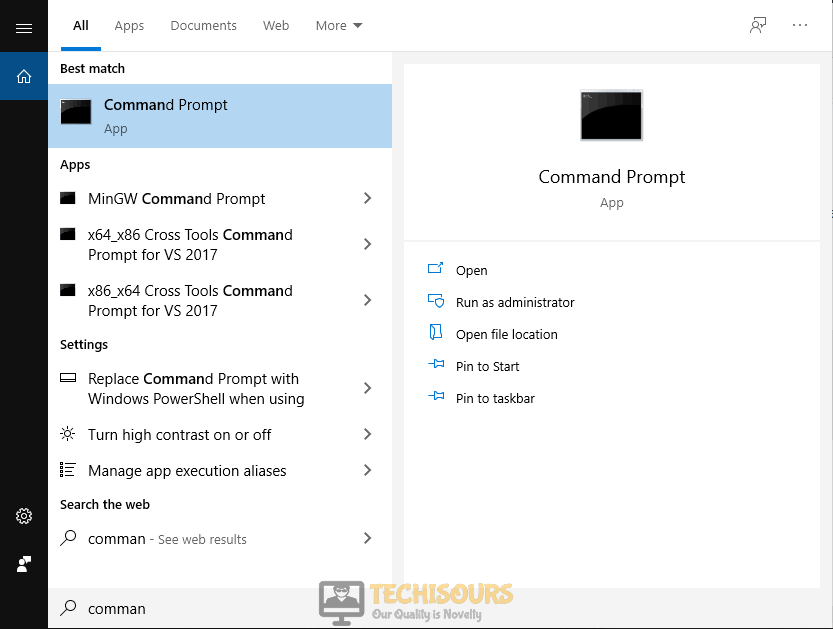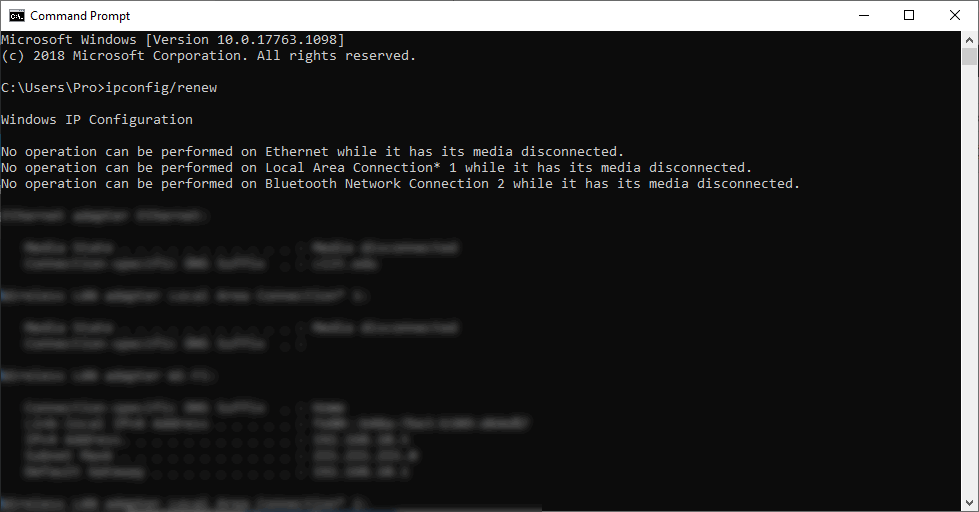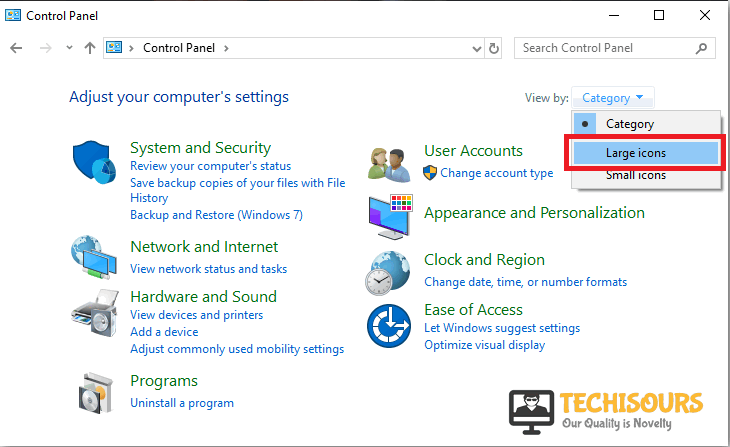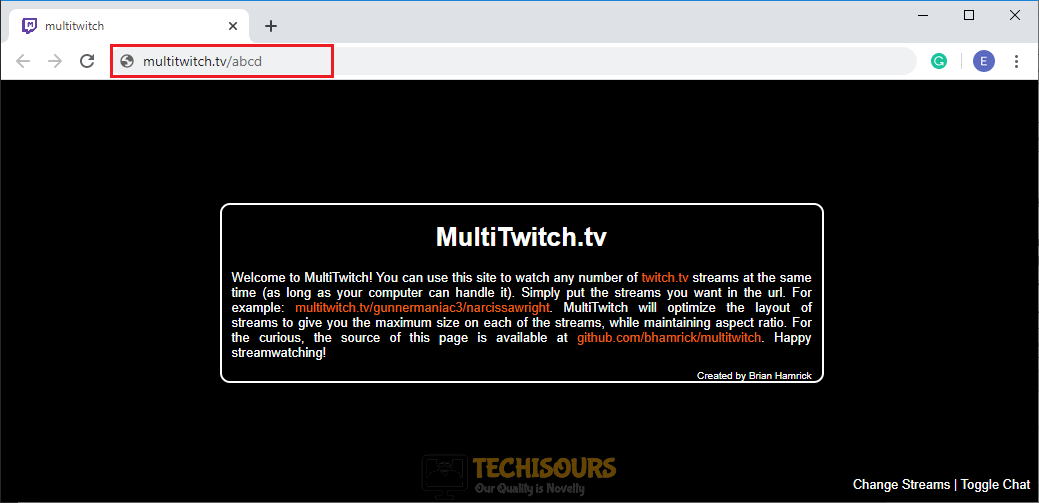A Complete Guide to Fix Black Screen on Twitch
Twitch is a very famous subsidiary of Amazon that is used for Live Streaming purposes and is very popular among the gaming community. However, recently many people have reported a situation in which when they launch Twitch, a black screen appears and it has to be closed by exiting the browser. This issue is very common and can be solved easily by following the steps explained in this article.
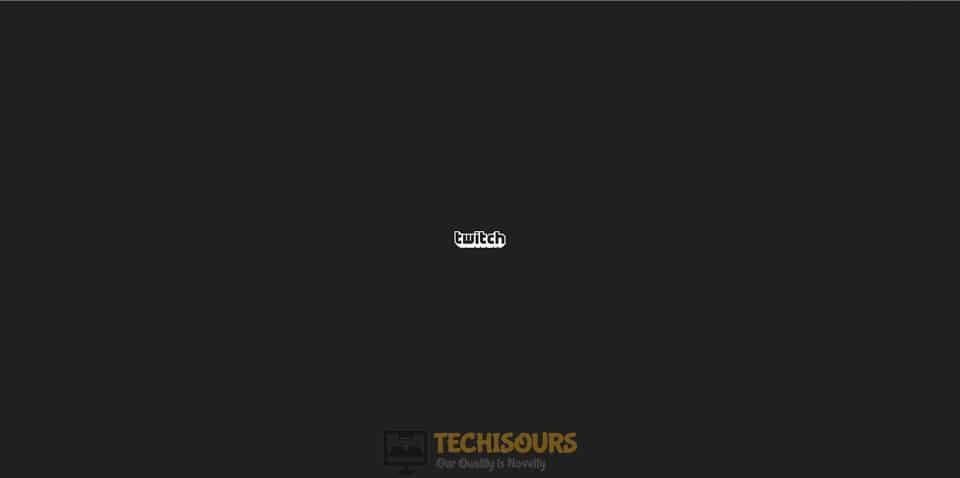
What causes the Black Screen on Twitch?
There are many reasons that are considered to be the trigger behind the black screen problem on Twitch. Some of the most common ones are listed below.
- The error might occur if the Browsers cache, cookies or history are not cleared and have been corrupted.
- You might encounter this problem if Javascript and Flashplayer are disabled in the browser.
- This error might also occur if your DNS settings are not configured to Google’s DNS.
- You might also encounter this particular error on your browser if its hardware acceleration feature is turned ON.
- A Disabled TLS can be the trigger for this issue as well.
- It is possible that your browser has been outdated due to which the black screen appears on it while loading Twitch.
- If you have enabled a VPN on your Device, twitch might not operate correctly due to server restrictions.
Pre-tips:
If you see the black screen on Twitch for the first time on your computer, then fiddle with your internet connection a bit before moving on to any major solution.
- Unplug your router and wait for at least 2 minutes.
- After the waiting period, insert the plug inside the socket and let the router turn on.
- After the router turns on, if you still encounter the black screen on Twitch, try connecting your computer directly to the modem by using an ethernet cable.
What can you do if you see the Black Screen while trying to load Content on Twitch?
Solution 1: Clear Browsing History
If the error still occurs on your computer, try to clear the historical browsing data of your browser and see if the issue is resolved.
- Press Ctrl+H on your keyboard.
- In the left pane, select Clear browsing data.
Clear browsing data - A new window will appear. From the drop-down menu, select All time.
Clearing our history - Check the box parallel to Browsing History.
Browsing History - Click on Clear Data and check if the error still appears.
If you are still getting the black screen on twitch, clear your browser’s cache and cookies. In order to do so, follow the steps below:
- Open Chrome and launch a new tab.
- Click on the Menu icon in the top right corner and select settings.
Settings - Under Privacy and Security, click on the Clear Browsing Data option.
Clear browsing data - Click on the Time Range dropdown and select All Time.
- Check the boxes parallel to Cookies and the Cache option.
Clear Cache and Data - Select the Clear Data option and check if the black screen issue is resolved.
Solution 3: Switch to Google’s DNS
If the black screen error on Twitch still occurs on your PC, reset the network configuration to Google DNS and observe if the issue is resolved:
- Click on the search button in the taskbar, type, and open Control Panel
Control Panel - Now proceed to the Network and Internet option.
Network and Internet - Locate and select the Network and Sharing Center.
Network and Sharing Center - On the left pane, select Change Adapter Settings.
Change Adapter Settings - Right-click on the Internet you are connected to and select Properties.
- Double-click on Internet Protocol Version 4 (TCP/IPv4).
Internet Protocol - Enable the radio button parallel to Use the following DNS server addresses.
- Now set the Preferred DNS and Alternate DNS as 8.8.8.8 and 8.8.4.4 respectively.
DNS server addresses - Now, double-click on Internet Protocol Version 6 (TCP/IPv6).
Internet Protocol - Enable the radio button parallel to Use the following DNS server addresses.
- Now set the Preferred DNS and Alternate DNS as 2001:4860:4860:0000:0000:0000:0000:8888 and 2001:4860:4860:0000:0000:0000:0000:8844 respectively.
DNS server addresses
Solution 4: Enable Javascript and Flashplayer
Sometimes, if Javascript and Flashplayer are disabled, you might see the black screen on Twitch. Follow the steps below to enable them:
- Open Chrome and launch a new tab.
- Click on the Menu icon in the top right corner and select settings.
Settings - On the left pane, locate and click Privacy and security.
Privacy and Security - Now locate and select Site Settings.
Site Settings - Go to Javascript and enable the Allowed button.
Javascript - Now go to Flash and enable the button parallel to Block sites from running flash.
Enable Block sites
Solution 5: Disable Hardware Acceleration
Disabling Hardware Acceleration has been proven as an effective solution to fix the black screen on Twitch. Follow the steps below to disable it and see if the issue is resolved:
- Click the three-dots icon on the top-right of the Chrome’s screen and select Settings.
Settings - Scroll to the bottom and click on the Advanced button to open the Advanced tab.
Advanced - Again scroll down and locate the System menu.
- Now make sure you disable the toggle button parallel to Use hardware acceleration when available.
Disable hardware acceleration
Solution 6: Reset Network Configuration
If the issue is still prevalent, run some commands in the command prompt and check whether it is fixed or not:
- Click on the search button in the taskbar. Type and select Command Prompt.
Command Prompt - Now type the following commands one by one and hit enter to execute them.
ipconfig/release ipconfig/renew
Reset Network Configurations
Solution 7: Flush DNS
If you still encounter the error, flush your DNS and check if the bug is fixed or not:
- Click on the search button in the taskbar. Type and select Command Prompt.
Command Prompt - Now type the following commands one by one and hit enter to execute them:
ipconfig/flushdns
Flush DNS
Solution 8: Open Twitch in Incognito mode
Sometimes opening Twitch in incognito mode solves this issue. Follow the steps below to carry this task out:
- Open the browser that you regularly use.
- Click on the three-dots icon on the top-right of the screen and select New Incognito Window.
New Incognito Window - Now open twitch and see if the issue is resolved.
Solution 9: Disable unwanted Extensions
If an unwanted extension or plugin is blocking a Twitch feature, follow the steps below to disable it:
- Open Chrome and launch a new tab.
- Click on the three-dots icon on the top-right of the screen and select More Tools.
More Tools - Now navigate to the Extensions option.
Extensions - Locate the unwanted extensions and click the Remove button to disable them.
Removing Extensions
Solution 10: Let Twitch through the Windows Firewall
If the Windows firewall is blocking Twitch, make sure you let it through the firewall by following the steps given below:
- Click on the search button in the taskbar, type Control Panel and open it.
Control Panel - In the “view by” dropdown menu, select Large icons.
Select Large icons - Now select Windows Defender Firewall.
Windows Defender Firewall - From the left pane, select Allow an App or Feature Through Windows Firewall Defender.
Allow app - Locate and click Change Settings.
- Check both public and private network boxes in front of Twitch entries.
- Restart your computer and check whether the issue is resolved or not.
Solution 11: Enable Transport Layer Security
If you are still facing the black screen issue, try to enable the TLS protocol by following the steps given below:
- Click on the search button in the taskbar, type and open Internet Options.
Internet Options - Go to the Advanced tab and check all the boxes parallel to TLS entries.
Enable TLS
Solution 12: Update your Browser
This error might occur if you are using an outdated version of Google Chrome, Update your browser and see if the issue is resolved:
- Click the three-dots icon on the top-right of the Chrome’s screen and select Help.
Help - Now select About Google Chrome and wait will your update is completed.
Google Chrome - Click the Relaunch button and see if the error is fixed.
Updating Chrome
Solution 13: Reset your browser
In many cases, this issue is resolved just by resetting your browser. Follow the steps given below to reset your browser:
- Click the three-dots icon on the top-right of the Chrome’s screen and select Settings.
Settings - Scroll to the bottom and click on the Advanced button to open the Advanced tab.
Advanced - Again scroll down and locate the Reset and clean up menu.
Reset and clean up - Select Restore settings to their original defaults and click on the Reset settings option.
Reset settings
Solution 14: Reinstall your browser
If you are still facing the black screen issue, reinstall your browser and try to launch Twitch again. Follow the steps given below to do so:
- Click on the search button in the taskbar, type “Control panel” and click on the first option.
Control Panel - Now locate and click Uninstall a Program.
Uninstall a program - Now locate Google Chrome, right-click on it and select Uninstall.
Uninstalling Chrome - Launch Internet Explorer and download Google Chrome from there.
- Double-click the downloaded executable file and install Google Chrome by following the on-screen instructions.
Solution 15: Broadcast on Multitwitch
If you still can’t get rid of this error, try to broadcast Twitch on Mutiltwitch. Follow the steps below to carry this task out.
- Open a new tab in your browser and go to the Multitwitch website.
- Now copy the name of the broadcaster from Twitch and paste it at the end of Multitwitch URL after a backslash in the address bar. (Note: Replace abcd with your broadcaster name)
Using Multitwitch
Solution 16: Disable Proxies or a VPN server
If you are still facing the black screen issue, make sure that you are not running a proxy or a VPN server on your computer. If a VPN is enabled then Twitch won’t allow you to operate and in this case, the only solution you are left with is disabling the VPN or the Proxy and relaunching Twitch again. This time the error will most probably vanish now.
If you need further assistance, contact here or Twitch Customer Support.