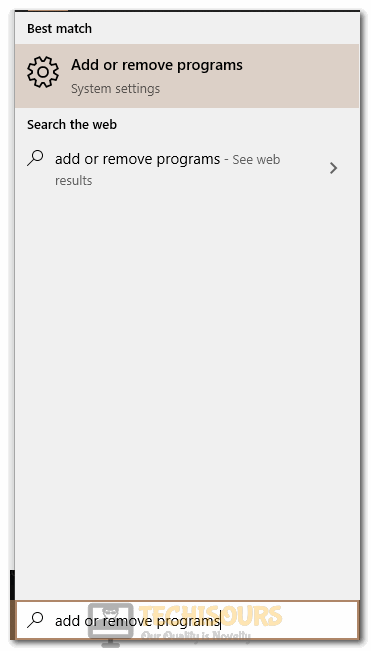9 Methods to Fix the Twitch Desktop App not Working
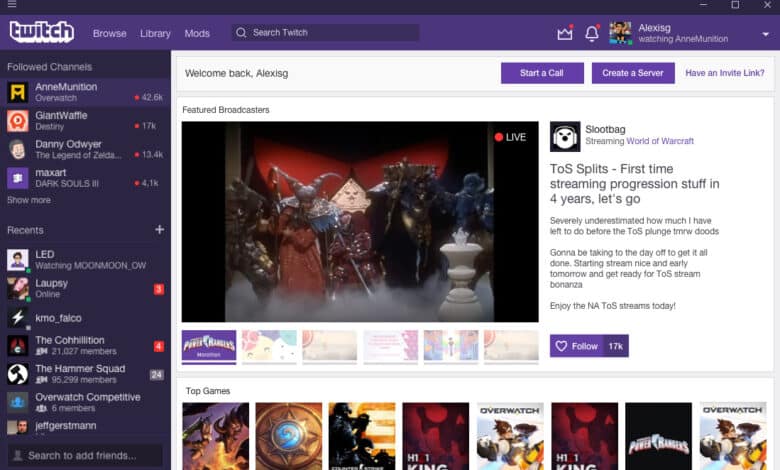
Twitch is a video game streaming network that allows game participants to share the live gaming process, screen, or repeat game events. It also offers a chat room for users to facilitate simple interaction between viewers. Twitch has several monthly visitors, and over 15 million gamers meet on this site, according to internal experts. Every day, each visitor spends an average of 2-3 hours on the site.

Twitch works with a variety of devices, including PCs and game consoles. On Computers, you may watch videos via its website and software, however, some viewers have reported the twitch desktop app not showing games and the Twitch Desktop App not Working issue.
Before You Start:
- It is best to first check the website “app.twitch.tv” for any possible application updates because the program version you are using is most likely incompatible with your system, all you need to do is go to the website and download the version that is best compatible with your system.
- Launching the application with administrator privileges on Windows can resolve many unexpected difficulties, therefore open the Twitch application in admin mode for troubleshooting.
- The Twitch application includes a refresh option that can assist you in overcoming various issues and mistakes. The refresh button may be found in the top-left corner of your screen once you start the application. By reloading the application, you should be able to find the games again, and the application should be functioning normally.
How to rectify the twitch desktop app not working problem:
Solution 1: Check Twitch Server Status
First of all, it is better to check the server status of Twitch because if the server is down you’ll be unable to use the Twitch application. While you verify everything on your end, we recommend contacting Twitch customer support. You may also try Twitter @twitch to contact them. Instead, you may go to their official status page or website.
Solution 2: Test Your Internet Connection
After proceeding with the inquiries if you’re confident that the server is working fine then it is better to test your internet connection because it might be the culprit behind the desktop application issue. There are various websites on the internet that offer free Wi-Fi speed assessments. We recommend Speedtest, Fast.com, or CloudFlare as alternatives. Each test should take no more than 60 seconds and should include download and upload speeds.
Solution 3: Enable Software Rendering Mode
A rendering method that is not dependent on graphics hardware ASICs, such as a graphics card, is referred to as software rendering and the CPU solely handles the rendering. Assuming you are utilizing the Twitch application and the issue happens, this technique might assist you in rectifying the problem:
- Navigate to the search option and search for “File Explorer”, and click the “File” icon located at the top-left corner of the screen.
- Look for the “Change Folders and search options” and once you click on this option you’ll observe that a “Folder Options” window will be opened in front of you.
Select Folder And Search Options - Click the “View” option and afterward check the “Show hidden files, folders and drives” option. Choose the “Apply” option so that changes may take effect and click on the “OK” button.
- Open the “Run” prompt and type the following command and look for the “Roaming” folder:
%appdata%
- In your Roaming folder find the “Twitch Curse” and “Curse Client” folders and delete them. Afterward, type the following command and delete everything present in the Twitch folder.
%programdata%\Twitch
- Reboot your PC after deleting these folders and reinstall the Twitch application using admin rights.
- Now, open the application and click the menu icon located at the upper left corner. Choose the “File” option and afterward click on “Settings”.
- Under the “General” option you will find the Software Rendering Mode option. Toggle this to the “ON” position and relaunch the application to check whether the Twitch desktop application is now working.
Solution 4: Launch Twitch In Safe Mode
The twitch desktop app not opening issue arises due to an antivirus flagging the program hence it is better to launch the application in safe mode. Doing this will prevent a lot of programs from running on startup and it will let us know whether the Twitch application is causing the trouble in safe mode also.
- Type the following command in the Run box and press the “Enter” button.
msconfig
- A system configuration window will open in front of you and from there choose the “Boot” tab and afterward click “Safe Boot”. Click the “OK” button and after rebooting try launching the Twitch application to check whether the application is working properly.
Note: If the application is working fine then there might be a desktop application like any third-party antivirus software on your PC that might be preventing the application from launching. You can get rid of that application by uninstalling the ones that are present and then launch Twitch desktop application to check whether the Twitch issue is still there.
Solution 5: Bypass the Twitch Application Through the Firewall
The Windows Firewall is usually the source of the connection problem. As the name implies, a Windows firewall acts as a security barricade to prevent viruses from entering your system through the internet. Most of the time, Windows Firewall checks whether internet connectivity is permitted for a certain program, but it might also merely assume the condition. If this is the case, you must manually allow the connection by following the steps indexed beneath:
- Firstly, type “Windows Defender Firewall With Advanced Security” in the search field near the Start menu and hit the “Enter” key.
Typing Windows Defender Firewall With Advanced Security - Choose “Inbound Rules” and “Outbound Rules”, then pick “Twitch” from the list, double-click on it, then check the Services Properties panel to see whether the “Block the Connection” option is not checked for Twitch.
- Again select Inbound Rules and select “New Rule” under Actions from the left.
Choose Inbound Rules - In the New Inbound Rule Wizard select “Program” and hit the “Next” button. Afterward, click on “Browse” and proceed to the “Installation Directory” of Twitch.
- Here select “Twitch.exe” and click on the “Allow the Connection” button.
- Click on “Next” and choose all three profiles i.e. “Public”, “Private”, and “Domain”. Afterward, set the “Name” of the rule and click on the “Finish” button.
- Now repeat steps “3 to 8” for “Outbound Rules” as well and afterward “Restart” your PC to verify whether the twitch desktop app not working issue is rectified.
Solution 6: Disable VPN
Twitch has made certain varying arrangements in its terms and conditions depending on the user’s country of residence. Twitch does not allow the use of VPN services when practicing on their platform since the restrictions applicable to a creator differ according to their residence country. When a Twitch program detects the VPN service, the connection to the host is temporarily terminated until the service is neutralized. As a result, we recommend that you check for and stop any VPN services that are operating in the background before opening the program to guarantee appropriate operation.
Solution 7: Update Your Windows
It is likely that the problem is caused by a faulty update service in your Windows system in some situations. To avoid this problem, manually download the updates from the Microsoft website and install them on your computer in order to get rid of the twitch desktop app not working issue.
Solution 8: Use Opera GX With Built-In Twitch Feature
Although this isn’t a straight repair for the Twitch desktop app, it can help to cure the problem in an indirect way. Using Opera GX to access Twitch will allow you to make use of the platform’s capabilities and enhance your streaming experience. As a result, it is advised that you test the Opera GX gaming browser to see whether the issue disappears.
Solution 9: Reinstall the Twitch Application
If you’ve previously tried the instructions above and are still unable to repair Twitch, uninstalling and reinstalling the application may resolve the issue on your desktop. There may be certain issues that prevent the program from running correctly; thus, it is best to uninstall the current version of the application and reinstall it from the official website to resolve the issue. Follow the steps indexed below in order to rectify the issue:
- Click on the “Start” option and type “Add or Remove Programs” in the search bar.
Clicking on the Add or Remove Programs option - Follow the list and look for the “Twitch” application inside the list. Once found, select the option and choose the “Uninstall” option.
- When the uninstallation process is complete reboot your system and proceed to the official website to download the setup. You can also find the setup here.
- Follow the on-screen instruction to install the Twitch application on your PC and afterward check whether the twitch desktop application is running fine now.
Workaround:
The issue might be caused by a breakdown in communication between the program and the internet. This connection barrier might be caused by a variety of factors, including an IP address issue or another technical difficulty. The majority of the time, it is caused by a faulty router setup, which may be fixed by just resetting the router. You should also restart your system if the problem is caused by a problem with the system settings. Following the reset, your machine should function normally, resolving the application problem. If your Internet service does not restart after being reset, you must contact your Internet service provider.