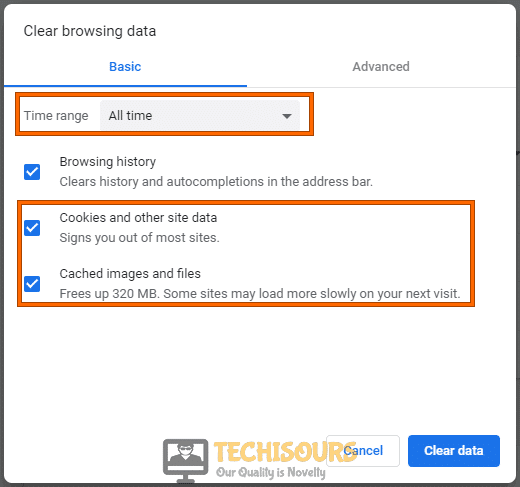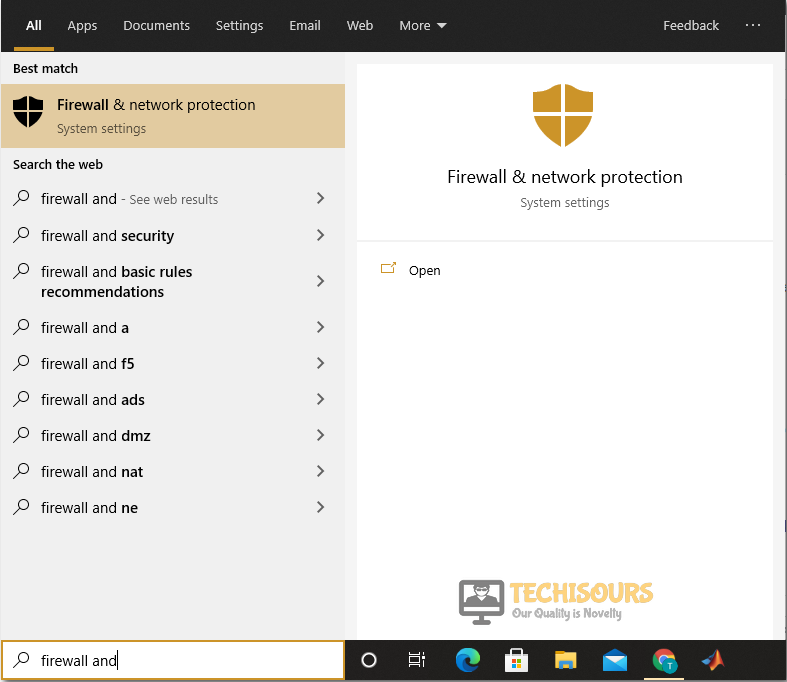How to Fix ‘This Video File Cannot be Played’ Error [Complete Guide]
A lot of users have been coming to us with the “This video file cannot be played“, “Unable to Load Video“, or the “Error Loading Media: File could not be played” message that appears while they try to stream a video online either on YouTube or any other streaming website. In this article, we have managed to jot down the solutions and steps that you can undertake to completely fix the error and start streaming your favourite videos again.

Before You Start:
- The first and foremost thing as soon as you encounter this error message on your screen is to check your internet connection. Because mostly this error occurs due to the loss of internet connection. So, try to make your internet connection stable first and then replay the video again.
- After connecting your device to a stable internet connection now check to see if the video you’re trying to play is available on the main server as if the video got removed from there it will quite likely display this error message on your PC screens.
- Try to refresh the website and then reopen the browser. If the error continues to exist then exit the web browser and relaunch it again.
- Another option is to download the video directly from a particular website and try playing it offline.
- Make sure that both the video players and system drivers are up to date as outdated drivers are quite likely to cause this error as well.
How to fix the video file error code: 224003:
Video File Not Playing On Computer (PC Users):
Solution 1: Recover Content From The Original Source
If you are constantly notified with the same error message saying that the video file cannot be played it can also be due to the fact that the video has been deleted from its original location. This frequently happens in Google Drive videos when the content gets removed from the original source.
Many of the platforms just like Youtube etc may remove the video if the posted content isn’t compatible with their terms and conditions and is tending to violate the set rules. In such a scenario what you can do is to try recovering the video from that specific platform and to do it in the case of Youtube you can find the detailed method here.
Solution 2: Clear Browser Cache And Cookies
This solution goes particularly for “Video Error 500” as this error is more likely to occur in the streaming services such as Youtube, Netflix, Amazon Prime, etc. Sometimes an internal problem can occur in your browser which can, in turn, give rise to this error so in such a case it’s better to try clearing the browser cache and cookies and then check if you got rid of the problem. Below is the detailed method to clear the browser cache and cookies:
- Launch “Chrome Browser” on your PC and press the “Ctrl + H” keys simultaneously to open up the “Chrome History” menu.
- In the history tab click on the “Clear Browsing Data” option from the left pane and then select “All Time” in the time range.
- Also, make sure that all of the options beneath are tick marked including “Cookies and Other Site Data” and “Cached Images and Files”.
- Finally, click on the “Clear Data” option to clear all and then see if the error got resolved.
Select Clear Data Option - Check to see if you are now able to play the video and that the “This Video File Cannot Be Played” error has been fixed.
Solution 3: Reinstall the Third-Party Application
In case the error message pops up with the error code “Error 102630”, in this scenario you need to try this solution. It occurs when videos aren’t playing on Android for third-party media players or it can also happen when the app gets corrupted. The solution to this error is simply reinstalling or updating the application alternatively, you can also try some other media application to check if the file gets played there or not.
Solution 4: Try Using A VPN
Another potential fix when you aren’t able to resolve this error is to use a VPN connection to access the video files that aren’t available in your region. It works by shielding your IP address and assigning you a new one from another region hence allowing you to view videos that are otherwise restricted in your area. Check if a VPN fixes This Video File Cannot Be Played issue.
Solution 5: Disable Hardware Acceleration Settings
It’s a fact that most machines bear hardware acceleration functions that use Graphic Processing Unit (GPU) to render videos on your device. It’s generically useful but in turn, also lowers the percentage of CPU used by the browser hence creating such issues. Therefore it’s better that you try turning “OFF” this option and then see if the error persists or not. In order to turn hardware acceleration off you need to follow these steps:
- On your PC launch “Google Chrome” and in the address bar of it type the following address and then press “Enter”:
chrome://settings/system
- In the pop-up Settings window disable the option titled “Use Hardware Acceleration When Available” and afterwards “Restart” your browser.
Disable hardware acceleration - After having disabled the hardware acceleration, check to see if the “This Video File Cannot Be Played” error is fixed.
Solution 6: Try Another Media Player
In some instances, it can also happen that the error exists with the media player that you are using. In this scenario, the solution is that you try using some other media player and see if the video gets displayed there. A better option is that you try using Windows Media Player or VLC Player instead.
Solution 7: Clear the Browser Cache
Sometimes the corrupt cache cookies in your browser may also lead to this error so as an easy and potential fix try clearing out the browser cache memory and then see if you get rid of this error. To do so you need to follow these steps:
- Launch the “Google Chrome” browser on your PC and click the “Options” icon indicated by three dots in the top-right corner.
- From the pop-up menu click to select “More Tools” and next select the “Clear Browsing Data” option.
- In the following window set the “Time Range” to “All Time”, set all boxes beneath it, and click on the “Clear Data” option.
Clear Cookies and Cache - Now close the browser window, relaunch it and then check to see if the “This Video File Cannot be Played” error got resolved.
Solution 8: Update the Web Browser
- On your PC double-click on the “Chrome” browser icon, in the pop-up window type in the below-mentioned address in the search bar, and hit the “Enter” button:
chrome://settings/help
- In the following window click on the “Update” option if available, otherwise, your browser is up to date.
Solution 9: Use An Alternate Browser
Try changing your primary browser to a different one and see if you are able to stream the video in any other web browser such as Internet Explorer, Opera, Mozilla Firefox, Safari, etc. If yes it means the error exists with your primary browser and then you will have to switch permanently to the new web browser. Also, updating your browser may also solve any of the existing incompatibility issues.
Solution 10: Disable Chrome Extensions
Some unofficial extensions enabled in your browser just like checking the word count, internet speed, etc. can cause issues in streaming the online videos so it’s better that you disable them one by one and then try to surf the web. In order to disable the web browser extensions follow these steps:
- Launch “Chrome” on your PC, then click on the “3 Dot Icon” in the top right corner of the window, and from the dropdown menu click to select the “More Tools” option.
- Then select “Extensions” from the extended menu.
- Inside the Extensions tab “Disable” all of the extensions one by one and then try to surf the website. If doing this gets your error removed then you can try enabling the extensions one by one to find out the problematic one. Also, a faulty extension may be replaced with an alternative one.
Disable Chrome Extensions - Check if this has been able to fix the “This Video File Cannot Be Played issue”.
Solution 11: Turn Off Firewall Settings
The purpose of Firewall / Windows Defender is to block any sort of malicious software that could be harmful to your system but besides this, it can also block certain video components hence giving rise to this error. So, in this case, try turning OFF the Windows Defender / Firewall and see if it helps. Here is how you can do it:
- In the search bar near the Start menu type in “Firewall and Network Protection” and press “Enter”.
Choose Firewall and Network protection - In the pop-up Windows Security tab click to select “Domain Network” and then turn “OFF” the Microsoft Defender Firewall using the slide button.
- Then repeat steps 1 and 2 for “Private and Public Network Settings” as well.
Solution 12: Alter the Video Quality
Changing the selected video quality may sometimes result in this error as well so it’s better that you try changing the video quality to a lower resolution. Also, make sure that you have a stable internet connection, and also the hardware must be compatible, or otherwise, you won’t be able to play the video file. In order to change the video quality to a lower resolution you need to follow the below-mentioned procedure stepwise:
- On your PC open the “Web Browser” and play the video file that is causing the error.
- Then press the “Gear” icon in the bottom right corner of the video and select “Quality”.
- Now change the video quality to a “Lower” value around “360p or 480p” and see if the error got resolved.
Solution 13: Reset Your Browser To Default
Sometimes your web browser settings can also cause errors in video visibility so as a remedy you can try resetting your browser to default settings. But resetting it will permanently delete all of your previously installed extensions, bookmarks, and other data. So you can use the sync feature or perform a backup first in order to prevent your data from being lost. In order to restore the default settings of your browser you need to follow these steps:
- On your PC launch the Chrome browser and then click on the “3 Dot Icon” in the top right corner of the window. From the pop-menu click to select “Settings > Advanced”.
- In the Reset Settings window press the “Reset” button and see if the problem gets solved after this.
Clicking On Reset Settings Button
Solution 14: Disable Proxy Server
This one is applicable to fix the “Error Code 232011”. In many instances, the browser doesn’t allow playing videos due to various security issues since they use a VPN connection and this is the primary reason for the error code 232011. Therefore, try disabling the proxy connection by following the procedure below and then see if you get rid of the error:
- Press the “Window + R” keys simultaneously to open the Run prompt.
- In the Run command window type the following command and press the “Enter” button:
inetcpl.cpl
- In the pop-up Internet Properties window move to the “Connections” tab and click on the “LAN Settings” option at the bottom.
- In the LAN Settings window uncheck the “Use A Proxy Server For Your LAN” option and hit “OK”.
Uncheck Use A Proxy Server Option
Solution 15: Run SFC Scan
It’s better to perform a regular scan on your system for corrupt files and errors and doing so can help in this case as well. To do so proceed as follows:
- Press the “Window + R” keys simultaneously to open the Run prompt, here type in “cmd” in the dialogue box, and press “Shift + Ctrl + Enter” to launch the Command Prompt window.
Run command Prompt an as administrator - Here type in the following command and then hit the “Enter” button:
sfc/scannow
Solution 16: Update the Adobe Flash Player
Such errors can also arise due to an outdated flash player and hence you will need to update it manually to fix the bugs. Here is how you can do so:
- On your PC go to the official website of “Adobe Flash Player” and find its latest available version for your respective web browser. Click to download and install it on your system.
- Then navigate to “Chrome Settings > Content Settings > Flash”. Here select the option “Ask First Before Allowing Sites To Run Flash” and click on “Done”.
Solution 17: Use A Video Repair Tool
If none of the aforementioned fixes worked for you it means that the error exists with the video itself. In this case, you can try switching to another source for watching the video or try downloading the video on the system itself. Moreover, if the downloaded video doesn’t play as well then the last resort is to try a professional video repair tool just like “Stellar Repair For Video” to fix any sort of errors in the video file. It potentially will help in fixing the corrupted or damaged video files and can be easily downloaded from here.
Apart from computers a lot of people are unable to play video files on Google Drive and Android as well. In this case, there are a few solutions indexed below that may help you:
Fix This Video File Cannot be Played Error On Google Drive:
Solution 1: Clear Browser History
A simple and quick fix is to clear your browser history if you are accessing Google Drive on any browser. Proceed to the “Settings” of your web browser and simply clear the browser history. Then close the application, relaunch it and check to see if the error got removed.
Solution 2: Check the Video Availability
In case you are accessing a video on Google Drive hosted by someone else then it’s necessary that you must check the video availability as the video might have been deleted or the owner might have nullified the video access.
Solution 3: Check If the File Type Is Supported
There are only a few video file formats that are compatible with Google Drive, although it will allow you to upload videos of any format but will only play those that are compatible with it. So, you need to check whether the video file you are trying to play is compatible with Google Drive or not. Some of the supported video formats include “MPEG4, 3GPP, MOV, WebM, WMV” etc.
Solution 4: Avoid Playing Pirated Videos
You must avoid using Google Drive to store pirated content. If somehow you’ve tried playing or sharing the pirated video Google Drive might have banned or blocked it using file hashing.
Solution 5: Check If The Video Isn’t Corrupted
Another possible reason why you aren’t able to play the video is that the video might be corrupted. In this scenario, the video players on your system also fail to play your downloaded videos. In order to get over this issue, there are several video repair tools out there that can help you fix the corrupted videos, download any of them on your system and try fixing the error through it.
Solution 6: Switch To Incognito Mode
Enabling extensions on your web browser is helpful in many ways but some of them might interfere with the default functionality of your browser. In order to check if such an extension is causing the issue, you need to switch to the incognito mode and try playing the videos there. Launch into the Chrome browser and press the “Ctrl + Shift + N” keys simultaneously to launch the incognito tab. This mode will enable you to browse privately, sign in to your Google account here, and try playing the video now.
Solution 7: Try Opening Video In A New Window
- Right-click on the video you aren’t able to play and select “Preview”.
- In the following window click on the “Three Dots Icon” in the top-right corner of the screen and select the “Open In New Window” option.
- Check to see if this fixes the This Video File Cannot Be Played issue.
Solution 8: Download the Video To Your System
You can also try downloading a copy of the video on your computer and then watch it with any video player of your choice. You can do this using the Google Drive app as well. This method also proves to be beneficial in cases where video resolution isn’t compatible with Google Drive’s limitations.
Video File Not Playing On Android (Mobile Users):
Solution 1: Reset Network Settings
Just try resetting your mobile’s network settings as this error may have arisen due to some changes in the network settings. For this go to your mobile “Settings > Reset or WiFi & Network Settings”. After resetting check to see if the This Video File Cannot Be Played error got removed.
Solution 2: Update the Application
If in case you aren’t able to play the video file on a particular application on your Android phone just like Youtube you can simply try updating the application. For this go to Playstore, type Youtube in the search bar, and if the latest version is available simply update the application.
Hopefully, the list of detailed fixes indexed above will easily help you get through the error successfully but in case you still encounter any issues feel free to Contact Us here.