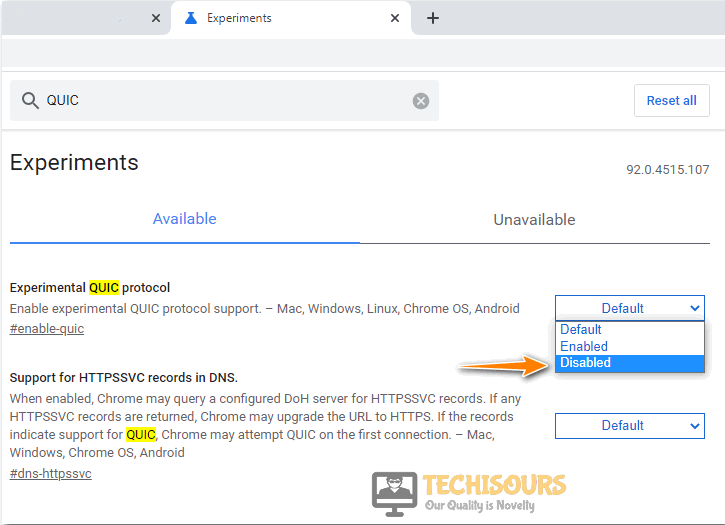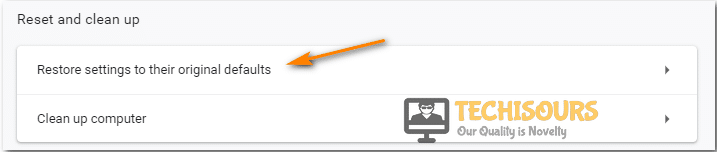Easily Fix ERR_SSL_VERSION_INTERFERENCE Chrome Issue [Complete Guide]
Usually, the Err_ssl_version_interference error is encountered when a website with an SSL certificate fails to load. This problem has been there for a quite while now. SSL or Secure Sockets Layer works by providing a greater level of privacy by encrypting the data that is being transmitted across the web, which means if anyone besides the receiver and the transmitter tries to intercept the data will only come across a mixture of random letters and characters which is almost impossible to decrypt.

There are several different reasons that causes this error, and it cannot be pinpointed easily. Some common causes can be incorrect date/time of your computer, chrome’s temporary data and TLS conflicting with SSL, Anti-virus may interfere with SSL’s function.
What Causes the Err_ssl_version_interference Error?
After going through the investigative process, we came to the conclusion that the following are the most important reasons due to which the error occurs.
- Date/Time Configuration: It is possible that the date and time settings that you have configured on your computer might be preventing you from being able to properly access the site because the local date and time is often used by the browser to verify the website’s security certificate. Therefore, in order to fix the Err_ssl_version_interference chrome error, we recommend that you try and set the date/time configuration properly.
- SSL Validity Issue: In addition to the date and time, it is possible that the SSL certificate that you are using isn’t valid and due to that, the Err_ssl_version_interference chrome error is being triggered. Therefore, follow the solution below to check for the validity of the SSL certificate.
- Hardware Acceleration: The Hardware acceleration feature on Chrome can often malfunction and prevent the website from loading properly. Consequently, the Err_ssl_version_interference chrome message might be shown while trying to load the website. Therefore, we recommend that as we have mentioned in the solution below, you should disable the hardware acceleration.
- SSL State Issue: The SSL State stored on your computer contains some information that the browser loads in order to speed up the loading of a website. Therefore, we suggest that you clear the SSL state of the computer because if it is has been corrupted or outdated, the website won’t load and the Err_ssl_version_interference message will be shown.
- Browsing Data: The Browsing data being stored by your browser can often be inaccurate or corrupted which can prevent the loading of certain websites. Therefore, we suggest that you try clearing your browsing data as we have mentioned in the solution below.
- DNS Cache: DNS cache is often stored on the computer as a way to speed up the DNS resolution process of certain websites. Therefore, we suggest that you try and clear the DNS cache because we have found that if it is outdated, it might be causing the error while loading websites.
Now that you have been taken through most of the reasons behind this issue, we feel that you are ready to implement the solutions.
Fixing the Err_ssl_version_interference problem completely:
Solution 1: Check Your Computer’s Date/Time
The very first thing you should look at is the date/time of your computer. Make sure it is correct, if it is not, you can change it by following the steps below:
- At the bottom-right corner of your screen, right-click on date/time and click on “Adjust Date/Time”.
- Try turning “OFF” both “Set time automatically” and “Set time zone automatically” options and then re-enable them. If your date/time still is not correct move on to the next step.
Set time zone automatically - Turn off both the options and set your time zone manually by selecting your time zone from the drop-down menu below “Time zone”.
- Click on “Change” below “Set the time and date manually” and select your current time and save it.
- Check to see if doing so fixes the Err_ssl_version_interference error.
Solution 2: Check SSL Validity
To check if the SSL certificate is valid follow the steps below:
- There should be a small padlock icon in the address bar of “Chrome”, click on it.
- You should see an option saying “Certificate” and next to that should be written “(Valid)” which will indicate that your certificate is valid.
- Otherwise, if instead of valid, “Invalid” is written, that means your SSL has “Expired” and will need renewal.
- You can also check the validity date of your SSL by clicking on the “Certificate” from Step 2.
Solution 3: Disable Hardware Acceleration
Hardware acceleration provides a better experience to the user by utilizing the GPU. It improves the overall performance and the animations of Chrome, but it can sometimes cause issues with Chrome. Here is how to disable it:
- Open your browser and click on the “Customize and Control Google Chrome” depicted as the “3 Vertical Dots” on the left of your address bar.
- Navigate to “Settings” from the drop-down menu. Scroll down and click on the “Advanced” option.
- Then select “System” from the menu pane on the left and look for the “Use Hardware Acceleration When Available” option.
- Turn it “OFF” and then relaunch your browser.
Disable hardware acceleration - Check to see if this fixes the Err_ssl_version_interference Chrome error.
Solution 4: Disable Google QUIC
QUIC (Quick UDP Internet Connections) helps in providing the user with a more efficient internet and browsing experience, as it is still in its early experimental stages, it can cause problems such as ERR_SSL_VERSION_INTERFERENCE in Chrome. Here is how to disable it:
- Launch “Google Chrome” and in the address bar type in the following address:
chrome://flags
- Press “Enter” and in the search bar type in “QUIC”.
- This should bring up the option that says “Experimental QUIC Protocol”.
- Set it to “Disabled”, restart your browser, and then see if the issue is resolved.
Disable QUIC Protocol - Verify if doing so, fixes the Err_ssl_version_interference error.
Solution 5: Disable Transport Layer Security 1.3
The TLS (Transport Layer Security) might be in a disagreement with the SSL that might be causing the issue. Here is how you can disable the TLS 1.3:
- Launch “Google Chrome”, type in the following command in the address bar, and press “Enter” on your keyboard:
chrome://flags
- Now, look for “TLS 1.3” or just simply search it in the search bar.
- Set it to “Disabled” from the drop-down menu and “Restart” Chrome to see if the error is fixed.
Solution 6: Disable Antivirus Firewall / Disable HTTP Scanner
As discussed earlier, Anti-virus, Antimalware, or Firewall can interfere with the functionality of SSL and that might be the cause of the issue. You will have to disable such software/apps and then relaunch your Chrome to see if the issue is resolved. If you can access the internet afterward and your issue is fixed, then you will probably have to consider using a different Antivirus, Antimalware software or you can just disable it whenever you are accessing a website that is giving the error. You can also try disabling the HTTP Scanner in your Antivirus. This will probably resolve your issue; however, it might downgrade your security during browsing.
Solution 7: Use Chrome’s Cleanup Utility
Do not worry it will not clean up Chrome or your data, it will look for potentially harmful software or apps installed on your computer that are most probably the cause of ERR_SSL_VERSION_INTERFERENCE. Here is how you can access Chrome’s Cleanup Tool:
- Launch “Google Chrome”, type in the following command in the address bar, and press “Enter” on your keyboard:
chrome://settings/reset
- Next, click on “Clean up Computer” and follow the on-screen instructions to begin the scan and then remove any harmful software/apps found on your computer.
Clean Up Computer
Solution 8: Disable / Remove Browser Extensions
Some browser extensions may cause issues in your browser such as ERR_SSL_VERSION_INTERFERENCE. You can try to go to the same website using Incognito Window in Chrome. If it works then it means an extension is causing the issue. Follow the steps below to disable the extensions:
- Type in the “chrome://extensions” in Chrome’s address bar and press “Enter”.
- You will see a list of installed extensions, “Disable” all of them, and “Restart” your browser. See if the issue gets fixed after this.
Disable Chrome Extensions - If it is resolved, you need to perform the same steps by re-enabling the extensions one by one to find out the culprit that is causing the issue and remove that extension.
Solution 9: Update Google Chrome
Keeping your software up to date is a must. As the developers are observing the issues faced by the community and are working regularly to deploy hotfixes and updates, in general, to add in new features and fix the existing bugs. Here is how you can check for updates in Chrome:
- Launch “Google Chrome” and in the address bar type in “chrome://settings/help”.
- This will bring up the data about your current version of Chrome and if any updates are available, then it will automatically begin downloading these updates.
- Once the updates are downloaded and installed you will see an option to “Relaunch” your browser, click on it and see if the error is settled.
Solution 10: Clear SSL State
The SSL certificate gets updates every now and then and the leftover cached data of the old SSL might cause conflicts and can thus cause issues. Here is how to clear the SSL state:
- Press the “Window” key on your keyboard and type in “Internet Options” in the search bar and hit “Enter”.
Typing Internet Options - In the pop-up window go to the “Content” tab and select “Clear SSL state” under the Certificates option.
Clicking on the “Clear SSL State” option - Finally, “Restart” your browser and check to see if the error persists or not.
Solution 11: Reset Chrome Settings to Factory Defaults
This issue can also be very well caused by any mismanagement in Chrome’s settings, here is how you can restore Chrome’s settings to defaults:
- Launch “Google Chrome” and type in “chrome://settings/reset” in the address bar.
- Now, click on “Restore settings to their original defaults”.
Restore Settings - Next, follow the on-screen instructions to complete the process and “Restart” Chrome afterward to see if the problem is fixed.
Solution 12: Flush DNS Cache
Flushing the DNS cache can be a possible fix for the issue as it might be caused by a bad or corrupt cache. Here is how to flush it:
- On your keyboard press the “Window” key and type in “CMD” in the search prompt.
- Press and hold the “Ctrl + Shift + Enter” keys together on your keyboard. This will run the cmd as administrator.
- In the Command Prompt window, type in the following command:
ipconfig /flushdns
- Next press “Enter” on your keyboard to execute this command. Once the process is complete, “Restart” your browser and see if the error got settled.
Solution 13: Clear Chrome’s Browsing Data
The cached data of your browser might interfere which can possibly be the cause of the error, you can clear your browsing data by following the method below:
- Press and hold the “Ctrl + H” keys together on your keyboard in the Chrome window, this will open up the “Browsing History page”.
- Next click on the “Clear Browsing Data” option from the left panel.
Clear Browsing Data Option - Go to the “Advanced” tab and tick all checkboxes.
- Click “Clear Data” and once complete, “Restart” your browser. Now check to see if it helped in fixing the error.
- Check to see if the Err_ssl_version_interference chrome error fixes.
Solution 14: Reinstall Google Chrome
If the above fixes did not work for you and you are still facing the same issue, then you need to reinstall your browser. Here is how you can do that:
- Press the “Window” key on your keyboard and type in “Add or remove programs” in the search bar.
- Press “Enter” and from the pop-up window go through the list of programs to look for “Google Chrome” or just simply search it.
- Click on it and select “Uninstall” and next follow the on-screen instructions to complete the process.
Uninstalling Chrome - You also must clean up the residual files. For this press the “Shift + R” on your keyboard and type in “%appdata%” and press “Enter” and look for Chrome’s folder and “Delete” it.
Typing in %AppData% in Run prompt - Now, proceed to download and install Google Chrome and see if the error got fixed.
Hopefully, by following all of the above-indexed solutions you must have been able to resolve the error but if the error still persists then feel free to Contact Us here.