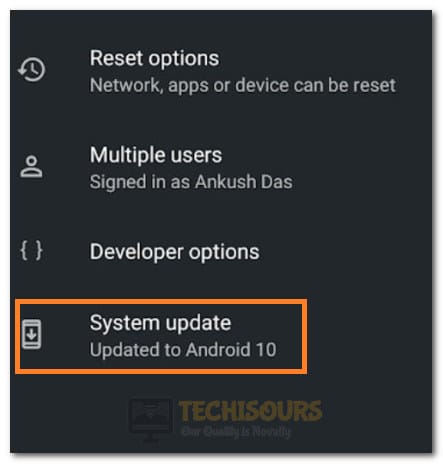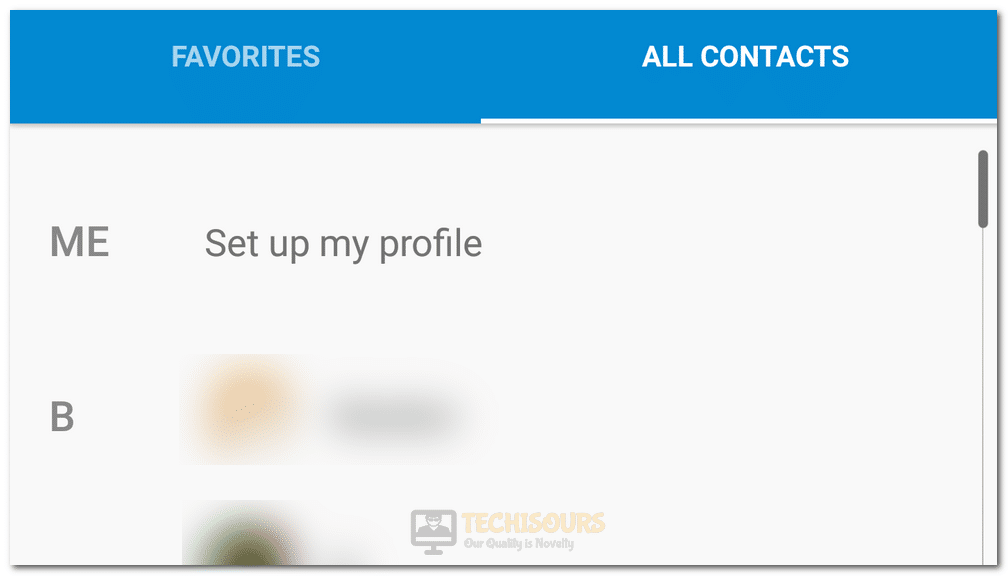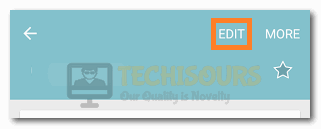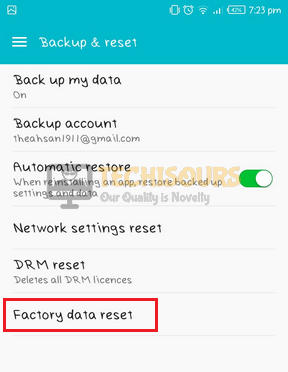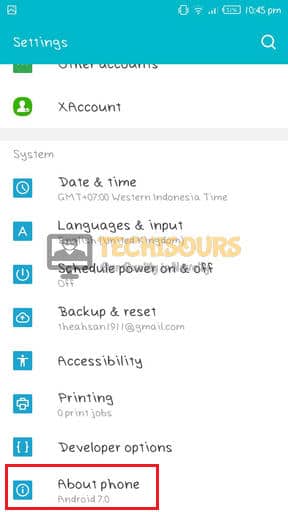How to Fix Can’t Send a Message: Sprint Error 104 [Complete Guide]
A lot of users have been getting the Sprint Error 104 while trying to send someone a text message from their stock messaging application. Basically, this error is triggered because the person that you are sending the message isn’t able to receive it due to wrongly configured network settings or any other glitches.

The whole message states “Can’t send a message with Sprint, Error 104. Not sent. Tap to try again“. This article has been specifically designed to fix this issue and you can easily do so by reading through and applying the solutions that we have listed in this guide.
What Causes Sprint Error 104 on your Smartphone?
After getting into some troubleshooting guides, we concluded that the following are some of the most important reasons due to which this error is triggered on your computer.
- Outdated Operating System: If you haven’t recently updated your Android or iOS, it is possible that you are getting Sprint Error 104 due to that. It is best that you follow through with the instructions that we have listed below and update them to fix this issue.
- Glitched Contact: It is possible that the contact that you are trying to send this message to has been glitched and due to this, the user is unable to receive your SMS or Text message. Therefore, it is best to follow the solution listed below to delete the contact and fix Sprint Error 104.
- Corrupted History: If the Contact History on your mobile phone has been bugged, you might get the Sprint Error 104 on your screen. It is best that you clear this history if you don’t need it anymore and then try to send the Text which should go through fine if this was really the case.
- Cache/Data: Fixing the Sprint Error 104 can sometimes involve clearing your History, Cache, and Data for the stock messaging application or the messaging app that you are using. This is especially the case for Samsung mobile and iOS users because this method was most viable for them however, you can still apply this on your respective mobile phone.
- iMessage: If you have configured your mobile phone to use the iMessaging feature with your SIM card, you might get the Sprint Error 104 if the same SIM is being used with another mobile. Therefore, it is best that you try and disable the iMessaging in the first place, which can easily fix this issue. Even if you are using the SIM card on the same mobile phone, it is still recommended that you try and disable this feature.
Now that you have been made familiar with most of the reasons behind this issue, we can finally move on towards applying fixes and solutions to get rid of it.
Fixing Sprint Error 104:
Before you Start:
- Make sure to chat directly with the number instead of the contact. Open your messaging application, click on the compose option, and instead of selecting the contact, enter the number directly.
- Open the messaging app and launch the conversation in which you are getting the Sprint Error 104. Click on the “Three Dots” on the top right side, and select “Details”. From here, make sure that you turn the “Only Send SMS and MMS Messages” option to ON.
Solution 1: Update your OS
The first and foremost thing to consider doing while stuck in the loop of error 104 is to check whether your phone’s OS is the latest and otherwise make sure that you install the latest update right away.
For Android:
To verify whether your android phone needs an OS update or not, and to update the OS in the case of the latter, follow these steps.
- Go to your phone’s Settings.
- Click or tap on the “about phone or device” option, which will most likely be at the bottom of the list.
- Find the “System Update” option.
Clicking on the “System Update” option - Here you will find whether your OS requires an update or not.
- In case the OS is outdated, please update the OS and see if the issue still persists.
For IOS:
For updating or verifying that your IOS is updated on iPhone, follow these steps below, but if you have already turned on Automatic Updates on your phone, then please skip to the next solution.
- Go to Settings and then General.
- Here you have to tap on the Software Update option.
Clicking on the “Software Update” option - In the presence of a numerical sign, the IOS requires an update.
- Tap Download and Install to update your IOS
Note: A Wi-Fi connection is required in both cases, whether you are updating Android or IOS.
Solution 2: Deleting the Contact
This is one of the first method suggested by Boost mobile customer service, and the following are the steps to fix the boost mobile error 104 with this method.
- Remove the Contact from your Contact List.
Deleting Contacts - (for IOS only) Make sure that the contact is removed from all devices connected to this same apple account.
- Re-enter the number using the regular format of 10 digits with no dashes and save it (Hence, manually)
- Try sending a message to this contact, now
Note: The above-mentioned method works both for android and IOS, except for the second step, which is exclusively for IOS users.
Solution 3: Clearing Contact History
This solution is quite similar to the last one. In this one, you have to clear any contact history with that certain contact with whom you cannot establish a connection due to this error.
- Delete all call history with the concerned contact.
- Delete all the text messages too.
- When all this data is cleared, try contacting again.
This method can also be applied to both android and IOS phones.
Solution 4: Blocking the Contact
Another solution that is also quite similar to solution number 2 and 3. This one is quite simple, and you have to do the following:
- Block the contact.
- Restart your phone.
- Unblock the contact and try messaging again.
This solution is simply directed to fix an issue with messaging, so it can be tried on both Android and IOS phones.
Solution 5: Disconnect from the Internet
This is another pretty simple troubleshooting method to getting a fix for this issue because it could possibly identify the culprit, if not fix the issue.
- Turn Off Wi-Fi
- Turn Off Data
- Try messaging now
This method is also applicable to both IOS and Android.
Solution 6: Resetting Network Settings
This is one of the solutions provided by Boost mobile customer care, and it has worked for several users. This method only resets your Mobile device’s Network settings and will not erase any information present on the phone. In fact, the cellphone will just update the Profile and the PRL and reboot automatically.
- Turn off the Wi-Fi.
- Turn on mobile data.
- Go to the dialer.
Launching Call App on iPhone - And Dial ##72786# (don’t press call).
- Dialing the number will prompt a phone restart.
- Unlock the screen as soon as the phone turns back on.
- After a minute or two, a message will display on the screen saying that the service is updating.
- Let the process finish.
- It may or may not restart again in 20 seconds.
This solution is also not specific to Android or IOS.
Solution 7: Adding Prefix/Country Code
Several users have reported that this method has worked for them, so why don’t you give it a try if all else from this list so far has proven ineffective.
For Android:
- On your Android phone or tablet, open the Contacts app.
- Find and tap the contact you want to edit.
Editing Contact - At the bottom right, tap Edit.
- If asked, choose the account.
- Add the Prefix/country code to the number.
- Tap Save.
For iOS:
- Turn ON your iCloud contacts settings, If Turned off.
- From a Home screen on your IOS Device, tap the Phone app.
Launching Call App on iPhone - If an app isn’t available on your Home screen, swipe left to access the App Library.
- Tap Contacts at the bottom.
- Find and select the contact.
- Tap the Edit option located on the upper-right side
- Add the Prefix/country code to the number
- Tap Done
The prefix is the country code of your contact’s origin. For example, “1” has to be added if you are trying to contact someone from the United States. You can find all the “prefixes” or more commonly known as “Country codes”, on google.
Solution 8: Calling before texting
This solution was accidentally discovered by a user while trying to fix the issue by re-entering the contact information, and it has worked for quite a few users after that.
- Call the Contact
- Text them after the call
Calling the contact will help you establish a connection, which will allow you to send texts, which is otherwise restricted, somehow. This method can also work for both Android and IOS.
Solution 9: Changing the contact type to Mobile
This is also a simple fix, where the issue can be fixed by simply changing the contact type to Mobile. There are many other contact type options, and a lot of them are incapable of receiving a text, so the issue might be there if the contact type is selected as anything other than mobile.
For Android:
- Open the Contacts apps on your mobile phone.
- Now find and tap on the contact you are having the issue with.
- Then tap on Edit.
Editing Contact - Now tap on the label of contact (Voice, Fax, etc.)
- Now from among the list of labels, select Mobile.
- Then save your changes by tapping on Save and exit the Contacts apps.
- Now restart your device.
- After your device has powered back on, launch the Messaging app, and check if you can text the contact now.
Solution 10: Clear Cache/Data
Another method to fix error 104 is to clear all cache or the data of your messaging app to erase messaging history with all your contacts and start things from scratch.
For Android:
- Go to the Settings of your mobile device.
- Now find and tap on Application Manager or most likely Apps.
- There in the list, find and tap on your stock messaging app (Android Messages, Messaging, or Messages, it can have a different name depending on your mobile device’s customized ROM).
- Now tap on storage.
- Then tap on clear cache.
Clear cache and data - Now tap on the back button to open up the settings of your stock messaging app.
- Then tap on Force Stop.
- Now open your messaging app and check if it is clear of the error 104.
Clearing the cache will make no changes to any of your information on the messaging app. But if it does not work, then the culprit causing this issue could be the corrupted data of your messaging app. In that case, clearing the data may solve the problem; however, in this procedure, you will lose data which the android will warn you about before clearing data.
- Go to the Settings of your mobile device.
- Now find and tap on Application Manager or most likely Apps.
- There in the list, find and tap on your stock messaging app (Android Messages, Messaging, or Messages, it can have a different name depending on your mobile device’s customized ROM).
- Then in the storage, once again tap on Clear Cache.
- Now tap on Clear Data.
Clear cache and data - Then tap on the back button and in the settings of your messaging app.
- Then tap on Force Stop and proceed towards Restarting your device.
- As soon as your device has powered back on, open your messaging app to check if it is working fine.
Solution 11: Use a third-party messaging app
Sometimes the issue might be in your stock messaging app that is present in your phone by default. To counter this, you can try any other trusted third-party messaging app to contact the person(s) to whom you are unable to send texts due to the error 104.
For Android:
- Go To Playstore.
- Download and install another messaging app. You can search on google to find some of the reliable apps for the task.
- After you have downloaded and installed a third-party messenger, proceed to launch and set up the app.
- Now check if your device is clear of the error 104 when you text from this app.
Solution 12: Disable iMessage
The issue could have possibly originated from the fact that the receiver or sender might have been using an iPhone previously; this can be problematic for Android users since the iPhone utilizes the iMessage network. Here are the simple steps to follow to disable iMessage by putting the sim card back in the IOS device.
For IOS:
- Power off your iPhone.
- Insert the SIM card you used with the device before.
- Now turn the iPhone On.
- Make sure you are connected to a Wi-Fi network.
- Go to “Settings“
- and scroll down to tap on Messages.
- There you will find an “iMessage” option, now turn that off.
Disabling iMessage - After turning it Off, you might have to leave the iPhone powered on for at least an hour. iMessage should eventually deactivate.
- Power on your device.
If you are unable to perform this process, or if the problem still persists after trying the first method, then try the following steps to deactivate iMessage online:
- Visit the Apple Support Profile website, and log in with your Apple credentials.
- Select your iPhone device on the site.
- Select “Unregister “, then select “Unregister” again.
This will deactivate iMessage without the help of an iOS device. Check to see if you can receive text messages from an iPhone user.
And in the end, if none of this is working out for you, or you can try the above methods due to some problems or restrictions, contact Apple Support and ask them to deactivate your iMessage. They usually send a code to your new phone and deactivate iMessage on their end as soon as the user is verified/identified. This method might take up to 24 hours till Apple support deactivates iMessage.
Solution 13: Resetting your Device:
This solution should be your last refuge if all else fails, and if you have somehow identified that the culprit might be your mobile device, as you cannot send texts to any of your contacts, or a few, and there seems to be no issue with the network, whatsoever.
To identify whether the issue might be on the service provider’s side, you must install your SIM card in another phone to make sure you can send the texts from other devices but not from yours.
Note: Make sure that you back-up all your data before performing this method to solve the problem. And also ensure the phone is either plugged in or charged enough to last through the whole resetting process.
For Android:
- Go to the Settings.
- Select System.
- Expand the menu by hitting Advanced.
- Head into the Reset options.
- Tap on Erase all data (factory reset).
- And then select Erase all data.
Factory Data Reset - Enter your PIN or passcode if prompted.
- Select Erase all data and let the phone do its thing.
You can also reset your phone using recovery mode, but since the phone is up and running and the issue only lies in the text messages, then there is no need to get into that.
For IOS:
- Open the Settings app.
- Select General.
- Scroll to the bottom and select Reset.
- Select Erase All Content and Settings.
Erase All Content and Settings
You will be requested to enter your Apple ID credentials to verify it is you before resetting the device. This will reset your phone, turn it off and back on by greeting you with Hello in different languages.
Solution 14: Editing Contact Type and Area Code
It is sometimes possible that the contact type that you have saved the contact as might be wrong or the area code that you are using might be incorrect. Therefore, in this step, we will be editing both of these credentials and then check to see if we are able to fix the Error 104 on Sprint with this.
- Launch the dialer application from your home screen.
- Inside this app, click on the contact that you are having issues with.
- Click on the “Edit” option to make changes to the contact.
Editing Contact - Click on the “Contact Type” or the “Label” option.
- You should see a bunch of options to set the label as.
- Make sure to select something other than the one that has currently been selected.
- While in the Contact editing window, make sure to edit the contact number and add the “1” area code to the contact.
Note: For example, if the number is “555-555-555”, make it “1-555-555-555”. - Save this contact information and exit out of the dialer.
- Check to see if you are now able to message this contact.
Solution 15: Turning off Rich Communication Settings (RCS)
Samsung and some other tech companies often include RCS or Rich communication Settings on top of your stock messaging application. While providing many functions, it can sometimes prevent the messages from going through which can end up triggering the Sprint Error 104. In order to fix this:
- Open your conversation with the contact that you are getting the error with.
- Click on the “Three Dots” at the top right corner and select “Message Settings”.
Clicking on “Settings” - If your mobile has an RCS feature, you should see the “Rich Communication Settings” toggle.
- Make sure to turn this toggle off which should disable RCS on your mobile and doing so might fix the Can’t Send a Message Sprint Error 104 issue.
Solution 16: Update Profile
If you are using the Sprint Network on your computer, it is possible that you haven’t properly updated your profile or it has been corrupted or glitched. Therefore, it is vital that we update this profile to get rid of this predicament.
- Navigate to the home screen and launch the phone settings.
- Inside these settings, scroll down to the bottom and select the “About Phone” button.
About Phone - In the about phone section, click on the “System” option and then select the “Update Profile” option.
- Restart your mobile phone and after it is finished, check to see if the Sprint Error 104 still comes up while sending a message.
Solution 17: Uninstall Application Updates
The preloaded messaging application on your mobile phone might have acquired some glitchy updates due to which you are unable to send text messages on your mobile phone. Therefore, in this step, we will be uninstalling some application updates. For that:
- Navigate to your Home screen and click on the “PlayStore” icon to launch PlayStore.
Launch PlayStore - In the PlayStore, click on the top left corner and select “My Apps and Games”.
- From the list of installed applications, find your messaging app, and click on it.
- On the next screen, select the “Uninstall Updates” option and confirm any prompts.
- After uninstalling updates from the stock messaging app, Sprint Error 104 was fixed for a lot of our users.
If you are still getting this error while sending messages, make sure to contact us and we will try and get it fixed for you.