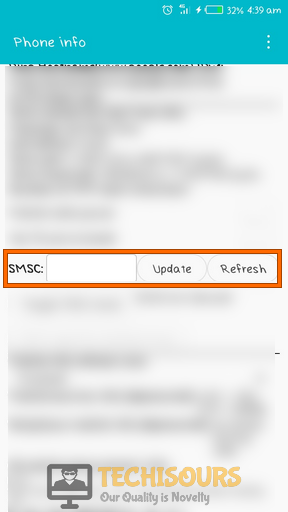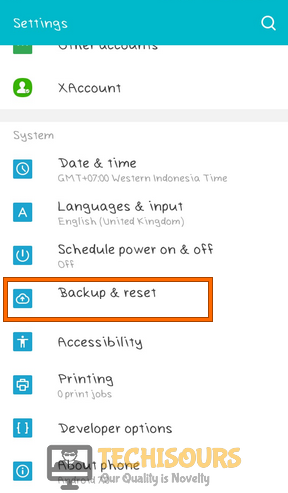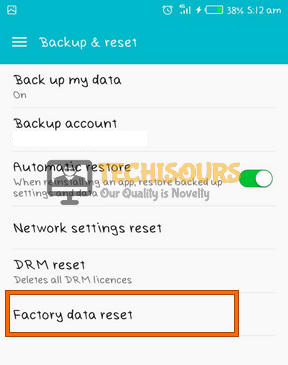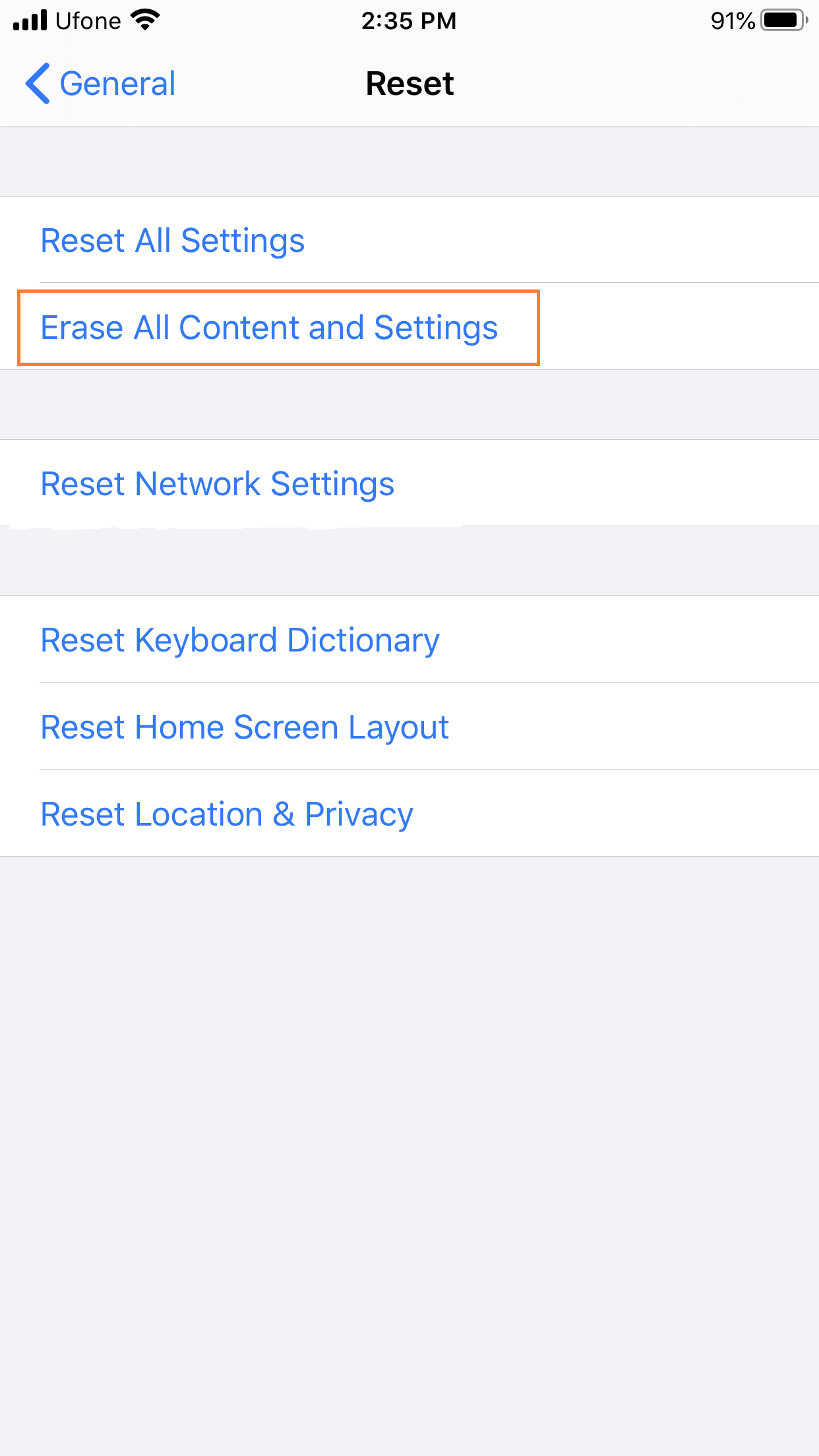How to Fix Unknown Address: Message not Found Error on iPhone and Android [Fixed Completely]
Text messaging has become the prime mode of communication for a lot of people and since some users have been facing the Unknown Address – Message not Found error while receiving messages, there has been a lot of frustration. Don’t worry because we have addressed this particular error and fixed it using some basic solutions/workarounds.

What Causes the Unknown Address Message not Found Error?
After carefully going through user-feedback, we concluded that the following are some of the most common reasons behind the occurrence of this issue.
- Corrupted Cache: In certain situations, the cache being harbored by the messaging application might’ve been corrupted due to which the Unknown Address Message not Found error is being triggered while trying to read the message.
- Old Messages: If there are a lot of unread messages in your Inbox, the error message might be seen while trying to read new messages. It is best that you mark all the older messages as read to ensure that this error doesn’t occur.
- Unknown Senders: If the message is being sent to you from a user whose name and caller id hasn’t been identified, this error might be triggered while trying to read the message.
- Invalid APN Settings: The Unknown Address Message not Found error can also be triggered if your APN settings haven’t been configured properly. Therefore, in the solutions below, you can reconfigure your APN properly to make sure that you get the messages properly.
- iMessage Option: If the iMessage feature on your iPhone is enabled the error message can be seen when receiving messages from an Android or even from another iPhone however, it doesn’t stop there, there have been mixed reports from users some of which are able to send messages with the iMessage feature enabled while some with the feature disabled. Therefore, the best approach is to toggle the iMessage feature and check if the Unknown Address Message not Found error is fixed.
- Message Filter: If Message filtering has been turned ON on your computer, the error message might be triggered. It is best to disable the message filtering option to ensure that your messages aren’t getting filtered as spam or harmful.
Now that you are familiar with some of the most peculiar reasons behind the occurrence of this issue, we will be moving on towards fixing it.
Before you start:
- Press the power button of your smartphone and hold it until it asks you to “Reboot” or “Power Off” the device.
- Tap on the “Power Off” option and wait for the device to completely shut down and afterward keep your phone powered off for approximately five minutes.
Powering OFF Phone - In the meanwhile, remove the battery and SIM card from your smartphone and insert them back.
- When the waiting period is over, press the power button, and hold it until the device restarts.
Fixing the Unknown Address Message not Found Error:
For Android Users:
Solution 1: Tweak Settings
- Open “Settings” on your phone and tap on the “More” option.
Choose More options - Now enable the toggle button parallel to “Aeroplane Mode” and disable it after 30 seconds.
enabling Aeroplane Mode - After doing this, hopefully, you won’t get any more messages from an unknown address anymore.
Solution 2: Clear cache and data
- Open “Settings” on your phone and tap on the “Apps” option.
Selecting Apps - Here, tap on the “Messages” application and navigate to “Storage”.
Choose Storage - Tap on the “Clear Data” and “Clear cache” button and see if you receive such messages again in the future.
Clear cache and data
Solution 3: Delete all messages
- Open your Message application and click on the “Three-dot” icon located at the top-right corner of the screen.
- Now tap on “Delete all threads” to delete all the messages from your device.
Delete all threads - After deleting all the messages, check whether you still receive such messages again in the future.
Solution 4: Block Unknown Senders
- In your Message application, click on the “Three-dot” icon located at the top-right corner of the screen and select “Settings”.
Click on Message Settings - Now navigate to “Spam Filters” and enable the toggle button, parallel to “Block unknown numbers”.
- After carrying this task out, hopefully, now you won’t receive those messages again.
Solution 5: Mark all messages as read
- Open your Message application and tap and hold a message for almost 5 seconds until an option appears on the screen that is labeled as “Select All”.
- Now select the “Select All” option and then tap on the “Three-dot” icon located at the top-right corner of the screen.
- From the pop-up menu, select “Mark as Read”.
Solution 6: Reset APN settings
- Open the “Settings” of your smartphone and click on “More”.
Choosing More options - Navigate to “Mobile Networks” and select “Access Point Names”.
Click on Access Point Names - Tap on the three-dot icon on the top-right of the screen and select “Reset to Default”.
Reset to Default
Solution 7: Update Your SMS service center number
- Launch the Dialer of your smartphone and type the following code.
*#*#4636#*#*
- Now locate and tap on “Phone Information”.
Choose Phone Information - Now enter your relevant SMSC number in the “SMSC” input box and click “Update” to update your SMS service center number.
Note: SMSC number is provided by the network provider.Update Your SMS service center number - Restart your phone and check whether the unknown address message not found error still persists.
Solution 8: Reboot your smartphone
- Press the power button of your smartphone and hold it until it asks you to “Reboot” or “Power OFF” the device.
- Tap on the “Reboot” option and wait for the device until it is completely power-cycled.
Reboot device - When the device is switched back on, most probably you won’t receive more messages from an unknown address.
Solution 9: Perform a Factory reset
- Open the “Settings” of your smartphone and select “Backup and Reset”.
Click on Backup and Reset - Navigate to “Backup my data” and tap on the toggle button to enable the backup option.
- Now tap on “Factory Data Reset” and select “Reset phone”.
Factory Data Reset
For iPhone Users:
Solution 1: Toggle iMessage option
- Tap on the “Settings” icon on your screen and navigate to the “Messages” option from the list.
Click on Messages - Now disable the iMessage by tapping on the toggle button parallel to “iMessage”.
Disabling iMessage - If you receive a message from an unknown address again, enable iMessage again and check if the issue has been resolved.
Solution 2: Reset Network Settings
- Tap on the Settings icon on your screen and navigate to the “General” tab.
Click on General Tab - Select “Reset” and then tap on “Reset Network Settings”.
Resetting Network Settings
Solution 3: Disable Messages Filter
- Tap on the Settings icon on your screen and navigate to the“Messages” option from the list.
Click on Messages - Now enable the iMessage by tapping on the toggle button parallel to “Filter Unknown Senders”.
Filtering Unknown Senders
Solution 4: Perform a Factory reset
- Tap on the Settings icon on your screen and navigate to the “General” tab.
Click on General Tab - Select “Reset” and then tap on “Erase All Content and Settings”.
Erase Content and Settings
Workaround:
A number of users have reported that they kept on receiving these messages from unknown numbers until they changed their mobile network to “CDMA”. If you are using any network other than “CDMA” then we highly recommend you to switch to CDMA and get rid of these message errors.
If you are still unable to fix this issue, you can contact us for any further assistance.