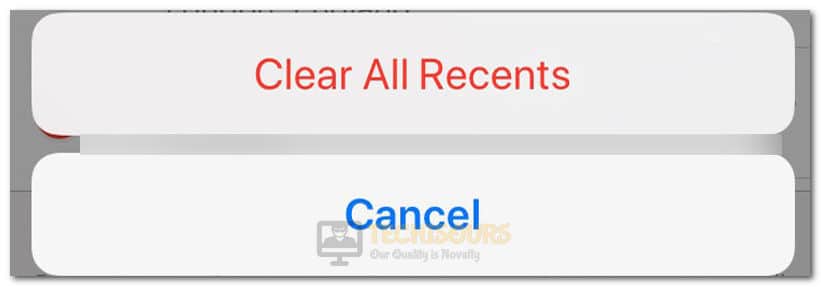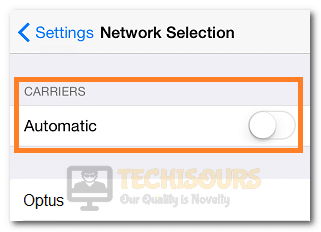Fix: Last Line no Longer Available on iOS
Almost all Apple products come pre-installed with their own unique operating systems and the iPhone has its famous iOS operating system that is without any doubt one of the best mobile operating systems available in the market. However, today, we will be discussing the ‘Last Line no Longer Available Do you want to call using your remaining Line‘ error on the iOS/iPhone X, XS, and XS Max that is encountered by users when they try to call a number and this has been mostly seen on the iOS 12.1 update.
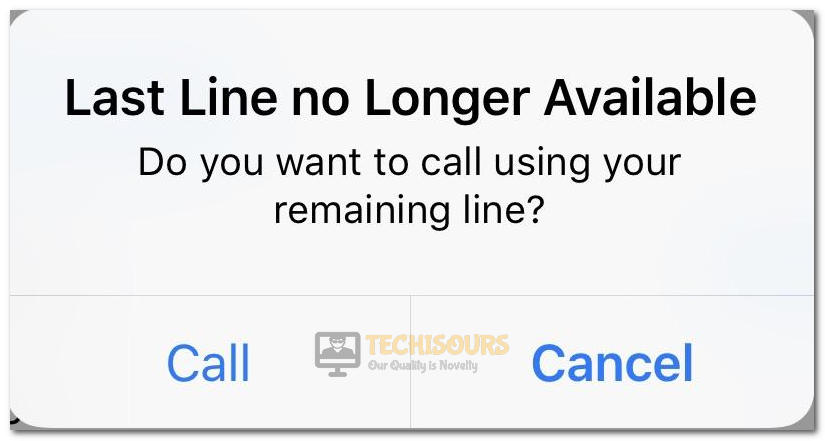
What Causes the ‘last line no longer available’ Error?
After this issue came to light, we started nitpicking some user guides and common repair strategies, while compiling this guide, we also thought that it is vital for you to know why this error occurs in the first place. For that purpose, we have compiled the following list.
- Recent/ Missed Contacts: It has been seen from users’ testimony that after Apple introduced the e-sim functionality or updated it in their recent iOS update, users were unable to call any numbers on their phone. This was caused because the phone had been glitched due to the record of the previous call logs. This glitch can easily be rectified simply by clearing those call logs and for most users that turned out to be the issue.
- Network Settings Glitch: Another common trigger behind this problem was the incorrect configuration of the Network settings on the users’ iPhone. Due to this, the user was unable to make any calls to any other person because the network settings were causing the ‘Last Line no Longer Available’ Error every time they tried.
- Network Selection Setting: In some cases, the network selection setting on the iPhone might have been configured incorrectly or it might not be properly set due to which the ‘Last Line no Longer Available’ Error is seen while trying to select a particular network.
- Sim-Card Glitch: In some rare cases, it was seen that the SIM card was not properly inserted inside the SIM tray due to which this particular issue was being triggered while trying to make a call. Therefore, if you are continuously getting the ‘Last Line no Longer Available’ message on your device and are unable to pinpoint the issue, you could always try to reset the SIM card in the SIM tray.
Now that you have been made familiar with almost all the major reasons behind the occurrence of this issue, we can finally move on towards implementing the fixes.
Before you Start:
Before we move on towards implementing the solutions, we think that we should try and perform a forced restart on the iPhone to get rid of any glitches or startup faults. This has also been known to fix this issue entirely in some cases so it is good to just get it out of the way.
Force Restart iPhone:
- Press down the On/Off button until you get the screen “Slide to Power Off“.
Slide to Power Off iPhone - After doing this, slide the on-screen icon to power off your device.
- Again, press and hold the On/Off button to turn the device ON.
- Check to see if doing so fixes your issue.
Fixing the ‘Last Line no Longer Available’ Error:
Solution 1: Clearing out Call Logs
- Unlock your iPhone and navigate to the Call or Dialer Application.
Launching Call App on iPhone - Click on the “Recents” button and then select the “Edit” option.
Note: For some models, there should be the ‘Clear” option on the left side instead of the ‘Edit” option. - Inside the “Edit” setting, click on the “Clear” option, and from there, select the “Clear all Recents” button.
Clear All Recents iPhone - This step will completely remove all of your call log histories so make sure to create a backup of anything that you want to be saved.
- Check and see if the ‘Last Line no Longer Available‘ Error is fixed.
Solution 2: Performing a Network Reset
- Unlock your device and click on the “settings” icon to open the settings.
- Scroll down and click on the “General” option.
- Select the “Reset” button and from there, click on the “Reset Network Settings” to completely renew the network settings of the iPhone.
Reset Network Settings iPhone - Verify if resetting the network settings fixes the ‘Last Line no Longer Available” error on iOS.
Solution 3: Reinsert SIM Card
- Make sure to completely power off your device and remove the SIM Tray.
- Take out your SIM card and clean it thoroughly with a cloth.
- Blow some air gently into the SIM card slot to clear out any dust particles.
- Re-seat the SIM Card into the SIM tray and make sure that it has been seated properly.
- Reinsert the SIM tray and power on your device.
- Check to see if the error message is still shown while calling someone from your device.
Solution 4: Toggle Network Selection Setting
- Unlock your device, click on the “Settings” option to launch the settings.
- In the settings, click on the “Cellular” option and then select the “Network Selection” button.
- In here, there should be an “Automatic” toggle, make sure to turn this toggle off and then turn it back on after a while.
Toggling the Automatic Button - Restart your phone after doing this and check to see if the issue still persists.
Solution 5: Turning off Find Contacts in Other Apps
- Unlock your device and open the “Settings” option.
- In the settings, click on the “Contacts” button and then select the “Siri & Search” option under the “Allow Contacts to Access” heading.
- Click on the “Find Contacts in Other Apps” toggle to turn it off.
Toggling the Find Contacts in Other Apps option - Check to see if turning off this option fixes the ‘Last Line no Longer Available‘ issue.
Make sure to check in with Apple Support if you are still unable to fix your issue and contact us if you have any other queries.