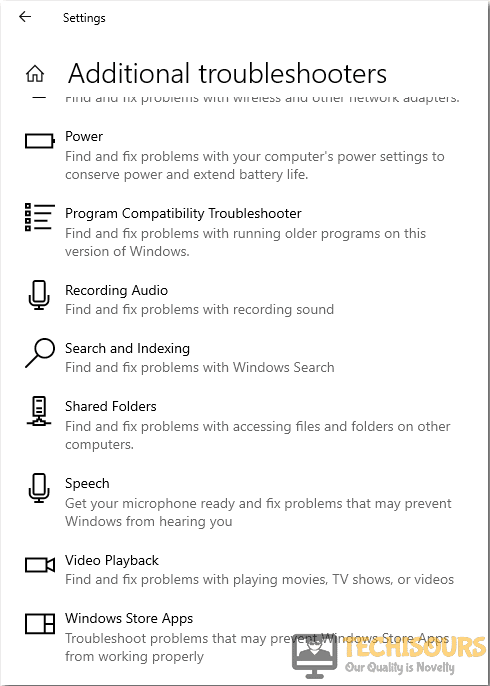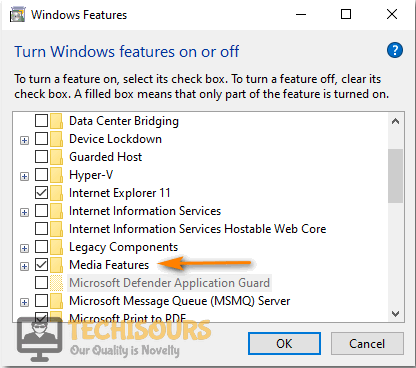Fix: Windows Media Player Server Execution Failed [Complete Guide]
A lot of users have been running into the server execution failed error with Windows Media Player on Windows 10 and Windows 7. In this article we have delved right into fixing this issue and have devised this comprehensive guide with a variety of methods to do it. Make sure to follow all of the mentioned solutions one-by-one until one of them works for you.

What Causes the Server Execution Failed Error?
After going through user feedback, we came to the conclusion that the following must be the leading causes behind this error.
- Already Running: It is possible that the Windows Media Player is running in the background already or it has been running since you started the computer. If that is the case and you try to start it again, you might run into the server execution failed error.
- Network Sharing Service: In some cases, the Network Sharing Service Associated with the Windows Media player might be running in the background and it has been known to sometimes trigger the server execution failed Windows 10 issue. Therefore, we recommend that you disable it as mentioned in the solutions below.
- Damaged System Files: Some System Files on your PC might have gotten damaged due to which the error message might be shown when you try to play a media file. We recommend that you try and repair the damaged System Files and then check to see if doing so fixes your issue.
- Antivirus: The Antivirus software that you are using might be running into issues or conflicts with some of your system applications or services due to which this error might be triggered. We strongly suggest that you try and disable the Antivirus at least temporarily and then check if the issue is fixed.
- Background Interference: The background services or applications running on your computer can also sometimes raise some conflicts with the Windows Media Player. Therefore, we suggest that you try and boot the computer in clean boot state and check if the server execution failed error still occurs here.
- Outdated Windows: If you haven’t installed the latest updates on your Windows 7 or Windows 10 computers, it is recommended that you do so because new updates often come with bug fixes and patches that might be able to fix your issue.
Now that you have been taken through almost all the reasons behind its occurrence, we can finally start implementing the fixes.
Before You Start:
Not all of the media file types are supported by all the media players. As soon as you encounter the error, you can initially try to check the file type of the song/video you are trying to play to confirm this aspect. Afterward, check to see if the player can support the file type or not.
Fixing the windows media player server execution failed issue:
Solution 1: End Windows Media Player In Task Manager
The first step is to completely end the WMP task and then try to run it again using the following steps:
- Press the “Ctrl + Alt + Del” keys simultaneously on your keyboard and from the pop-up menu click to select the “Task Manager” option.
- In the “Processes” tab scroll down to find “Windows Media Player”, and once located right-click on it to select “End Task” from the drop-down menu.
Ending Windows Media Player Tasks - Once you’ve completely quit WMP try to run the media file again and see if it works properly now.
Solution 2: Disable Network Sharing Service In Windows Media Player
- Press the “Window + R” keys simultaneously on your keyboard to open up the “Run” dialog box, when the Run prompt opens up type in “services.msc” and press “Enter”.
Typing in “services.msc” - In the “Services” window scroll down to find “Windows Media Player Network Sharing Service”, once located right-click on “WMP Network Sharing Service”, and select “Properties” from the drop-down menu.
Windows Media Player Network Sharing Service - In the “General” tab of Properties change the “Startup Type” to “Disabled” using the drop-down menu, then click on “OK” to save all the changes made, and finally “Restart” your computer.
- Lastly, proceed to check whether the server execution failed windows 10 error got rectified or not.
Solution 3: Register jscript.dll and vbscript.dll
- In the Windows search bar type in “Command Prompt”, and from the list of search results right-click on it to select “Run As Administrator” from the drop-down menu.
- In the pop-up Command Prompt window type in the following commands one after the other and make sure to press “Enter” after each command to execute it:
regsvr32 jscript.dll regsvr32 vbscript.dll
- Once done close the Command Prompt window and check WMP again.
Solution 4: Run Video Playback Troubleshooter
Windows comes up with its own troubleshooting tool that helps look for errors and provides a fix for them. To run this troubleshooter you need to follow these steps:
- In the Cortana search bar type in “Troubleshoot Settings” and press “Enter”, in the pop-up window click on “Additional Troubleshooters” to open up the Troubleshooter options menu.
- Then proceed to the bottom of the window to select “Video Playback” Troubleshooter, click to select it, and then click on “Run the Troubleshooter”.
Choose the VideoPlayback option
Solution 5: Re-install Windows Media Player
- On your keyboard press the “Window + E” keys together to open up the “File Explorer” window, in it go to the following address:
C:\Users\<Username>\AppData\Local\Microsoft
- In the “Microsoft” folder double click on the “Media Folder”, and inside it select all the contents using the “Ctrl + A” keys together on your keyboard.
- Once selected right click and click on “Copy” from the drop-down menu and “Paste” all the contents in a backup folder somewhere.
- Now close the “File Explorer” window and afterward press the “Window + R” keys on your keyboard to open up the Run prompt.
- In the Run dialog box type in “optionalfeatures” and press “Enter”.
- In the pop-up “Windows Features” window uncheck the box for “Media Features” in the list, once unchecked click on “OK” to save your changes.
Uncheck Media Features Option - Next proceed to “Restart” your computer, once restarted go back to the optionalfeatures window, check the box for “Media Features” and click on “OK”.
- Now open the “File Explorer” window using the “Window+ E” keys simultaneously on your keyboard, and go back to the “Backup Folder” you created and copy all the contents you pasted before.
- Then proceed to the following address:
C:\Users\<Username>\AppData\Local\Microsoft\Media Player
- Paste all the contents here using the “Ctrl + V” keys, close the window and check whether the windows media player server execution failed issue got fixed.
Solution 6: Update Windows
Make sure your Windows is updated to the latest version to get rid of any such bugs. You can check for the Windows update using the following steps:
- In the Windows search bar near the Start menu type in “Check For Updates” and press “Enter”.
Check For Updates - In the pop-up Windows Update tab click on the “Check For Updates” option.
- Windows will now start looking for updates online, if updates are found they will be “Downloaded” and “Installed” automatically on your system.
- When the procedure is complete now check to see if the error got fixed.
Solution 7: Run A System Scan
The majority of the time your anti-virus can interfere with your programs and cause them not to work properly. For this, you can try disabling your anti-virus temporarily and then check if the error gets resolved:
- In the Cortana search bar near the Start menu type in “Virus and Threat Protection” and press “Enter”.
Virus and Threat protection - In the pop-up window, select the “Scan Options” and then select “Full Scan” in the following window.
- Lastly, click on the “Scan Now” button and wait for the process to get complete.
Solution 8: Run the DISM Command
- In the search bar near the Start menu type in “Command Prompt”, and right-click on it from the list of search results to select “Run As Administrator”.
- In the pop-up Command Prompt window type in the following commands sequence wise and press “Enter” after each:
DISM.exe /Online /Cleanup-image /Scanhealth DISM.exe /Online /Cleanup-image /Restorehealth
Solution 9: Boot Into Safe Mode
Safe Mode is a feature on Windows, which, when you boot into no other third-party programs are loaded. This can help you check if any other programs are interfering with your Windows Media Player. Follow the steps below to boot into the safe mode:
- Press the Start menu icon on your taskbar and from the “Power” options click on “Restart”.
- As soon as your PC starts to restart start pressing the “F8 Key” on your keyboard to get the “Boot Options” menu, once the menu appears select the “Safe Mode” option.
Boot into Safe Mode
Solution 10: Run An SFC Scan
SFC Scan on Command Prompt window helps find a fix for corrupt system files and to perform an SFC Scan you need to follow these steps:
- Search for the “Command Prompt” window in the search bar and from the list of results right-click on it to select “Run As Administrator”.
- Once inside the command prompt window type in the following command and hit the “Enter” key:
sfc/scannow
- The scan will start processing once done close cmd and then check if the server execution failed windows 7 error got solved.
Solution 11: Reinstall Java
- On your keyboard press the “Window + I” keys together to open up “Settings”, and inside the Settings window navigate to “Apps”.
- In the Apps menu scroll down through the list of applications to find “Java”, and once located highlight Java using the left click on your mouse and select “Uninstall”.
Uninstall Java - Once uninstalled “Restart” your computer, after the restart go to the official Java website and download its latest version.
Solution 12: Switch To Another User Account
Some users said that the Windows Media Player worked perfectly fine when they created a new user account, you can try that by following the steps below:
- Press the “Window + I” keys simultaneously on your keyboard to open up “Settings”, and in the Settings window navigate to “Accounts”.
- Then select “Family & Other Users” from the left pane and move on to click “Add Someone Else To This PC”.
Add someone else to this PC - In the following window click on “I Don’t Have This Person’s Sign In Information” to free yourself from all the hassle, you can now opt to create a direct account without a username or you can provide a “Microsoft Account”. Give the user a name and then finish the process.
- Once done click on the “Start” menu and then select the “Profile Icon” at the top to “Sign Out” and “Sign In” into the new user, once signed in try playing the Media file again to see if the error got removed now.
Solution 13: Regain Control Of Your User Folder
If you’ve recently performed any changes on your computer, there are chances that you got locked out of the WMP user folder, to gain back access follow the procedure below:
- Open up the “This PC” icon on your desktop and navigate to “C: > Users”. Inside the Users folder right-click on the folder with your username and select “Properties” from the drop-down menu.
- In the Properties window go to the “Security” tab and click on the “Advanced” button below.
- In the new window enter your “Username” in the “Enter the Object Name To Select” area and click on “OK”.
- Now navigate back to the Security tab in the Properties window and click on the “Add” button. Now choose your account, make sure the permissions are set to “Full Control”, once done click on “OK” to save all the changes.
Solution 14: Perform A System Restore
- In the Windows search bar near the Start menu type in “Create A Restore Point” and hit “Enter”.
Create a Restore Point - In the System Properties window proceed to select the “System Restore” button.
- Now choose a “Restore Point” with a date when your computer worked perfectly fine and then click on “Next”.
- Afterward, follow the on-screen instructions to complete the process and then check to see if the server execution failed windows media player error got fixed.
Solution 15: Add Administrative Group To the Local Service
- Press the “Window + R” keys together to open up the “Run” dialog box and in the search bar type in “cmd”.
- When the Command Prompt window opens up type in the following command and press “Enter”:
net localgroup“Administrators”“NT Authority\LocalService”/add
Solution 16: Add WMP To the Exception List Of Your Anti-Virus
To do so go into your anti-malware programs settings and then add Windows Media Player to the list of exceptions, it will now ignore scanning or blocking any WMP services.
For AVG Antivirus:
- In the AVG “Home” menu click on the “Settings” button in the left pane and move on to the “Components” menu.
- In the Components menu click on “Web Shield” and then navigate to “Exceptions”, in the Exceptions menu add “Windows Media Player”.
Navigate to Exceptions
For Avast Antivirus:
- Launch “Avast” from the window icon tray on your taskbar, and in the Avast “Home” menu click on the “Settings” button at the top.
- Now go to the “General” tab and next click on “Exclusions”, here add-in “Windows Media Player” to the list.
Solution 17: Clean Boot Windows
- In the Window search bar type in “msconfig” and press “Enter”, in the pop-up “System Configuration” window select the “Selective Startup” option in the General tab.
Choose Selective Startup - Now click on the “Services” tab at the top, and here tickmark the check box in front of “Hide All Microsoft Services”, once all services are hidden click on “Disable All”.
- Next, go to the “Boot” tab and select “Safe Boot”, with “Minimal” as an option and click on “OK”, now you will be asked to Restart, click on the “Restart Now” button.
- After finishing the process proceed to check if you got rid of the server execution failed windows 10 error successfully.
Hopefully, the aforementioned solutions will take you through the resolution of the error completely, but if you still have any further queries or questions, please contact us here.