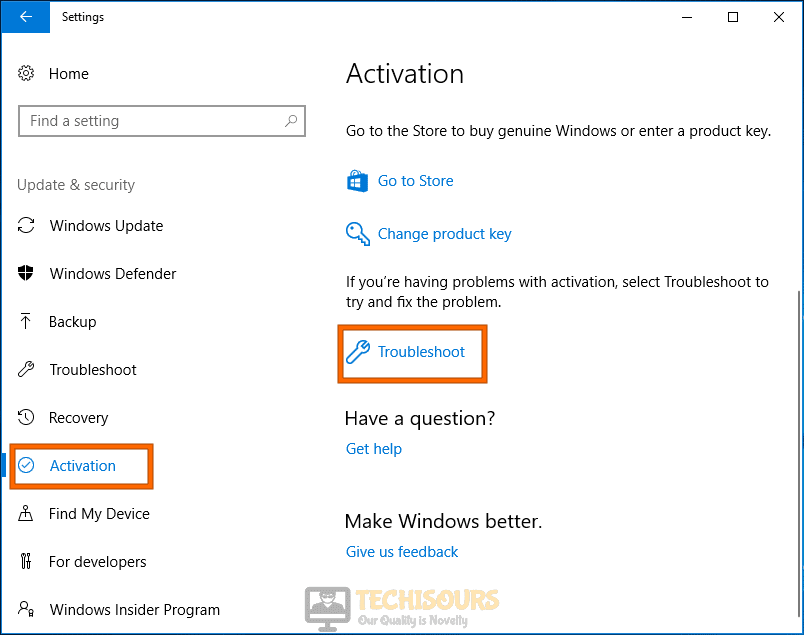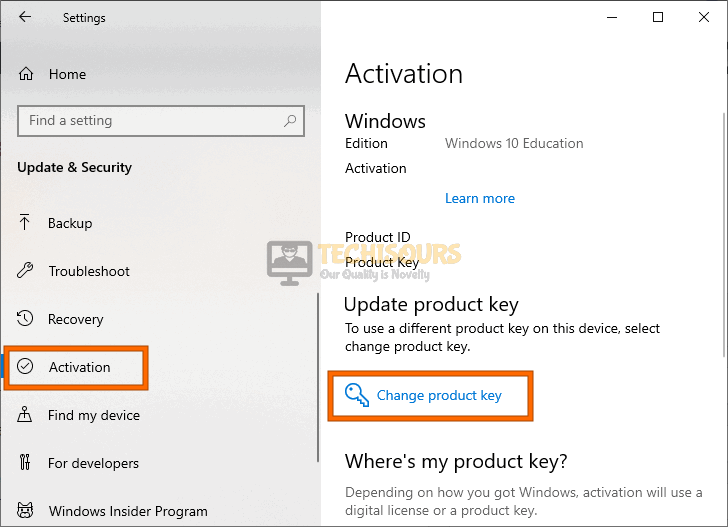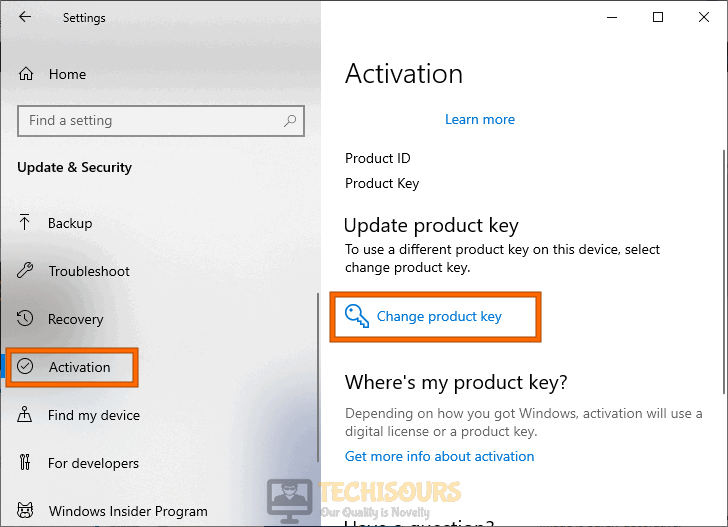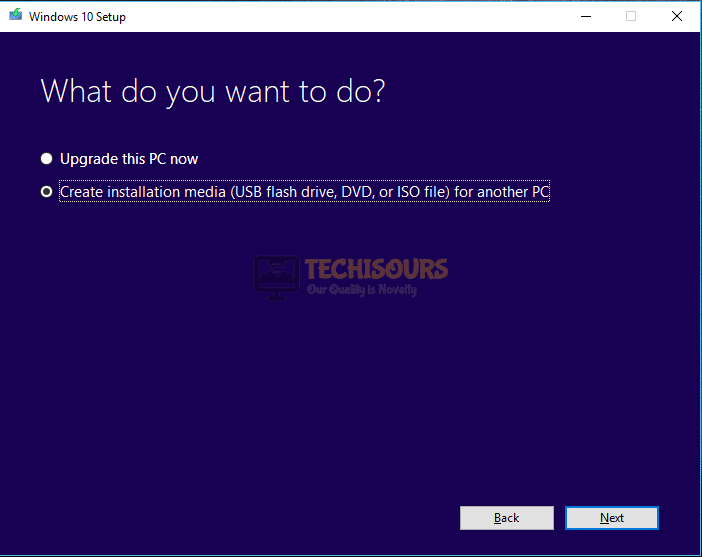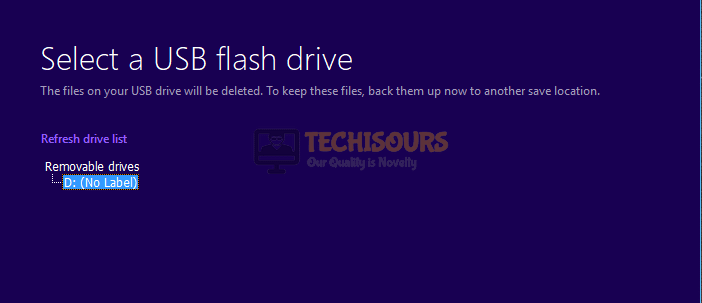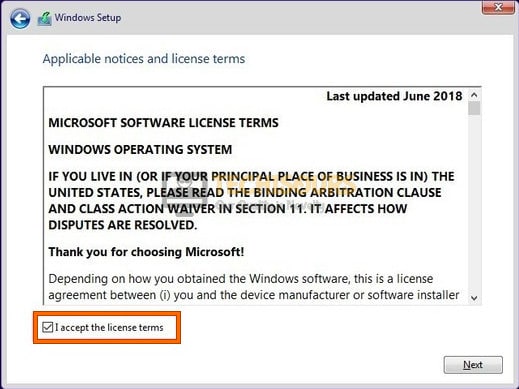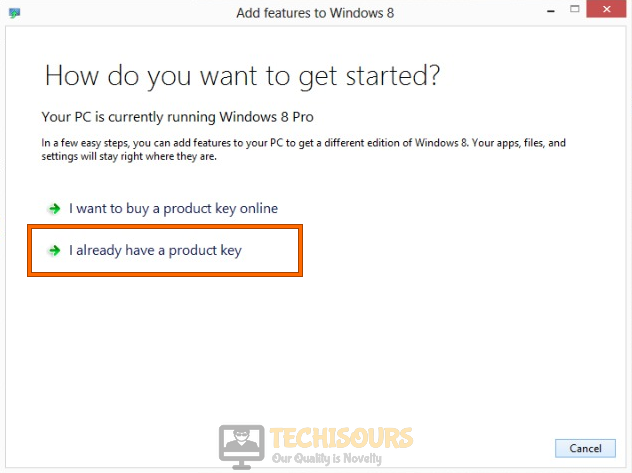How to Fix Windows Activation Error Code 0xC004F025 [Complete Guide]
There are several perks of Activated Windows and if you want to enjoy every feature offered by Windows Operating System then you must activate your OS at your earliest. Tons of Windows users try to activate their windows on a daily basis and most of them encounter “Error Code 0xC004F025: Access is Denied or We can’t activate Windows on this device right now” while attempting to activate their Windows through Software Licensing Management Tool. If you are also having trouble while activating your Windows, there is nothing to worry about because we have gathered some efficient solutions that will help you to rectify windows error code 0xC004F025.

What causes Windows Activation Error Code 0xc004f025?
After analyzing some user reports, it was concluded that there are several triggers that might be the backbone of this error on your system.
- Invalid product key: This error will occur on your computer if you’re trying to activate your Windows using an invalid product key. If you don’t remember your authorized product key, don’t panic because you can retrieve that key from your computer by following some simple steps indexed in Solution 1.
- Permission issues: Most of the time, windows activation error code 0xc004f025 pops up on the screen if you don’t have administrative privileges while activating your Windows. So, to rectify this issue, please refer to the steps listed in Solution 4.
- Remnant Rearm files from an older license key: Your Operating System maintains a record of Rearm dependencies related to your Windows product key. If there is any dependency associated with an older license key, present in your directory, then windows error code 0xc004f025 might arise on your computer. So, to make sure that the older dependencies don’t interfere with the newer ones, follow the steps indexed in Solution 2.
- New hardware: If you have recently replaced any existing major hardware component, in your CPU, with a new one or you have bought a new machine then there is a large probability that you will encounter windows error code 0xc004f025 windows 10 activation.
Before We Start:
Before we proceed toward any major solution to rectify this error, it is always recommended to run Windows Activation Troubleshooter to locate and fix any apparent problem that triggers this error on your PC.
- Press “Win+I” on your keyboard to open “Settings” and navigate to “Update and Security”.
Choose Update and Security Option - From the left pane, navigate to the “Activation” tab and then select “Troubleshoot ” from the right pane of the Window.
Choosing Troubleshoot - Please wait patiently while your computer scans and finds an issue that is triggering this error on your PC. After the completion of this process, the reason behind this error will be displayed on the screen along with a repair strategy. Click on “Apply this fix” and check whether the windows error code 0xc004f025 is resolved.
Fixing the Windows Error Code 0xC004F025?
Solution 1: Modify your product key
- Press the “Win + R” keys on the keyboard to open the Run box. Type “cmd” and hit the “Shift + Ctrl + Enter” keys simultaneously to open it as administrator.
Opening Command Prompt - Type the following command and hit enter to recover your Windows product key.
wmic path SoftwareLicensingService get OA3xOriginalProductKey
- Press “Win+I” on your keyboard to open “Settings” and navigate to the “Update and Security” option.
Choosing Update and Security - From the left pane, navigate to the “Activation” tab and then select “Change product key” from the right pane of the Window.
Changing product key - Now type the correct product key of your Windows version that you recovered previously in the input field and click on “Next”.
Entering product key - Now follow the on-screen instructions to activate your Windows and check whether the error is eradicated.
Solution 2: Fix your Rearm Dependencies
- Press the “Win + R” keys on the keyboard to open the Run box and search for “regedit”.
Typing the regedit command - From the left pane of the Registry Editor window, navigate to the following path.
Computer\HKEY_LOCAL_MACHINE\SOFTWARE\Microsoft\Windows NT\CurrentVersion\SoftwareProtectionPlatform
- Now locate “SkipRearm” on the right side of the window and double-click on it.
Choose SkipRearm option - Now enter “1” in the input field associated with “Value data” and set the base to “Hexadecimal”.
Editing values - Click on “OK” and close the registry editor.
- Press the “Win + R” keys on the keyboard to open the Run box. Type “cmd” and hit the “Shift + Ctrl + Enter” keys on the keyboard simultaneously to open it as administrator.
Opening Command Prompt - Now type the following command and hit enter to execute it.
slmgr -rearm
Execute slmgr -rearm command - After the execution of this command, navigate to the following path in your directory.
C:\Windows\System32
- Click on the “View” tab in the menubar and check the box parallel to “Hidden Items”.
Viewing Hidden Items - Now search for “slmgr.vbs” file in the directory and change its name to “slmgr.old”.
Tweaking file name - Now restart your computer and check whether the error windows error code 0xc004f025 is rectified.
Solution 3: Upgrade to Windows 10 Pro
- Press “Win+I” on your keyboard to open “Settings” and navigate to “Update and Security”.
Choose Update and Security - From the left pane, navigate to the “Activation” tab and then select “Change product key” from the right pane of the Window.
Changing product key - Now type the following product key in the input field and click on the“Next” button.
VK7JG-NPHTM-C97JM-9MPGT-3V66T
Entering Default activation key - When your Windows is upgraded to Pro edition, restart your computer.
- Now, from the left pane, navigate to the “Activation” tab and then select “Change product key” from the right pane of the Window.
Changing product key - This time, enter the “Windows 10 Pro registration key” that came from Microsoft, and click on “Next”.
Entering product key - As soon as the activation process is completed, a confirmation message will be displayed on the screen and hopefully, the error would be rectified.
Solution 4: Activate Windows using Command prompt
For Windows 10 Users:
- Press the “Win + R” keys on the keyboard to open the Run box. Type “cmd” and hit the “Shift + Ctrl + enter” keys on the keyboard simultaneously to open it as administrator.
Opening Command Prompt - Type the following command and hit enter to recover your Windows product key.
wmic path SoftwareLicensingService get OA3xOriginalProductKey
- Now type the following command in the command prompt and hit enter to execute it. (Note: Replace xxxx-xxxx-xxxx-xxxx with your original product key)
vbs -ipk xxxx-xxxx-xxxx-xxxx
For Windows Vista, Windows 7, and Windows 8 Users:
- Press the “Win + R” keys on the keyboard to open the Run box. Type “cmd” and hit the “Shift + Ctrl + enter” keys on the keyboard simultaneously to open it as administrator.
Opening Command Prompt - Execute the following command in the command prompt in order to install the product key. (Note: Replace xxxx-xxxx-xxxx-xxxx with your original product key)
slmgr.vbs –ipk xxxx-xxxx-xxxx-xxxx
- Type the following command and hit enter to activate your Windows.
slmgr.vbs /ato
Solution 5: Activate Windows 10 with the help of Smartphone
- Press the “Win + R” keys on the keyboard to open the Run box and search for “slui 4”.
Execute slui 4 command - Now select your “Country/Region” from the list and click on “Next”.
Choosing your country/Region - Now dial the toll-free number, provided by the Microsoft Product Activation Center, from your phone. You will be asked some questions and after that, they will provide you a “Confirmation ID”.
- Now enter the Confirmation ID into its respective field and click on “Activate Windows”.
Entering Confirmation ID
Solution 6: Clean install Windows 10
Create installation media:
- Launch your favorite browser and download the Windows Media creation tool by Microsoft.
- Insert a USB drive into your PC and format it.
- Now double-click on the downloaded executable to run the Media Creation Tool.
- Accept the user agreement and select “Create installation media (USB flash drive, DVD, or ISO file for another PC”. Now click on the “Next” button.
Creating installation media - Now uncheck the box parallel to “Use the recommended options for this PC” and set your language, edition, and architecture.
Entering credentials manually - Now check the box parallel to “USB flash drive” and click on “Next”.
Choosing a USB flash drive - Now select the USB on which you want to burn the installation media and click on “Next”.
Selecting the USB - Wait patiently until the Media creation tool downloads the Windows 10 and installs it on the USB drive. When the installation is finished unplug the USB and shutdown your system.
Windows Installation in progress
Clean install Windows:
- Insert the USB in your system and restart it.
- While the computer is restarting, press and hold the ESC button to enter the BIOS settings. (Note: Different computers have different buttons to enter BIOS settings e.g, ESC, F2, F12 or Delete. )
- Now click on “Install now” and type the authorized product key.
Typing the product key - Click on “Accept the license term ” checkbox and choose “Next”.
Accepting the agreement - Now select the partitions that were previously created and delete them to reallocate the available memory space.
Deleting older partitions - Now follow the onscreen instructions to clean install Windows 10 on your computer.
Solution 7: Activate your Windows 8 Media Center Pack
- If you’re using Windows 8, navigate to the Charms bar by hovering your cursor to the top-right corner of the screen and search for “Add features”.
- Now click on “Settings” in the charms bar and choose “Add features to Windows 8” option.
Adding features to Windows 8 - There you’ll be asked for a product key, click on “I already have a product key”.
Product key options - Now enter your product key in its respective field and click on “Next”.
Entering product key - Now check the box parallel to “I accept the license terms” and click on “Add features”.
- Now after your computer is restarted automatically, check whether the windows error code 0xc004f025 persists.
Solution 8: Reactivate Windows after installing new hardware
If you have recently upgraded your system with a new hardware component such as Motherboard then you will surely encounter windows activation error code 0xC004F025. Windows requires OEM license activation after a recent hardware change. Therefore, the only method you can adopt to migrate your old OEM license to the new system and rectify this error is by contacting Microsoft customer support.
If you are still unable to fix this issue, you can contact us for any further assistance.