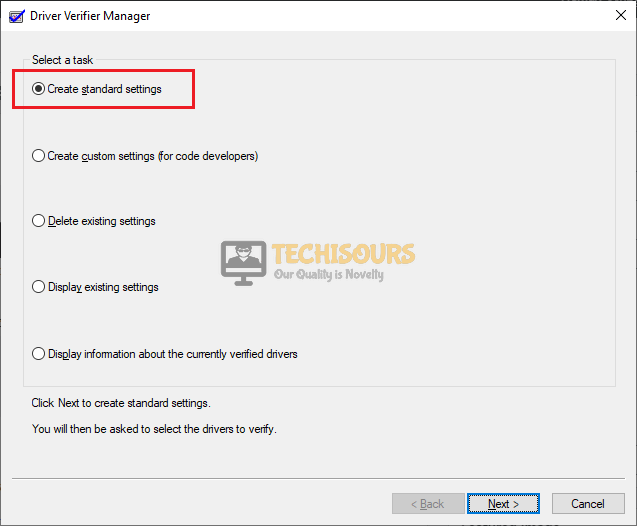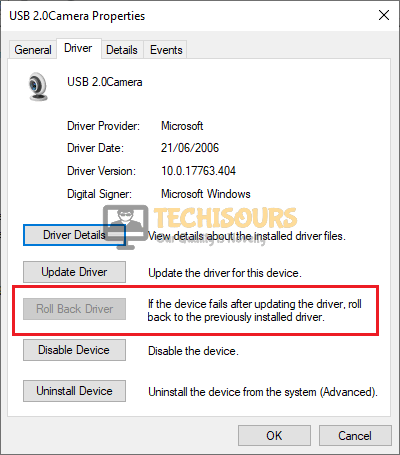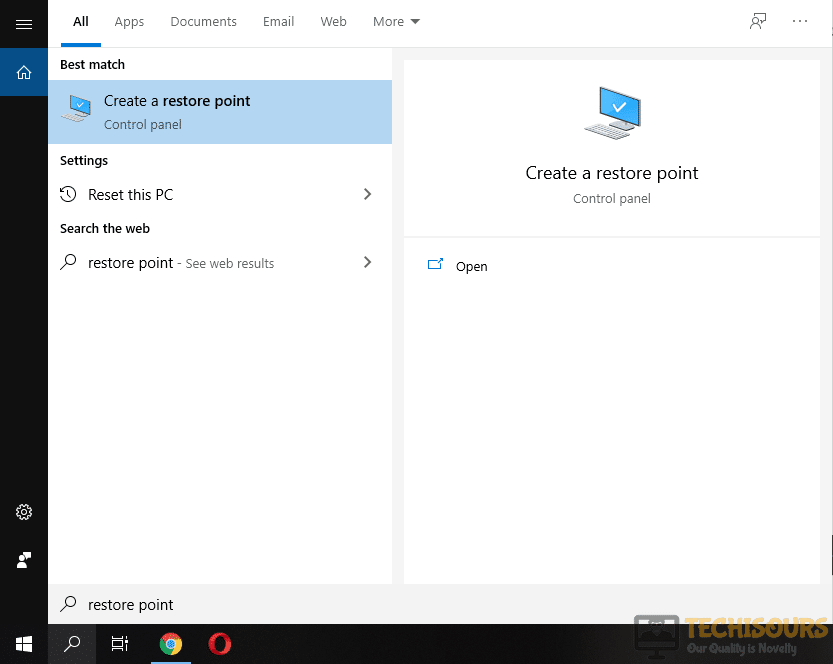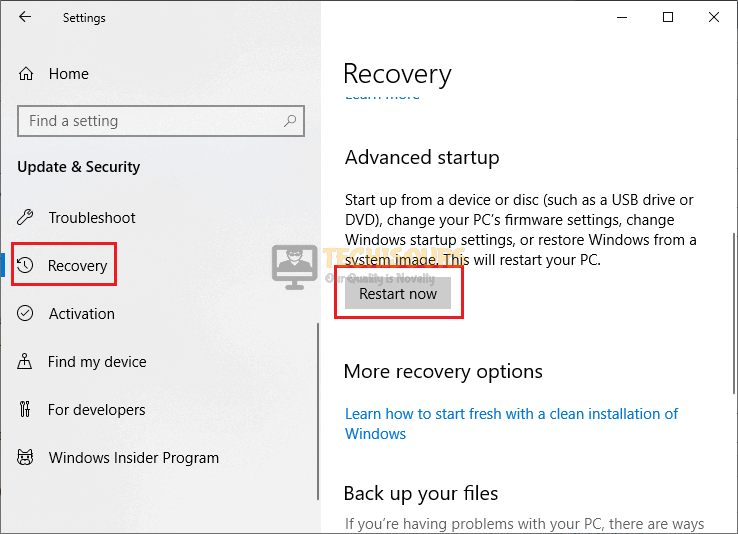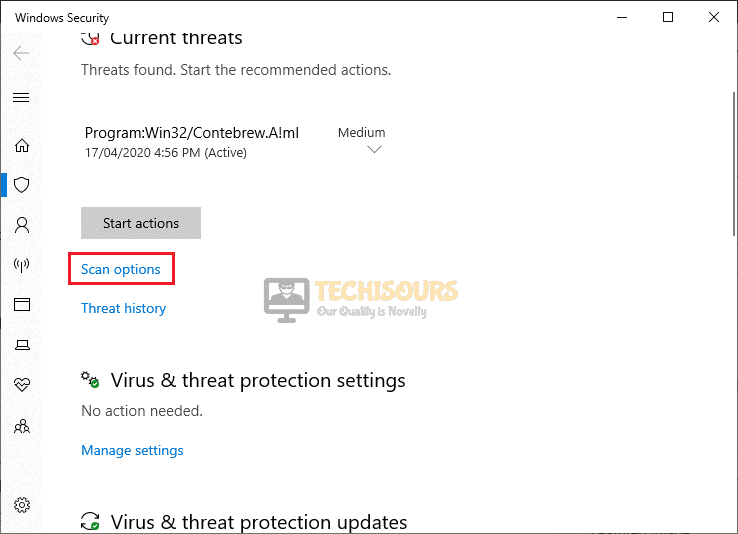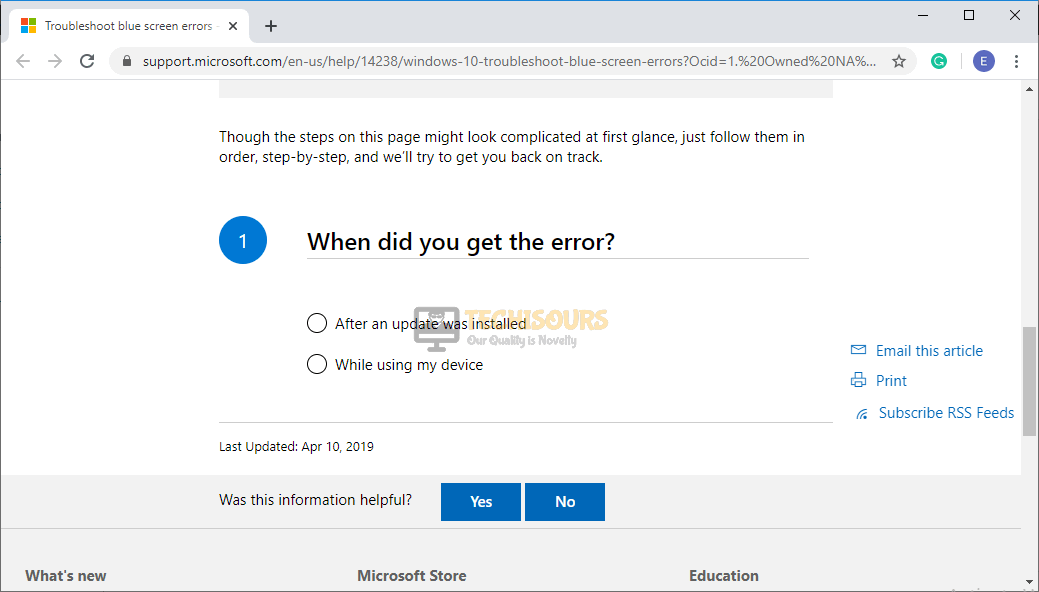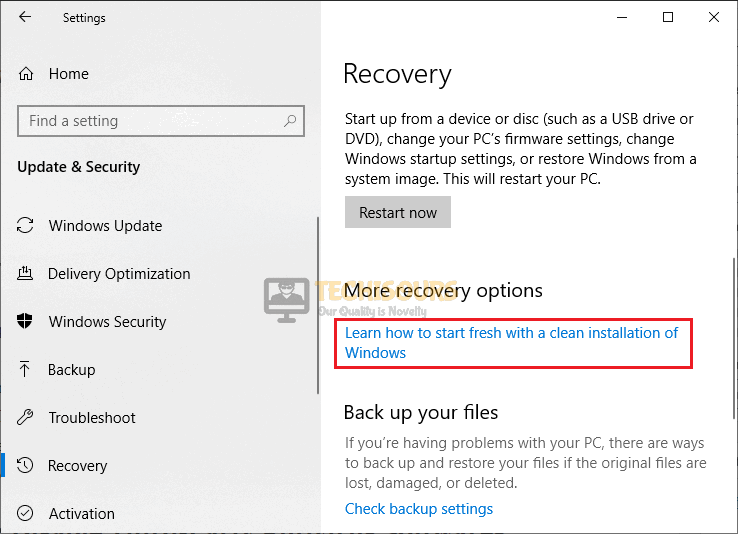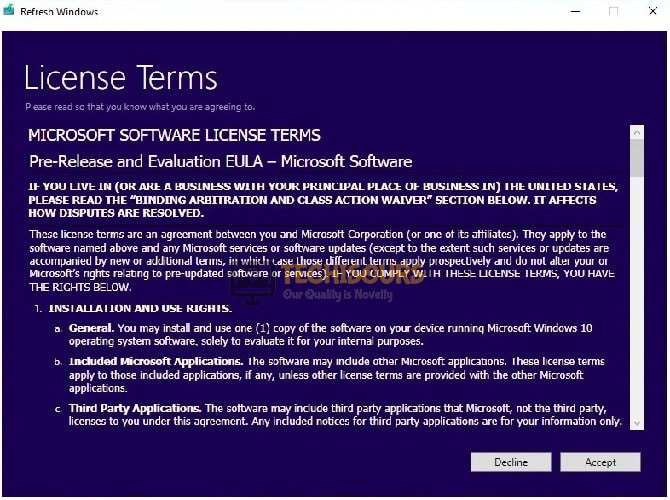How to Fix the Stop Code Error “IRQL_NOT_LESS_OR_EQUAL” on Windows 10?
Windows 10 is preferred by most computer users because it offers very stable and robust features integrated with a user-friendly environment that make it very simple for the user to perform everyday tasks, however, there are some glitches that may arise unexpectedly. Some of the most recent malfunctions being reported by the users is a blue-screen stop code error that states “IRQL_NOT_LESS_OR_EQUAL: A problem has been detected and Windows has been shut down to prevent damage to your computer” which typically means that the system referenced a memory address that is paged out. So, keeping in mind how important it is for you to grab the issue from its roots and fix it completely, we have we’ve illustrated a detailed guide below so that you can get rid of this glitch and in future, prevent this BSOD Error from being shown at startup.

What causes the “irql_not_less_or_equal” on Windows 10?
There are several reasons that might be responsible for the “Windows Stop Code Error: IRQL_NOT_LESS_OR_EQUAL” message that you have just encountered on your device. After thorough research, we have indexed some of the most common ones below:
- The most common trigger of this malfunction is outdated or corrupted device drivers.
- You might encounter the “IRQL_NOT_LESS_OR_EQUAL” error message if your BIOS is not up-to-date.
- If the Overclocking feature is enabled in your system, you might encounter this error.
- This error message pops up on the screen if the Memory Caching feature is enabled on your computer.
- If you have encountered this message, there might be a chance that your hardware is at fault.
Pre-tips:
If you have just encountered error irql_not_less_or_equal, the most efficient approach to get rid of it is to run a Windows update. It will help you to download the most recent versions of the device drivers and install them on your PC.
- Click on the search button in the taskbar and search for Settings.
Settings - Locate and select Update and Security.
Update and Security - Click on Windows Update from the left pane and select Check for Updates.
Check For Updates - Restart your device and see if the error is resolved.
What can you do if you encounter the “IRQL_NOT_LESS_OR_EQUAL” message on the BSOD?
The fixes listed below work for all kinds of Windows Stop Code Error so you can go ahead and give them a go:
Solution 1: Update the Device Drivers Automatically
Outdated device drivers are often the root cause for this issue and they need to be updated in order to avoid any glitch in the future. One of the best ways to update your drivers is by using Driver Easy.
- Go to your favorite browser and download Driver Easy.
- Double-click on the downloaded executable file and install the tool by following the on-screen instructions.
- Click the Scan Now button now.
Download driver easy and click Scan Now option - Now a list will appear that will be containing all the outdated drivers on your computer. Now you have a choice rather you want to update a selective driver by locating it or you want to update all drivers by clicking the Update All button at the bottom.
Update all drivers to fix the IRQL_NOT_LESS_OR_EQUAL issue - Restart your computer and check if the issue is resolved.
Solution 2: Verify your Drivers
Identifying the defected device driver is a major headache after you encounter the error irql_not_less_or_equal error and the easiest way to locate these drivers and fix them is by running a driver verifying test. To carry this task out, follow the steps indexed below:
- Click on the search button in the taskbar and type cmd.
- Right-click on the Command Prompt and select Run as Administrator.
Command Prompt - Type the following command and hit enter to execute it.
verifier
Verifier - Now select Create standard settings and click Next to continue.
Create standard settings - Now click on Select driver names from a list and select Next.
Select driver names from a list - Now locate and select the drivers, you suspect are causing the trouble, and then click Finish.
Select the drivers - Restart your PC. You will see a list of drivers that needs to be verified during startup and a BSOD error message will appear with all the defected drivers.
Solution 3: Rollback the Defected Driver
Device manager in your Windows Operating System offers a Rollback feature that allows you to revert the current version of your driver to the previously installed version of the driver. To make sure that you don’t encounter this error in the future, follow the steps below to roll back your driver:
- Click the search button in the taskbar and type Device Manager.
Device Manager - Now, locate and expand the device you are having trouble with.
Choose Human Interface Devices - Right-click on the defective driver and select Properties.
Selecting Properties - Go to the Driver tab and select Rollback Driver.
Rollback Driver
Solution 4: Uninstall Faulty Drivers
Device drivers are the most essential components that make it possible for you to access the hardware device within your computer. You will encounter this error message if the device driver is corrupted or has some missing files. Uninstalling such drivers nullifies the encountered glitch in most of the cases and reinstalling them gets the functionality back. Therefore, follow the steps below to carry this task out:
- Click the search button in the taskbar and type Device Manager.
Device Manager - Now, locate and expand the device you are having trouble with.
Choose Human Interface Devices - Right-click on the specific device driver and select Uninstall device.
Clicking on Uninstall Device - After the driver is completely installed, restart your PC and see if the error is eliminated.
Solution 5: Perform a System Restore
System Restore is a feature coined by Windows that allows you to return everything to an older date using a restore point. If you still can’t resolve this error, try to revert your computer state by restoring your PC to a date where you didn’t encounter the “IRQL_NOT_LESS_OR_EQUAL” error:
- Click the search button in the taskbar, type restore point and click Create a restore point to open it.
Restore Point - Select the System Restore button and click Next.
System Restore - Select a restore point that was created before you came across this error.
Select Restore point - Click Next and then select Finish.
Solution 6: Uninstall the Faulty Software
We install numerous Softwares on our computer day-to-day and some of them might be downloaded with some corrupted files that end up blocking several features on your computer. If you have encountered this error immediately after installing a particular Software, uninstall it and check if the issue is resolved.
- Click on the search button on the taskbar and search for Control Panel.
Control Panel - Now select Uninstall a Program.
Uninstall a program - Locate the faulty software and right-click on it. After that, select Uninstall.
Uninstall faulty software - Restart the PC and see if the bug is removed.
Solution 7: Perform a Windows Memory Diagnostic
Windows offers a very comprehensive memory test that allows the BIOS in your computer to test your memory during the startup phase. Run a memory diagnostic test in order to rectify the glitch that is causing the irql_not_less_or_equal error. Follow the steps below to carry this task out:
- Click on the search button on the taskbar, Type and open Windows Memory Diagnostic.
Windows Memory Diagnostic - Select on Restart Now and Check For Problems and wait for the computer to scan the PC and look for any malfunctions.
Restart Now and Check For Problems - After the scan is complete, a list of problems will be displayed on the screen. Study those issues briefly and try to resolve them so that you don’t encounter the error irql_not_less_or_equal, in the future.
Solution 8: Run a Hardware Troubleshoot Test
Hardware Troubleshooter is a very efficient tool that scans the computer for problems related to hardware devices and informs the user so that it can be fixed conveniently. If you can’t get rid of this error, try to run the Hardware Troubleshooter and check if the issue is resolved.
- Unplug all the hardware devices from your computer.
- Click on the search button on the taskbar and search for Settings.
Settings - Locate and select Update and Security.
Update and Security - From the left pane, select Troubleshoot.
- Click on Hardware and Devices from the right pane and select Run the troubleshooter.
Run the troubleshooter - Now, wait for the computer to complete the scan and display the malfunction on the screen. Study those issues briefly and try to resolve them so that you don’t encounter the error irql_not_less_or_equal, in the future.
Solution 9: Debug in Safe Mode
There is a diagnostic mode integrated on the Windows Operating systems that only allows essential system programs and services to start up at boot. If you are still having trouble with this error, put the computer safe mode and see if the issue is resolved.
- Click the search button in the taskbar, type msconfig and open it.
System Configuration - Click on the boot section and then select the “Safe Boot” option.
Safe Mode - Restart your computer to directly boot into safe mode.
If you get rid of the error message in the safe mode, then it means that there is a faulty software installed on your computer that is causing this trouble. If you encounter the error message in safe mode, then it means that some system application or configuration is the root cause behind this error.
Solution 10: Check for Corrupted Files
While installing different Softwares or drivers on your computer, the installation files might get corrupted due to interference. You can scan the drive and fix the errors, if found, by simply running one command in the command prompt:
- In the taskbar, click the search button and type Command Prompt.
- Right-click the icon and click Run as Administrator.
Open cmd and click on Run as administrator - Type the following command and hit enter
sfc /scannow

Solution 11: Check the Drives for File System Errors
If you haven’t gotten rid of the issue yet, try to fix the error by scanning the drives one by one separately and check for any drive errors. Follow the steps below to carry this task out:
- In the taskbar, click the search button search for This PC.
This PC - Now right-click on the C drive and select Properties.
Properties - Go to the Tools tab and click on Check.
Check - Repeat the process for all of the drive partitions you have on your computer.
Solution 12: Disable Overclocking
Windows allows you to run certain hardware at a greater value than its factory defaults and you can do this by increasing its clock rate, however, sometimes you can encounter the “IRQL_NOT_LESS_OR_EQUAL” error if you have overclocked an integral component and it fails. Therefore, get rid of the overclock on your Graphics Card, RAM, Processor and other components if any:
- Click on the search button on the taskbar and search for Settings.
Settings - Locate and select Update and Security.
Update and Security - From the left pane, click on Recovery and then select Restart Now under the heading of Advanced Startup.
Restart Now - Click on Troubleshoot and then select Advanced Options.
Advanced Options - Now select UEFI Firmware Settings and click on Restart.
UEFI Firmware Settings - After entering the BIOS, go to the Advanced tab and select Performance.
- Locate the Overclocked tab and disable it.
- Hit F10 on the keyboard to save and exit the settings and restart your PC.
Solution 13: Perform a Clean Boot
Clean Boot is a Windows Operating System feature that allows the user to perform diagnostic tests to determine the elements that are causing issues during the bootup. You can Clean Boot the computer and enable the services one by one to locate the exact service that is the root of this malfunction.
- Click the search button in the taskbar, type msconfig and open it.
System Configuration - Click on the Services tab and check the box parallel to Hide all Microsoft Servies.
Disable Services - Now click Disable All button and Apply the settings.
- Restart your PC and see if the issue is resolved.
Solution 14: Disable Memory Caching
Memory caching is a very important feature present in Windows OS that allows it to enhance the efficiency of data retrieval. In many cases, this error might occur if this feature is enabled due to lesser memory being available. Therefore, to resolve this problem, go through the steps indexed below.
- Click on the search button on the taskbar and search for Settings.
Settings - Locate and select Update and Security.
Update and Security - From the left pane, click on Recovery and then select Restart Now under the heading of Advanced Startup.
Restart Now - Click on Troubleshoot and then select Advanced Options.
Advanced Options - Now select UEFI Firmware Settings and click on Restart.
UEFI Firmware Settings - After you have entered BIOS settings, select Advanced Menu.
- Locate the Cache Memory option and Disable it.
- Hit F10 on the keyboard to save and exit the settings and restart your PC.
Solution 15: Reset Your PC
Windows is embedded with a repair tool for serious operating system problems. Repair this PC reinstalls the Windows and removes all third-party Software previously installed on the computer. There is an option that allows you to keeps your personal files if you don’t want them to get deleted while the PC is repaired.
- Make a backup of all the important data that you don’t want to be deleted after the PC is reset.
- Click on the search button on the taskbar and search for Settings.
Settings - Locate and select Update and Security.
Update and Security - Click on Recovery in the left pane and then select Get started.
Reset - Choose whether you want to delete all the files or keep them after the computer is Reset.
Choose what to do - After the PC is reset, check if the glitch is removed.
Solution 16: Update Your BIOS
Sometimes, computer users encounter some bugs and other issues that are related to the motherboard and are not possible for them to fix. So to address these errors, the manufacturers release a BIOS update that helps the user to rectify these problems. Update your BIOS to make sure that you don’t encounter the error message again in the future.
- Click on the Search button in the taskbar and search for System Information.
System Information - Note down the System Model and BIOS version of your computer.
System Model and BIOS version - Now launch your favorite browser and type your computer’s manufacturer name, your computer’s model name, and BIOS in the search bar and open a relevant link.
- Find the BIOs update file and download it after making sure that it is up to date.
- Now right-click on the downloaded BIOS files and click Extract Here.
- Plug-in a USB drive in your computer and copy the BIOS files into that USB drive.
- Now restart your computer and enter BIOS settings. (Note: Every computer has a different procedure to enter BIOS settings)
- Go to the Boot tab and select the USB drive you have inserted.
- Now navigate to the Advanced tab and select the Start Flash option. This will start your update.
- Do not turn off your computer while the BIOS is updating. The computer will restart automatically after the update is fully installed.
Solution 17: Run Registry and Fragment the Disks
You can increase your system’s performance significantly by deleting unnecessary files, followed by a defragmentation of the hard disk. If you cant get rid of the error irql_not_less_or_equal, try to repair your registry and fragment the disk by following the steps indexed below.
- In the taskbar, click the search button and type Command Prompt.
- Right-click the icon and click Run as Administrator.
Open cmd and click on Run as administrator - Type the following command to find the root directory and hit enter to execute.
dir C:\Win*
Running some commands - Type the following command and hit enter to execute.
cd /d C:\windows\System32\config xcopy *.* C:\RegBack\ cd RegBack dir
Running some commands - Type the following command and hit enter to execute.
copy /y software .. copy /y system .. copy /y sam ..
- Perform the above procedure for all the disk partitions in your computer and restart your PC to manually repair your registry.
Solution 18: Scan your PC
Windows is not entirely a safe Operating System because it can be attacked by viruses and they can harm your system. To make sure that your PC is free from malware and threats, run a full system scan on your computer.
- Click on the search button in the taskbar and search for Virus and Threat protection.
Virus and Threat protection - On the right-pane, locate and click on Scan Option.
Scan Option - Now select the radio button parallel to Full Scan.
Full Scan - When the system scan is completed, check if the error persists.
Solution 19: Debug using Blue Screen Troubleshooter
Microsoft has developed an online Blue Screen Troubleshooter that helps the user to get rid of such glitches that you just came across. You can easily access the website and rectify the”IRQL_NOT_LESS_OR_EQUAL” error on your computer.
- Launch your favorite browser and open Microsoft’s Online Blue Screen Troubleshooter.
- Provide suitable answers of the questions that’ve been displayed on your screen and afterward follow the on-screen instructions to terminate this issue.
Blue Screen Troubleshooter
Solution 20: Restore Corrupted Data
Sometimes, the data present on your disk gets corrupted that is the backbone of irql_not_less_or_equal issue. Try to restore all the data that is corrupted so that you don’t encounter this error because of corrupted data. The best way to restore corrupted data is by using DiskInternals Partition Recovery.
- Launch your favorite browser and download DiskInternals Partition Recovery.
- Double-click the downloaded executable file and install it by following the on-screen instructions.
- Launch the recovery tool and select the wizard mode and it will start Scanning.
select the wizard mode - When the scan is completed, a list of files will be displayed. Right-click on a file and select Preview in New Window and viewing the file will automatically restore it.
- Now save the data at another location and check if the issue persists.
Solution 21: Perform a Clean Install of Windows 10
If you still can’t get rid of this problem, the most efficient option left now is to erase the hard drive and install everything from scratch. The best way to carry this task out is by performing a builtin Clean install on Windows. Follow the steps below to carry this task out:
- Click on the search button on the taskbar and search for Settings.
Settings - Locate and select Update and Security.
Update and Security - From the left pane, click on Recovery and then select Learn how to start fresh with a clean installation of Windows present under the More Recovery section.
Learn how to start fresh with a clean installation of Windows - Scroll down and click on Download Tool Now.
- Now double-click RefreshTool.exe and click on the Accept button.
Accept - Now select Keep Personal Files only and select Install.
Keep Personal Files only - After the process is completed, check if you still encounter the error message.
Solution 22: Disable Third-Party Antivirus Softwares
If you have encountered error irql_not_less_or_equal on Windows 10, the reason might be that antivirus is blocking some features of the system. Third-party antiviruses are good to some extent but sometimes they create a problem by blocking some features of the Windows Operating System. So to resolve this error, disable or completely delete your third party antiviruses and reboot the system to check if this problem is resolved.
Solution 23: Reinsert RAM
Computer processors are designed to run at high temperatures and it’s completely normal for a CPU to heat up but if a computer is used for heavy-duty or gaming purposes, then there are very high chances that the CPU will get overheated due to high resistance in the terminals. In case, if it happens, then there is a probability that the RAM will not be able to read or write data. To make sure that your RAM is properly adjusted at its place, follow the steps indexed below:
- Logoff your system and detach all of the power cables along with the side lid of your CPU.
- Disconnect the RAM from its port and clean it with the help of a glint.
- After cleaning the RAM insert it back in your system and make sure that it is adjusted at its previous place with appropriate connections.
- After cleaning the terminals and reinserting the RAM restart your computer and see if the issue persists.
Solution 24: Install CPU Cooling Kit
If your system undergoes overheating problem all of the major electrical components might be at a higher risk. So in order to make sure that your computer never gets heated due to higher resistance, you can install a secondary fan or upgrade the current inside your CPU. If you think that a cooling fan is not enough to save your CPU from overheating, you can install a water-cooling kit that will prevent you from encountering this error.
Solution 25: Remove Unnecessary Devices
Sometimes the user has connected a peripheral device with the system and due to that chances of getting the irql_not_less_or_equal error become more prominent. Hence as a workaround, disconnect all the unnecessary devices from your computer and check if the error persists. If you don’t encounter the error now, connect the devices one by one and see when the error message pops-up. As soon as the error message displays on the screen replace the hardware device you’ve just connected.
Hopefully, the error might have gone by now but if you need further assistance, contact here.