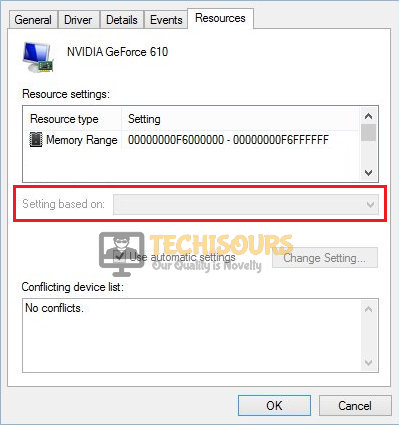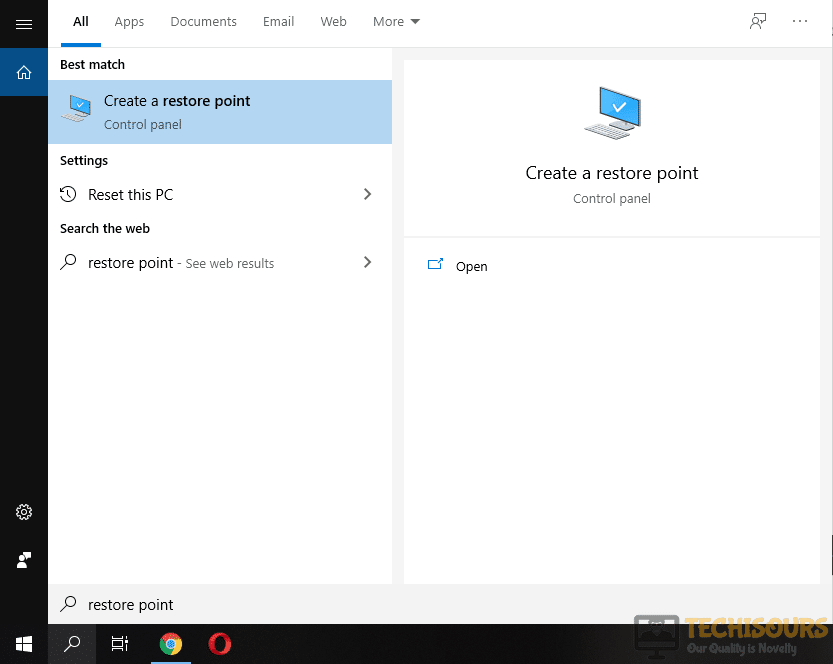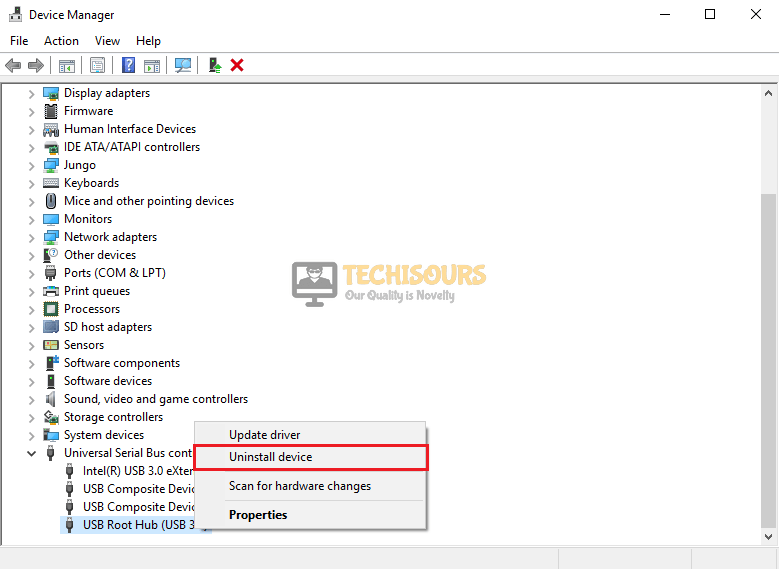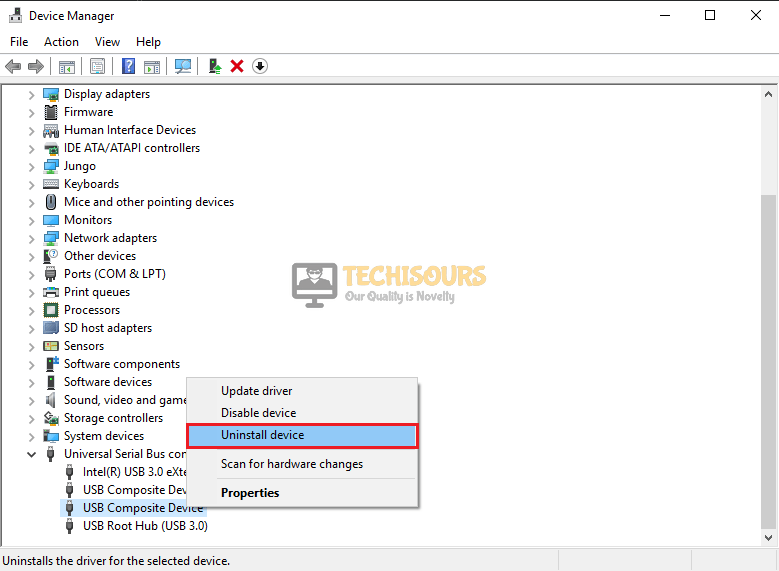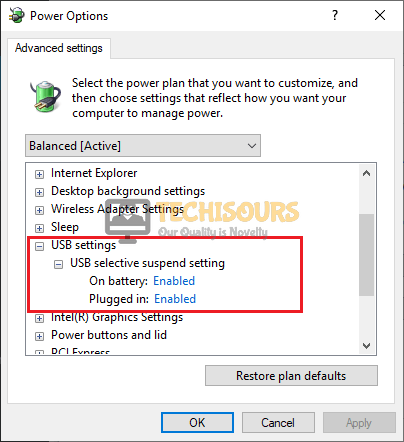Error Code 34: Windows Cannot Determine the Settings for this Device [Fixed Completely]
Numerous issues are reported on a daily basis by Computer users from all around the globe and among those, the most renowned problem is Error Code 34. This error is interlinked with the Device Manager option of your PC and the exact error display is: “Windows cannot determine the settings for this device. Consult the documentation that came with this device and use the Resource tab to set the configuration (Code 34)”. We’ve provided a detailed guide below in order to get rid of this bug and after performing the steps indexed below most probably the error will be terminated.

What Causes Error Code 34 in Windows?
The possible reasons for this error display on your Operating system are illustrated below:
- Error Code 34 might arise in your computer if your Device might not be properly configured.
- If there is a resource conflict in your device driver, then this error will invoke in your PC.
- If you encounter error code 34 then there might be a chance that your device driver is outdated.
Pre-Tips:
When you come across error code 34 on your computer, the most basic troubleshooting steps that you should follow before proceeding towards any major solution are given below:
- Unplug your peripheral device from your computer.
- Take the plug of your computer out of the socket and wait for a couple of minutes.
- After the waiting is over, insert the plug back into the socket and restart your system.
- Re-connect the peripheral device to your system.
What can you do if Windows cannot determine the settings and error code 34 shows up?
Solution 1: Configure the Device
Normally when you install a new device on your computer, the computer configures that device automatically. But in some situations, the device needs to be configured manually according to the booklet provided by the manufacturer. Configure your device manually to resolve this issue. (Note: While altering the settings, you must follow a manual provided by the manufacturer.)
- Click the search button in the taskbar and type Device Manager in there.
Device Manager - Click the Universal Serial Bus controllers option to expand it.
Universal Serial Bus controllers - Right-click on USB Root Hub and select Properties button.
USB Root Hub - Navigate to the Power Management tab and check the box parallel to Allow the computer to turn off this device to save power option.
Check the box - Now locate the problematic device, right-click on it and open Properties.
- Go to the Resources tab and check the box parallel to Use Automatic Settings.
Automatic Settings - Now click on Settings based on and select an appropriate hardware configuration of the device you want to change.
Settings based on - Now click the Change Settings option and type a new value for the resource type. (Note: If you are not able to update the resource settings, proceed to Solution 8)
- Now go back to the Device Manager Window, hover on the View tab in the menu bar and select Show Hidden Devices.
Show Hidden Devices. - Uninstall all the devices that are in Grey display and restart your computer.
Solution 2: Investigate for Resource Conflict
If the error persists, then there might be a chance that there is a conflict in resources. Follow the steps below to fix this issue. (Note: While changing the settings, you must follow a manual provided by the manufacturer.)
- Click the search button in the taskbar and type Device Manager.
Device Manager - Now locate the problematic device, right-click on it and open Properties.
- Go to the Resource tab and check if any resource has a question mark in front of it in the Resource settings list.
Checking Conflict - If you see a question mark in front of a resource, select that resource, and assign it to the device.
- If you are unable to change the resource, uncheck the Use Automatic Settings checkbox and select Change Settings option to type a new value for the resource type. (Note: If you are not able to update the resource settings, proceed to Solution 8)
Use Automatic Settings checkbox
Solution 3: Update Device Drivers
Outdated device drivers might be the reason that your device isn’t performing properly in mostly. Therefore, they need to be updated so that the issue is resolved. One of the best ways to update your drivers is by using Driver Easy.
- Go to your favorite browser and download Driver Easy.
- Double-click on the downloaded executable and install the tool by following the on-screen instructions.
- Click the Scan Now button.
Scan Now - Now a list will appear that will be comprising all of the outdated drivers on your computer. You can update them manually by clicking the update button in front of every driver or you can update them collectively by ticking the Update all button at the bottom.
Update Drivers - Restart your system and check if the issue is resolved or not.
Solution 4: Reinstall the Device Driver
A Device driver allows you to use an external hardware with your computer such as a pen drive or a webcam. You will encounter this error message if the device driver is corrupted or has some missing files. Reinstall the driver and see if the issue is resolved:
- Click the search button in the taskbar and type Device Manager.
Device Manager - Now locate and expand Human Interface Devices. (Note: If you can’t see the driver here, find it in the Other devices.)
Human Interface Devices - Now right-click on the specific device driver and select Uninstall device.
Uninstall Device - Now go to your favorite browser and download the device driver for your PC.
- Restart the PC and open the device manager again.
- Right-click on the topmost item of the list and select Scan for hardware changes.
Scan for hardware changes - Follow the on-screen instructions to install the new device driver and check whether the issue still persists.
Solution 5: Perform a System Restore to eliminate code 34
In many cases, performing a system restore has been proven to be the easiest solution to this problem. Follow the steps below to restore your computer to the early stages:
- Click the search button in the taskbar and type restore point and afterward click on Create a restore point to open it.
Restore Point - Select the System Restore button and click Next.
System Restore - Select a restore point that was created before you came across this error.
Restore Point - Click on Next and then select Finish and see if the problem is still there, proceed further.
Solution 6: Reinstall USB Root Hubs
If this error triggers when you try to add a COM port on your PC, there might be a chance that the USB root hub might not be installed properly. Reinstall the USB root Hubs and drivers and check if the issue is resolved. Follow the steps below to carry this task out:
- Disconnect all USBs connected to your computer and open Device Manager.
Device Manager - Click the Universal Serial Bus controllers option to expand it.
Universal Serial Bus controllers - Right-click on all the USB Root Hubs listed, one by one and uninstall them.
USB Root Hubs - Restart your computer and if your USB device came with any installer, install it manually now.
- Now open Device Manager again and proceed to the Universal Serial Bus controllers list.
- Right-click on all the USB Drivers listed, one by one and uninstall them.
USB Drivers - Now restart your PC. This will automatically install all the necessary USB drivers on your computer.
- Now Right-click on the battery icon and select Power Options.
Power Options - Locate and click on Change Plan Settings.
Change Plan Settings - Now click Change Advanced Power Settings and select USB settings to expand it.
Change Advanced Power Settings - Disable both On battery and Plugged in settings.
Edit USB settings - Restart your computer and see if the issue is resolved.
Solution 7: Update your Windows to resolve error code 34
Windows keep on launching new versions of its Operating System with improved features, If you are using an outdated version of the OS and encounter this error message, updating your Windows to the latest version may result in elimination of the issue:
- Click on the search button in the taskbar and open Windows Update Settings.
Windows Update Settings - Now select Check for Updates and follow the onscreen instructions. After the system has finished installing updates restart it and hopefully the bug might have been gone by now.
Check For Updates
Solution 8: Use Advanced System Repair Tool to fix code 34
An Advanced system repair tool helps you to find bugs in the PC which might cause this trouble and fix them. Follow the steps below to use the advanced system repair tool:
- Go to your favorite browser and download Advance System Repair Tool.
- Double-click the downloaded file and install it by following the on-screen instructions.
- Launch the ASR and it will automatically start scanning your PC for malware and fix them.
Solution 9: Contact the Hardware Vendor
Sometimes you are unable to configure the device manually by yourself, so it is preferable to consult your hardware manufacturer and tell them about the problem you are facing. If the manufacturer provides you with the specific resource settings, apply them to resolve this error.
If you want further assistance, contact here.