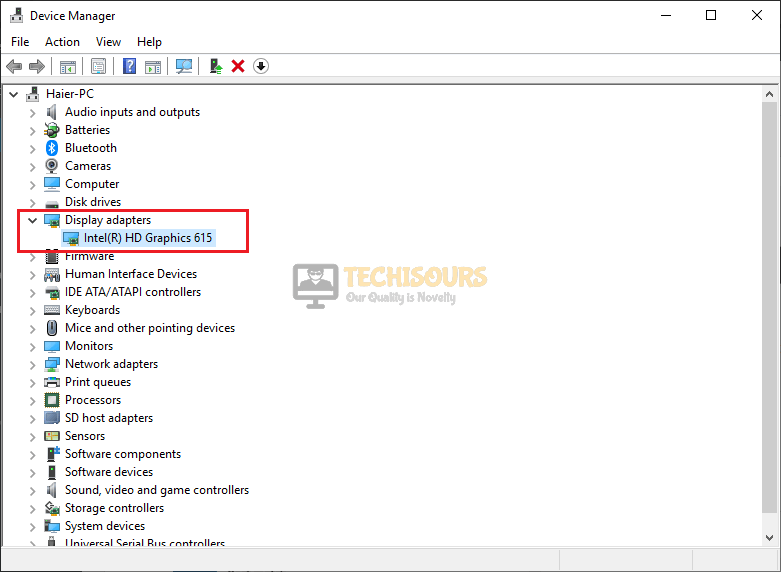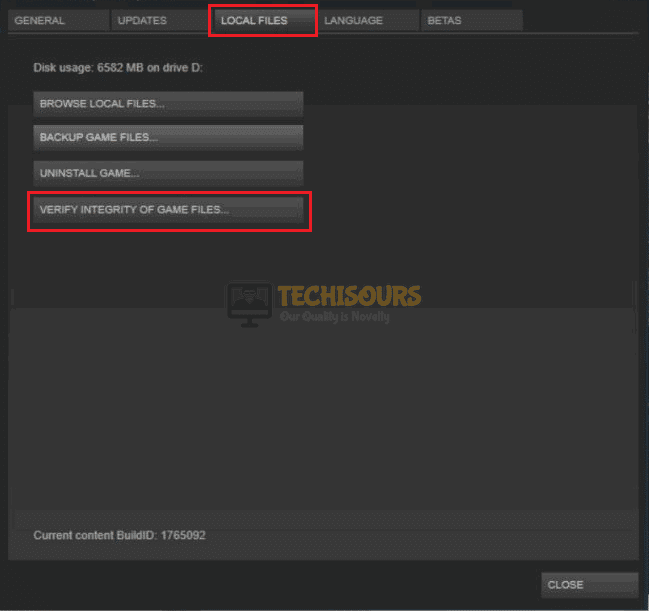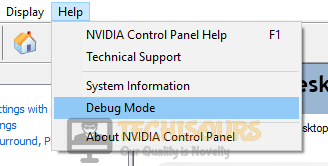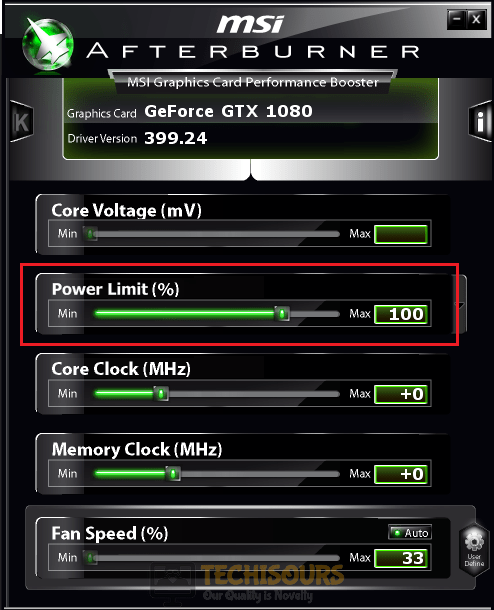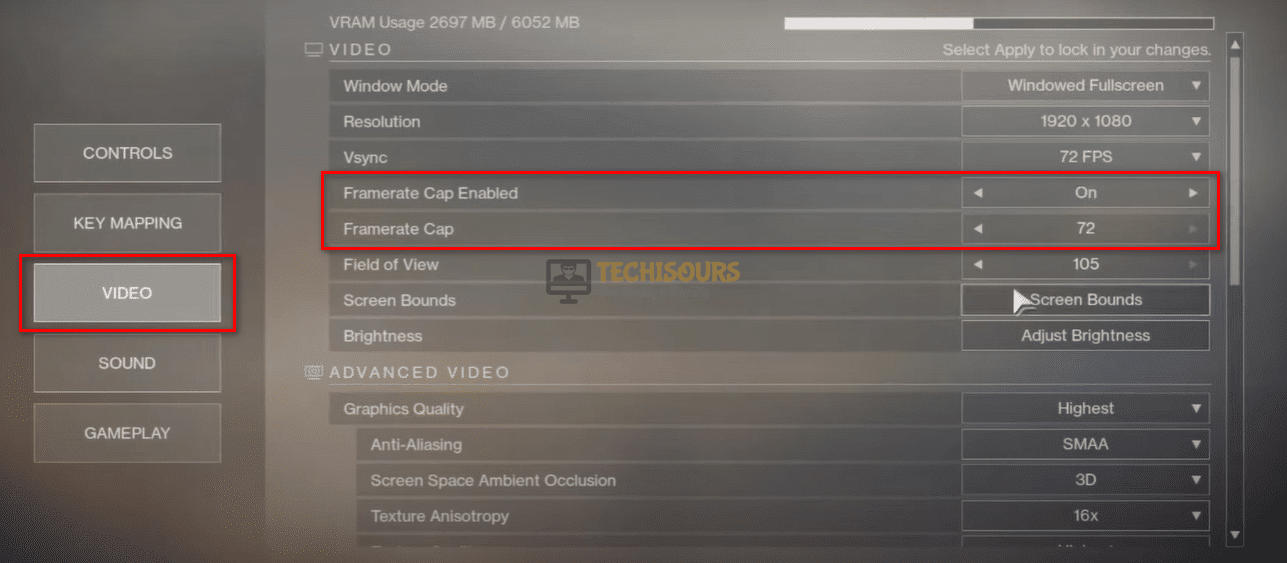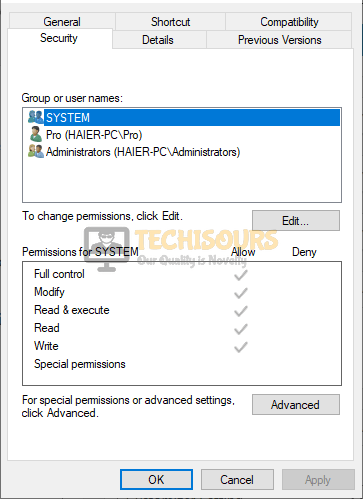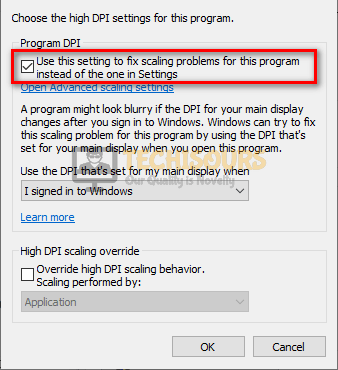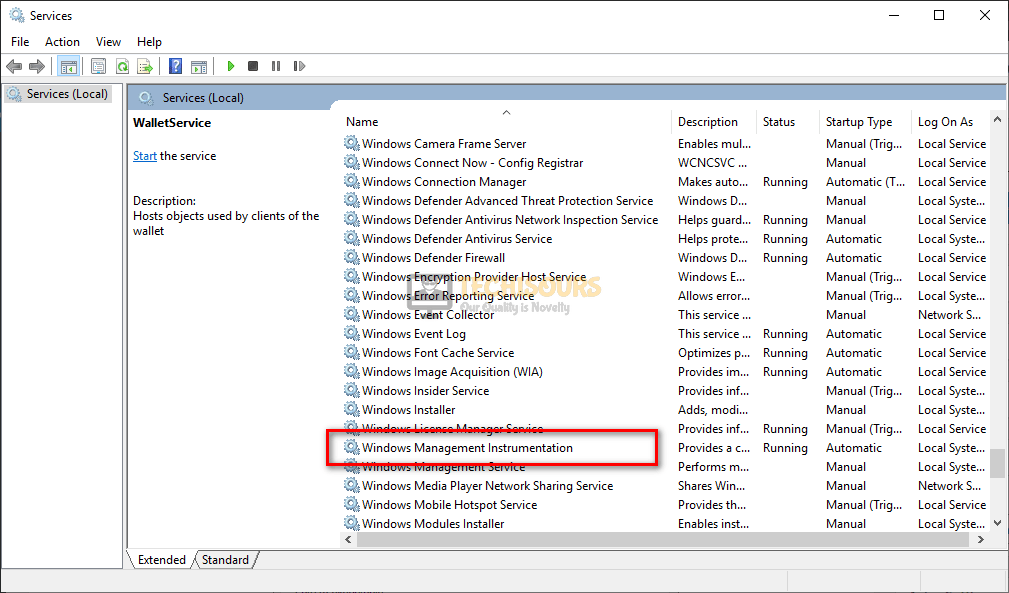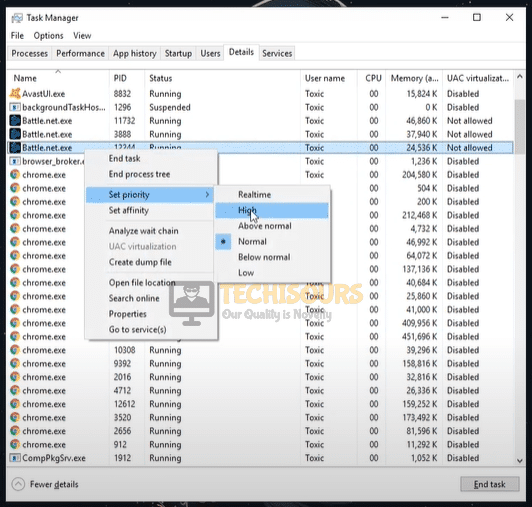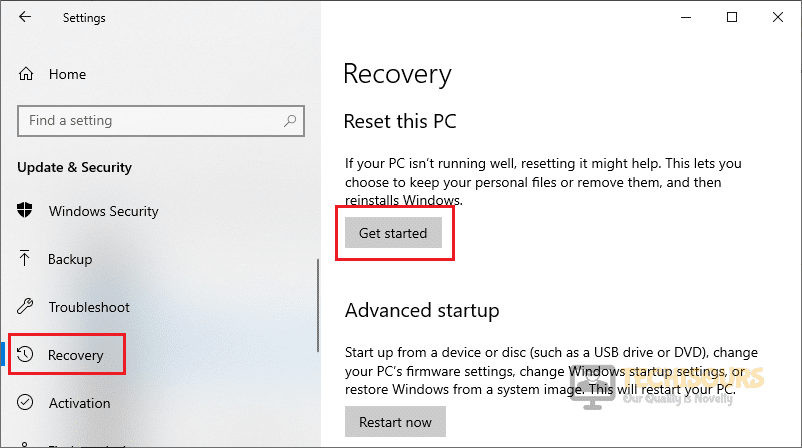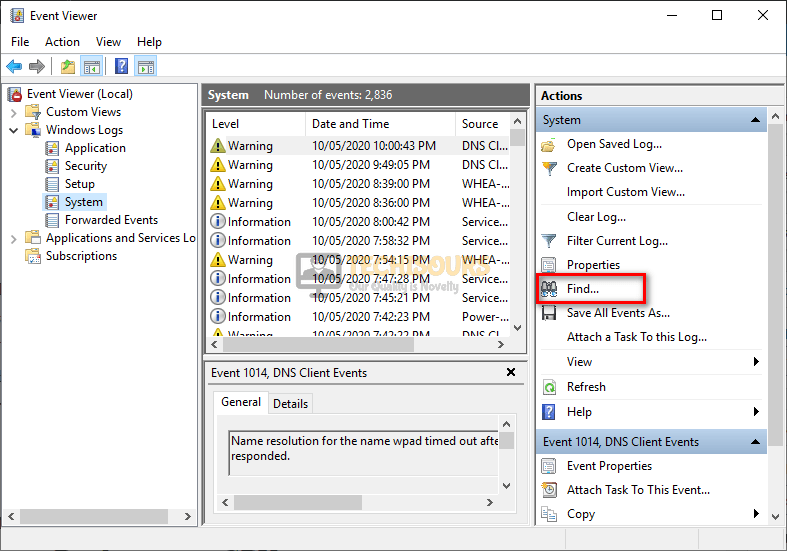How to Fix Error Code Broccoli on Destiny 2
Destiny 2 is a multiplayer online shooting game developed by Bungie to fulfill the desire of gaming geeks by providing them a virtual environment featuring the fictionalized characters. Although it is a well-structured platform for online gaming, still gamers have reported some error codes that they have faced since the release. One of the most common error lately reported is the “Graphics runtime detected a crash or loss of device” error that prevents the game to detect the player’s GPU properly. We have looked into this issue and illustrated some efficient solutions which will help you rectify error code broccoli from your system.

What causes error code broccoli in Destiny 2?
After thoroughly going through the user complaints and the solutions they followed to get around this error, we have concluded that there can be numerous triggers that might cause this error on your computer.
- If your Graphics Processing Unit (GPU) is overclocked then you may encounter this issue.
- If your graphics card driver is not working properly.
- If the power limit of your GPU in low then there is a greater chance that you will encounter error code broccoli.
Pre-Tips:
If you have just encountered this error, then before proceeding towards the major fixes, try to follow some of the basic troubleshooting steps indexed below that will most probably help you terminate this error from your system.
- Take the power adapter of your computer out of the socket to shut it down.
- Now open the side lid of the CPU, disconnect the RAM from its port and clean it with the help of a glint.
- After cleaning the RAM insert it back into your system and make sure that it is seated at its place with appropriate connections.
- Now insert the power socket back into the main socket and restart your computer.
- When your system is turned ON, launch the game and navigate to the settings. Locate the graphics settings and set it to Low. Now proceed to the sound settings and choose disable all option located in the in-game sound and music and apply the settings.
- Now try to play the game without streaming and check if the issue is resolved.
How to fix error code broccoli on your PC?
Solution 1: Rollback your graphics driver
A display adapter is an essential component that helps your graphic card to communicate with the operating system properly. You might encounter error code broccoli if your graphics card driver is unable to function properly. Hence, rollback your driver to an older version and see if the error is rectified.
- Click on the search button in the taskbar and search for the Device Manager.
Type Device Manager - Click on Display Adapters to expand it and double-click on your graphics card driver.
Choose Display Adapters - Navigate to the Drivers tab and select Rollback Driver.
Choose Rollback Driver option - Restart your computer to check whether the issue is resolved.
Solution 2: Update graphics card driver manually
If rolling back to the previous version of the graphic card driver doesn’t help you resolve this error then there is a chance that some installation file might have got corrupted while installing the older version of the driver. Therefore, update your driver to the latest version available by following the steps indexed below:
- Click on the search button in the taskbar and search for the Device Manager.
Choose Device Manager - Click on Display Adapters to expand it and double-click on your graphics card driver.
Choose Display Adapters - Navigate to the Drivers tab and select Update Driver.
Update graphics card driver - Restart your computer to check if the error is terminated.
Solution 3: Verify the integrity of game files
Verifying the integrity of game files is a process of following an algorithm that compares the current game files you have installed on your computer with those of the latest version available on the Steam servers. This issue might occur on your system if your game files are not verified. So, verify the integrity of game files by following the steps illustrated below.
- Launch Steam on your computer.
- Right-click on the game and select Properties.
- Navigate to the local files tab and click on the Verify integrity of game files button.
Verify integrity of game files - Restart your PC after the verifying process is completed and hopefully, the issue would’ve been gone by now. If the problem still exists proceed to the next potential fix below.
Solution 4: Toggle Game mode in Windows 10
Microsoft has introduced a Game mode in Windows 10 in order to boost the gaming experience on your system. Many users have reported that enabling Game mode causes your game to shutter or freeze. This problem might occur on your PC due to this gaming mode hence to troubleshoot this error, try to enable the gaming mode first and then disable it by following the steps indexed below.
- Click on the search button in the taskbar and search for the Settings.
Search for Settings - Now locate and select the Gaming option.
Click on Gaming - From the left pane, select Game mode and enable the button by clicking it once.
- If it is already enabled, try disabling it and see if whether the error is eliminated.
Choose Game mode
Solution 5: Enable SLI and enter into debugging mode
Scalable Link Interface (SLI) is a multi-GPU technology introduced by NVIDIA that allows you to combine multiple graphics cards together to produce a single output in order to increase the available processing power. If you still can’t get rid of error code broccoli and you have two graphics cards installed on your system, then enable the SLI mode in the Nvidia control panel by following the steps indexed below.
- Right-click anywhere on the desktop and select the NVIDIA control panel option.
Clicking on the Nvidia Control Panel - Select Configure SLI, Surround, PhysX. options from the left pane.
Configure SLI - Select Maximize 3D Performance under the SLI configuration section and click on Apply.
- In the tool menu, navigate to Tools and select Debug Mode to enable it.
Enter Debug Mode - Restart your PC and check if the issue is resolved or not. If you still encounter the problem proceed below.
Solution 6: Modify graphics card settings using MSI Afterburner
MSI Afterburner is a very popular graphic card overclocking utility that provides you full control over your graphic card by allowing you to customize everything according to your choice. Many gamers have reported that error code broccoli is rectified by changing the customization of your graphic card. Follow the steps below to modify these settings and check whether the error is terminated.
- Launch your favorite browser and download MSI Afterburner.
- Double-click on the downloaded executable file and follow the on-screen instructions to install MSI Afterburner.
- Launch MSI Afterburn and make sure your graphics card is detected.
- Locate the Power limit option and drag it to the right-most so that its value becomes maximum.
Maximize Power limit - Now set core clock (MHz) and memory clock (MHz) to -100MHz and-50MHz respectively.
Setting core and memory clock - Now click on Settings and Navigate to Monitoring tab.
- Locate and select Frame rate and set its maximum limit to 90.
Setting Frame rate - Now overwrite the alterations made, by clicking on the Apply button and save the adjustments to your preferred profile slot number and restart your system.
Solution 7: Enable Vsync option in Game Settings
- Open Steam on your computer and Launch Destiny 2.
- Navigate to Open settings and click on it once.
Choose Open settings - Now navigate to the Video tab from the left pane and enable Vsync and Frame rate cap from the right side of the window. Make sure you set the value of Vsync to 72 FPS and Frame rate cap to 72.
Enable Vsync option - Apply the settings and see if the issue is resolved.
Solution 8: Tweak Game’s Properties
If you still can’t get rid of destiny 2 error code broccoli, then navigate to the properties of the game and tweak some settings as explained in the steps below and check whether the error code broccoli is rectified.
- Right-click on the game’s executable file and select properties.
- Now navigate to the security tab and click on the Edit option and make sure that all the users have been granted permission to have Full control.
Check Permissions - Navigate to the Compatibility tab and check the box parallel to the Run this program as administrator.
Run this program as an administrator - In the same tab, click on Change high DPI settings and enable the Application’s DPI (First box in the window).
Alter DPI Settings - Now click on the search button in the Taskbar and search for Services app. Locate and double-click on Windows Management Instrumentation.
Click on Windows Management Instrumentation - Set your Startup type to Automatic and apply the changes.
Set your Startup type - Now hit Ctrl+Alt+Del on your keyboard to open Task Manager.
- Navigate to the Details Tab and locate Destiny 2. Right-click on it and set its priority to High.
Setting High Priority - Now locate Battle.net.exe file and set its priority to High too.
Setting High Priority
Solution 9: Reinstall Destiny 2
If you are still encountering destiny 2 error code broccoli, then there might be a chance that some installation files might have been corrupted while installing the game that is blocking some features of the game and causing this error. Therefore, to resolve this issue is to uninstall the game from your system and reinstall it. Follow the steps illustrated below to carry this task out:
- Click on the search button in the taskbar and type Control Panel.
Open Control panel - Now locate and select Uninstall a Program.
Choose Uninstall a program - From the list, locate Destiny 2, right-click on it and select Uninstall.
- Now launch steam, download Destiny 2 again to check if the error has been gone.
Solution 10: Update your Windows
Microsoft keeps on updating the current versions of Windows in which they improve many features of the older version and fix numerous bugs that were present in the older version. The error code broccoli might arise if you are using an outdated version of Windows hence update your Windows by following the steps illustrated below and check if the issue is resolved:
- Click on the search button in the taskbar and search for the Settings.
Search for Settings - Now locate and select Update and Security.
Choose Update and Security - From the left pane, click on Windows Update and select Check for updates from the right side of the window.
Check For Updates - Wait for the computer to automatically check for updates and install them if they are available.
Solution 11: Reset your PC
If updating your Windows doesn’t rectify this error then another efficient workaround for this is to reset your PC. Resetting your PC is the easiest way to uninstall and reinstall the Windows on your computer. Just follow the steps indexed below to rectify error code broccoli.
- Click on the search button in the taskbar and search for the Settings.
Search Settings - Now locate and select Update and Security.
Click Update and Security - Navigate to the Recovery tab from the left pane and select Get Started under the Reset the PC section.
Reset this PC - Follow the on-screen instructions to reset your PC and see if the error is terminated.
Solution 12: Run a Memory Diagnostic Test
This issue might arise on your system if some of your hardware components are not working properly. There is a chance that your RAM is not inserted in its port properly or any other component is malfunctioning. So, run a memory diagnostic test to check if there your hardware is working properly or not. Follow the steps to carry this task out:
- Click the search button in the taskbar and type Windows Memory Diagnostic.
Windows memory diagnostic - Now click Restart now and check for problems.
Check For Problems - Wait while this process is completed and your PC is restarted automatically.
- When your PC is started, right-click on the Windows icon at the bottom-left of the screen and select Event Viewer.
Choose Event Viewer - From the left pane, under the Event viewer (local) section, click on Windows logs and select System.
Windows logs - Now, from the right pane, click on Find and type MemoryDiagnostic into the find box and click Find Next.
Click on Find option - Now in the event viewer, check if any error is displayed notifying about any faulty hardware component. if you find any faulty equipment replace it and relaunch the game and hopefully, the error would be gone by now.
Solution 13: Replace your GPU
If none of the solutions explained above, then there might be a chance that your GPU is not functioning properly. The first thing you should do is to check if the GPU’s fan is spinning or not. If it is spinning properly, there might be a chance that it is time to replace GPU’s thermal paste. First of all, remove the thermal paste, that is already applied, with the help of a cloth, and then apply a dot of the thermal paste on the GPU. If the error still persists then detach your GPU from your CPU and install it on your friend’s computer. If you come across error code broccoli on that PC too, then the only solution you are left with is to replace your GPU with a new one.
Hopefully, the error might have gone by now but if you need further assistance, contact here.