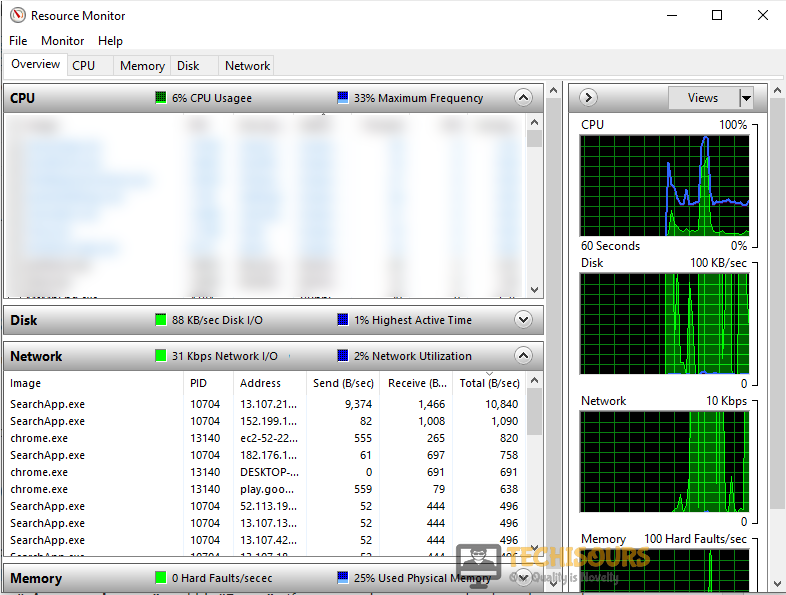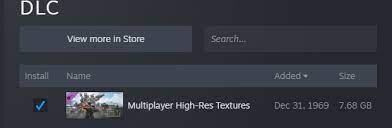Fix Halo Infinite Crashing on Startup [Complete Guide]
Halo Infinite is a well-known first-person shooter that was launched a couple of years ago. It just received an update that significantly improved the gameplay. Despite the fact that the game has only been out for a few months, Halo Infinite PC players are already experiencing troubles. New games, on the other hand, need particular attention from developers, and they take time to become stable since the creators must make essential modifications to optimize the game.
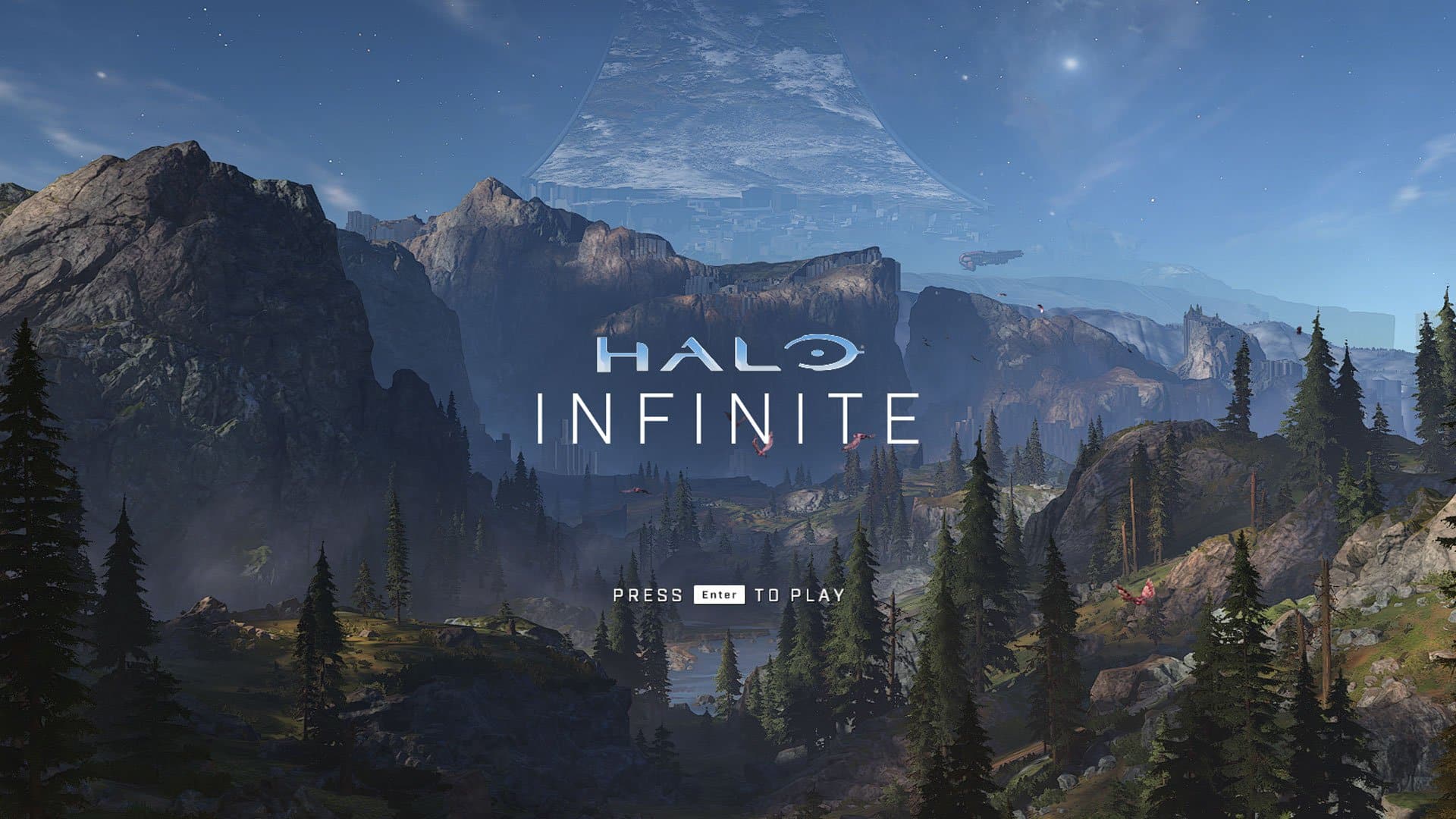
The Halo Infinite campaign might collapse on PC for a number of reasons. There are certain glitches down the road, like this game crashing issue, even though the game has been created to utilize the PC resources appropriately and deliver an ideal gameplay experience.
Before You Start:
- Your computer loads all the system files from scratch when you reboot it. It’s possible that certain crucial system files, including those for games, were not loaded during the previous session. Therefore, we would advise you to restart your PC and check to see whether this resolves the Halo Infinite crashing on PC issue.
- Third-party overlay programs like Steam, Nvidia, and Discord operate in the background and use a lot of system resources, which negatively impacts game performance and causes crashes. Therefore, it is advised that you turn off every in-game overlay that is installed on your computer.
- . To stop Halo Infinite from crashing, you can try upgrading your SSD to a bigger one.
How to fix halo infinite crashing on startup issue completely:
Fix 1: Close Background Applications
Any game you play, including Halo Infinite, needs the resources it needs in order for you to have the best possible gaming experience. Some applications may be using excessive resources while they are operating in the background. For that:
- Press the “CTRL + ALT + DEL” buttons simultaneously on your keyboard and select the “Task Manager” option to launch into the Task Manager application.
Launching Task Manager - Under the “Processes” option look for applications that are using too much of your CPU, RAM or Network and select the “End Task” button to stop the background processes from running.
End Network Tasks - Check to see if the halo infinite crashing on startup pc issue has been resolved.
Fix 2: Update Graphic Drivers
To experience all the newest features and the best performance from compatible programs, you should maintain the drivers for your PC’s GPU, audio, etc., updated. Additionally, it fixes additional problems, lowers the likelihood of further game-related failures, and enhances system efficiency therefore follow the steps stated below to update your graphic drivers accordingly:
- In the windows search bar type in “Device Manager” and press “Enter”, in the pop-up window extend the menu for “Display Adapter”.
- In the Display Adapters menu right click on your “Graphics Card” and select “Update Driver” from the drop-down menu, in the following window then select “Search Automatically For Updated Driver Software”.
Search automatically for updated driver - Windows will now start looking for drivers on the internet and will install them automatically on your system and after updating drivers most probably halo infinite crashing on startup xbox issue would be rectified.
Fix 3: Update Halo Infinite Through Xbox Application
There is a good likelihood that your game is not updated because you somehow turned off automatic updates if Halo Infinite crashes on the PC Xbox app. You may update your game and turn them back on using this solution. The PC Xbox program can also be uninstalled and then reinstalled.
- Press the “Windows + S” keys simultaneously to open the Start menu and type “Xbox” in the search bar.
- Now, select the “My Library” option from the left pane, then look for the “Manage Installs” option on the right side.
- Next, click the “Update All” button after making sure that Automatic Updates are turned “ON”.
Fix 4: Disable Full-Screen Optimization
A built-in full-screen optimization feature is included with Windows 10. This enables you to use compatible full-screen apps at their best performance and the program may occasionally experience compatibility problems as a result of this functionality, which can lead to crashes either at setup or mid-game. Many people claim that turning off the fullscreen optimization function on their Windows computer has resolved the Halo Infinite PC crashing problem:
- Right-click on the game’s shortcut located on the desktop and select “Properties”.
- Now navigate to the “Compatibility” tab and check the box parallel to “Disable full-screen optimization”.
Disable full-screen optimization - Now click on the “OK” button and check whether you still encounter halo infinite crashing on pc problem.
Fix 5: Verify Integrity of Game Files
The Steam Client comes with a tool that helps verify the integrity of your game files, in case you’re missing a file or two you can download only those specific files after verifying your game data.
- Launch “Steam” and go to your “Game Library” at the top, then right-click on “Halo Infinite” and select “Properties” from the drop-down menu.
Choose Halo Infinite Properties - In the Properties window select “Local Files” on the left and then click on “Verify Integrity of Game Files”, while this process may take a while, and once done then check to see if the halo infinite crashing on startup error got resolved.
Fix 6: Update your Windows
You may also keep an eye out for fresh Windows updates by following the instructions below. A new update can be the cause of your Halo Infinite PC crashing problem because it not only offers bug fixes but also some new features:
- Press “Windows + I” to launch into the settings, click on the “Update & Security” option and select the “Windows Update” button from the left side.
- From there, click on the “Check for Updates” button and let Windows complete the checking process for any missing updates.
Check for updates - From here, make sure to select the “Download and Install” button if there are any updates available.
Fix 7: Reinstall Microsoft Runtime Libraries
The Microsoft Visual C++ Runtime is necessary for the proper operation of several products. It’s possible that an incompatible Visual C++ Runtime is the source of Halo Infinite’s malfunction. The issue might be resolved if you remove all the undesirable ones and install the most recent ones by following the steps below:
- Press the “Windows + R” keys simultaneously to open the Run prompt.
- Now type “appwiz.cpl” in the search bar and then press the “Enter” button.
Typing “appwiz.cpl” - Locate the Microsoft Visual C++ programs in the list, select each entry and then click “Uninstall”.
- Download a fresh copy of Microsoft Visual C++ Runtime from here and then re-install them. Now reboot your PC to check whether the halo infinite crashing issue is rectified.
Fix 8: Tweak Priority Settings
All other programs running on your PC have their priority settings set to usual, with the exception of system processes. There’s a potential that the game isn’t getting the best resources, which might lead to your PC crashing. Games and editing software must be given a high priority setting. Follow the instructions above, give Halo Infinite a high priority, and see if it resolves the problem:
- Launch “Halo Infinite” and then press and hold the “Ctrl + Shift + Esc” keys on your keyboard to open the Task Manager window.
Launching Task Manager - In the “Processes” tab look for Halo Infinite and right-click to select it.
- Select “Set Priority” and set it to “High”, confirm it, and see if the Halo Infinite error got rectified.
Fix 9: Disable CPU Overclocking
To get the finest possible gaming experience, many players employ the CPU overclocking option. However, several reports corroborate that overclocking frequently results in game crashes rather than being always beneficial. In certain circumstances, it’s likely that this problem is caused by the overclocking settings you’ve chosen for your computer so, we advise you to try turning off the Overclock and then see if it resolves the problem.
Fix 10: Disable a DLC
Since its debut, Halo Infinite has received a number of DLCs. However, certain DLCs frequently cause the game to crash and don’t work with it correctly. Follow the instructions below and turn off the relevant DLC to resolve the Halo Infinite PC freezing issue:
- Firstly open the “Steam” and navigate to the “Library” option.
- Now, right-click on the Halo Infinite game and choose the “Properties” option.
- From the left pane select “DLC” and uncheck the box next to “Multiplayer High-Res Textures”.
Uncheck Multiplayer High-Res Option - Try restarting the game to see if it resolves the problem.
Fix 11: Reinstall the Gaming Services Package
- Firstly, right-click the “Start” button in the lower-left corner of the main screen, and then select “Windows PowerShell (Admin)”.
- On the “Windows PowerShell Administrator” screen, type the following command, and then press Enter button:
Get-AppxPackage *gamingservices* -allusers | remove-appxpackage -allusers
-
Restart your computer and see whether the halo infinite crashing on startup xbox error is resolved.
Implement all of the aforementioned methods to avoid getting this error in the future but if you continue to face any difficulty then feel free to contact us for further help.