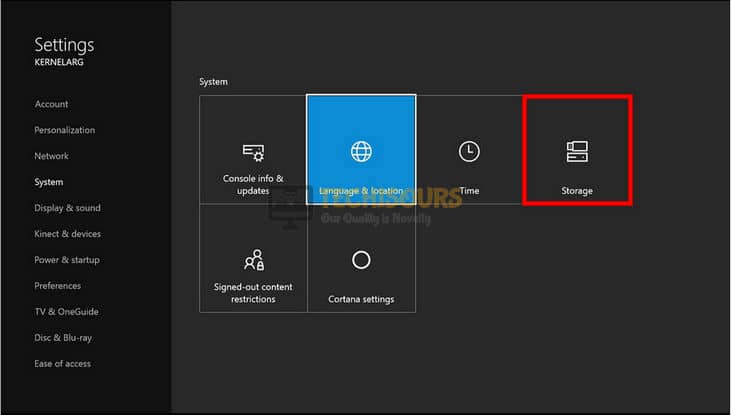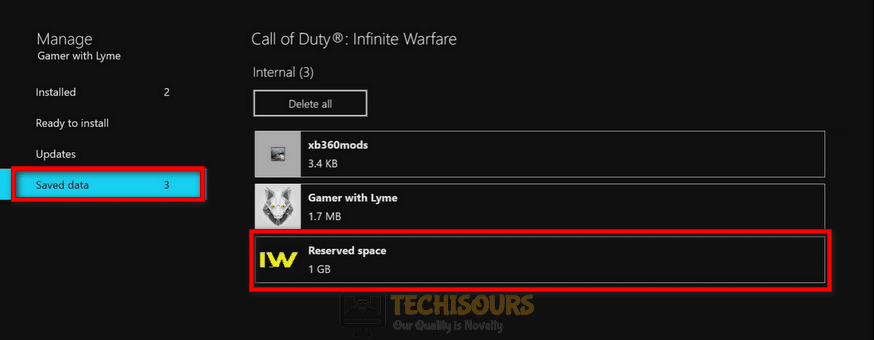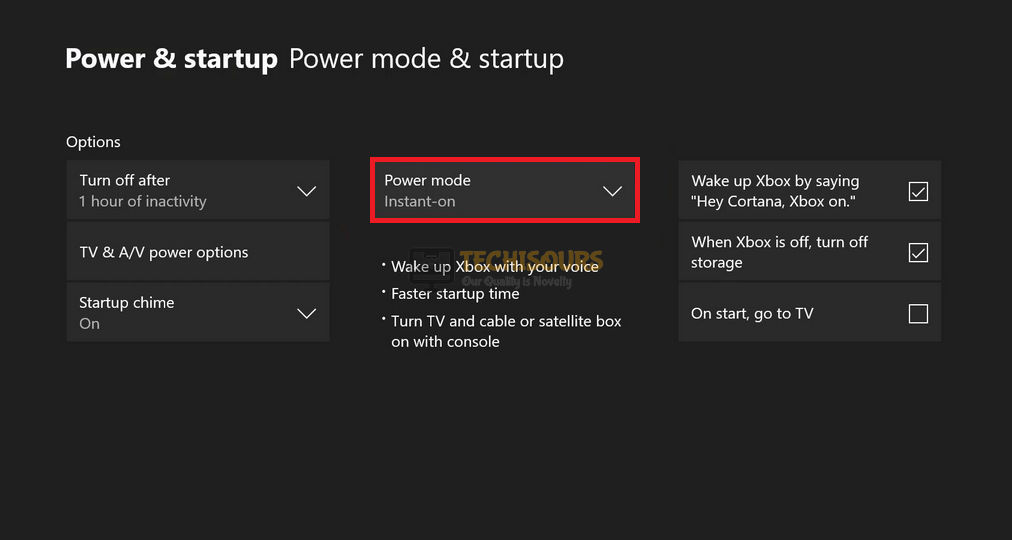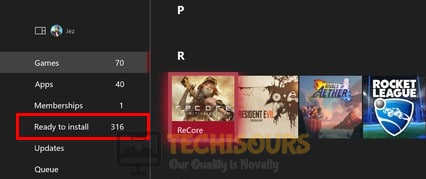Xbox Error Code 0x8027025A [Fixed Completely]
Xbox is a video-gaming console designed by Microsoft that offers several distinct features to its users to give them the best video gaming experience. Although it is a well-designed and robust gaming console, since its release, gamers have been reporting several glitches that have been resolved by the developers at Microsoft. Quite recently, an error has been reported by the users which prevent Xbox TV from starting that results in an error message displayed on the screen which states “For some reason, your application took so long to start (0x8027025a )”. We have looked into Xbox error code 0x8027025A and indexed some efficient solutions for you to get rid of this pesky error.
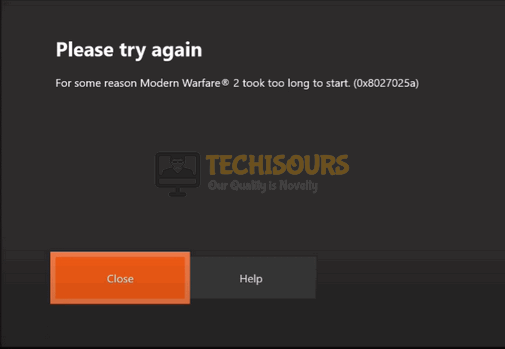
What causes the delayed start of Xbox applications?
After thoroughly analyzing this error and the solutions that were adopted by the gamers to resolve this error, we have concluded that there can be some reasons that might trigger this error on your console.
- Corrupt cache and data: Cache and data are very essential components of a console that are responsible for speeding up processes in a console. If the cache and data of the console are corrupted somehow, then the Xbox application will take so long to start. Hence, proceed through the “Solution 3” indexed below for clearing cache and data.
- Wrong region settings: Region settings play a very important role in online gaming. If you haven’t set the region of your console correctly then there is a chance for you to encounter Xbox error code 0x8027025a. So, to resolve this issue, tweak those settings by referring to the “Solution 4” indexed below.
- Saved data files: All of the game’s files that are saved on your console can get corrupted somehow. If this is the case, then Xbox one error code 0x8027025a might occur on your console while trying to launch a game. So, clear the saved game’s files by going through the “Solution 5” mentioned below.
- Installation files on an internal drive: Most of the gamers have reported that this error occurs if the game is installed on the internal drive of your console. So, to resolve this error, uninstall the game from your internal drive and install it on your external HDD by following the steps explained in “Solution 9”.
Before we start:
If you have just come across Xbox error code 0x8027025a on your Xbox, it is always recommended to ensure that whether the problem is at the client-side or the server-side, before proceeding towards any major solution to rectify the error. There is a probability that the Xbox Live services are under maintenance for a short period of time. Proceed to some basic troubleshooting steps listed below and check if the issue persists:
- Take the power adapter of your router out of the socket and wait for it to completely shut down.
- In the meanwhile change the place of the router where it can get a better signal strength. Also, move other electronic devices away from the router that interferes with the signals.
- After waiting for a couple of minutes, insert the power adapter of the router back into the socket and restart it and wait till it shows complete signals.
- Now open the Web browser on your computer or smartphone and check the Xbox Live Service status at the Twitter support account or the Live Service Status website.
- If the Live service is working properly, then make sure that no downloading or application is currently being run on the console that is occupying the maximum bandwidth of the internet.
How to fix Xbox Error Code 0x8027025A?
Solution 1: Restart your application
- Navigate to the home screen and hover over the faulty app to select it.
- Press the “Menu” button and select “Quit”.
Restarting your application - Now proceed to your gaming profile and select the “Sign out” option.
- Restart your console and sign back into your Xbox account.
- Now open the application again and check if the error persists.
Solution 2: Restart your console
- Navigate to the console’s home screen and select “Settings”.
- Choose the “Power and Startup” option from the left pane and select the “Turn off or restart” option from the right side of the screen.
Restarting Console - Now select “Restart” and choose “Yes” to confirm.
Solution 3: Hard reset your console
Manually:
- Press and hold the power button on your console for 20 seconds and wait for it to completely shut down.
- Now wait for a couple of minutes and afterward press the power button again to restart your console.
- When the console starts, log in to your Xbox account and check whether the 0x8027025a error is still present.
From Settings:
- Navigate to the console’s home screen and select “Settings”.
- Now proceed to “System” and select “Console info and updates”.
- Select “Reset Console” and then select “Reset and remove everything”.
- Now, wait for the console to start again after a complete reset.
Solution 4: Modify console’s region settings
- Sign out from your Xbox account and navigate to the home screen.
- Select “Settings” and go to “All settings”.
- Navigate to “System” and select “Language and Location”.
Choosing Language and Location - Now update the location from the list and select the “Restart now” option.
Solution 5: Delete game’s saved data file
- Navigate to the console’s home screen and select “Settings”.
- Now move on to “System” and select “Storage”.
Selecting Storage - From the right-pane, navigate to “Manage Storage” and select “View contents”.
- Now hover over the problematic game, press the “Menu” button, and select “Manage game”.
- From the left pane, select “Saved data” and choose the faulty game.
- Now select the “Options Menu” and delete the saved data by choosing “Reserved space”.
Clearing reserved space - Clear the reserved space and restart the game to check if the 0x8027025a error is terminated.
Solution 6: Clear alternate MAC address
- Navigate to the console’s home screen, select “Settings” and choose “Disc & Blu-ray”.
Choosing Disc & Blu-ray option - Now move on to “Persistent Storage” and choose “Clear Persistent Storage”.
- Select “Networks” in the settings and go to “Advanced settings”.
- Locate the “Alternate MAC Address” and select the “Clear” option.
- Restart your console after clearing alternate Mac address and hopefully, the error would be gone by now. If the xbox error code still persists, proceed to the next potential fix below.
Solution 7: Enable Energy-saving mode
- Navigate to the console’s home screen and select “Settings”.
- Select “Power and startup” and then choose “Power mode”.
Tweaking Power Options - Now change the mode from “Instant-On” to “Energy-saving”.
Solution 8: Play the game in offline mode
- Proceed to the console’s home screen and select “Settings”.
- Click on “All Settings” and select “Network”.
- Select the “Network settings” and choose the “Go offline” option.
Playing the game in offline mode
Solution 9: Reinstall the game on external HDD
- Hold the “Xbox” button on the controller and enter the main menu.
- Navigate to the “Games & Apps menu” and select “Games”.
Choosing Games & Apps menu - Now select the game you want to delete and select “Uninstall”.
- Navigate to the console’s home screen and select “Settings”.
- Click on “All Settings” and select “Remove accounts”.
Clicking on Remove accounts - Select all the accounts one by one and choose the “Remove” option to delete the accounts.
- Now restart your console and “Add & manage” under the “Sign-in” tab.
- Select “Add new” and enter your Microsoft account credentials to sign in to your account.
- Now go back to the “Games” option in the “Games & Apps menu” and locate the game you want to install under the “Ready to Install” section.
Reinstalling the game - Click on the “Install” option to install your game. Make sure you install the game on external HDD instead of the console’s internal HDD.
Workaround:
- Navigate to the console’s home screen, select “Settings” and choose “TV & OneGuide”.
Choosing TV & OneGuide - Under the “Power Settings” section locate and choose the devices that will be affected by turning the Xbox ON or OFF.
- Make sure that the turning Xbox ON or OFF doesn’t affect your Cable or satellite box.
Hopefully, the error might have gone by now but if you need further assistance, contact here.