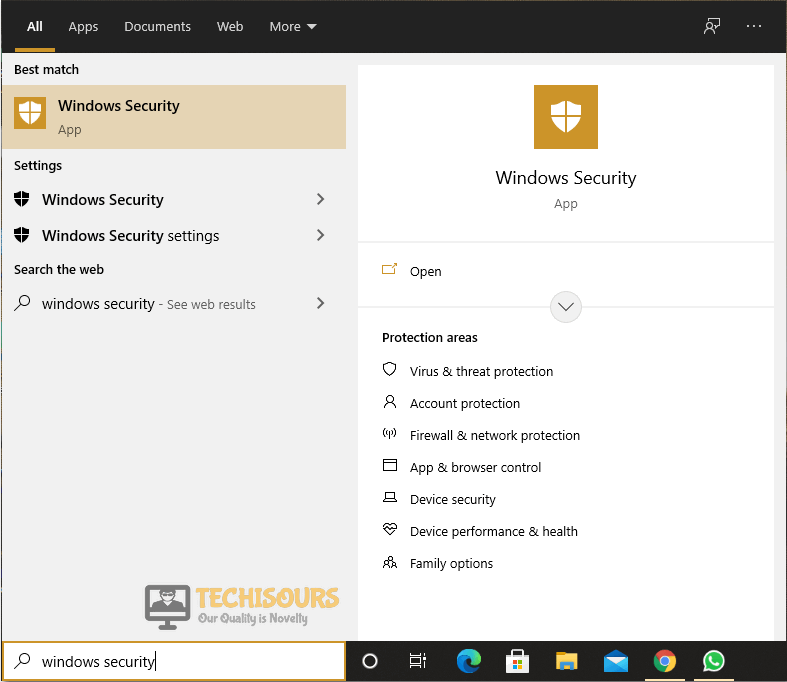Fixing the Windows Cannot Find Bin64 Installmanagerapp.exe AMD Error
If you have been getting the “Windows Cannot Find Bin64 Installmanagerapp.exe AMD” error on your computer while trying to update, install or reinstall the Catalyst Control Center from AMD, you have come to the right place. This same error was plaguing some of our users’ computers and we were able to develop a framework of different solutions that work for most users.

Not only that, but we were also able to identify the exact reasons that cause this error on your computer and have listed them below as well. Make sure to read through the reasons which trigger this issue and then start implementing the solutions that we have presented for them.
Why Windows Cannot Find Bin64 Installmanagerapp.exe AMD?
After having to investigate the error in detail, we concluded that the following must be the most crucial triggers behind it.
- Outdated Windows: If your Windows has been outdated, it is very likely that it isn’t completely compatible with the recent software released by AMD because most companies are keeping in mind the latest versions of the operating system and that often triggers issues with the older versions. Therefore, we suggest installing the latest Windows update.
- Damaged System Files and Drivers: If certain files or drivers on your system have been damaged or corrupted, we suggest that you try to repair them or reinstall them completely as we have done below. Doing so might fix the Windows Cannot Find Bin64 Installmanagerapp.exe AMD issue on your computer.
Now that we have let you read through most of the reasons behind the issue, we can finally start implementing the solutions to get rid of it completely.
How to fix the Windows Cannot Find Bin64 Installmanagerapp.exe AMD issue completely:
Fix 1: Check for Windows Updates
Keeping your Windows up to date is essential as it not only helps resolve different issues but it also improves the overall performance and user interface as well. Follow the steps below to check for Windows Updates:
- Press “Window + S” keys simultaneously, type in “Check for updates” and press “Enter” on your keyboard:
Check For Updates - Click “Check for updates” and windows will automatically download and install any available updates, or you can click “Download and install”.
- Restart your PC afterward and see if the issue is resolved.
Fix 2: Run SFC Scan and DISM Utility
In case of any missing or corrupted files, the SFC scan will identify such files and will take appropriate actions. In order to run an SFC scan follow the steps below:
- Press “Window + R” keys simultaneously on your keyboard, type in “cmd” in the Run prompt, and then press the “Ctrl + Shift + Enter” keys together on your keyboard.
- Then type in the following commands and press Enter after each:
sfc /scannow DISM /Online /Cleanup-Image /CheckHealth DISM /Online /Cleanup-Image /ScanHealth DISM /Online /Cleanup-Image /RestoreHealth
- Restart your PC afterward and see if the bin64 installmanagerapp.exe AMD error got removed now.
Fix 3: Clean Reinstall Drivers
A clean reinstallation can help resolve any conflicts and will probably resolve your issue as well. Follow the steps below to perform a clean reinstallation:
- To start with head over to this website in order to download the latest drivers from AMD’s official website and select the “Download Now” button, this software will automatically detect your currently installed AMD hardware and will download the drivers accordingly.
- Also, download the “Display Driver Uninstaller” (DDU) as well.
- Next press the “Window + S” keys together, type in “Windows Security” in the search bar, and hit “Enter” on your keyboard.
- In the pop-up window select “Virus & threat protection” and then click on “Manage settings” under Virus & Threat Protection Settings.
Manage Settings - Here turn “OFF” the “Real-time protection” and delete the folder “C:\AMD”.
Disable Real-time protection - Now, press the “Window + S” keys simultaneously, type in “Apps & features” in the search bar, and press “Enter”.
- Look for “AMD Software/drivers”, click on it and select “Uninstall”.
- Press “Window + S” keys, type in “Change advanced startup options” and press “Enter”.
- Click “Restart Now” under Advanced Startup and follow the on-screen instructions, once the PC restarts, select “Safe Mode”.
- Once you are booted into the Safe Mode, run “DDU” and follow the instructions to complete the process.
- Restart your PC and then install the latest “Drivers” that you had downloaded earlier.
Fix 4: Reinstall Microsoft Visual C++ Redistributables
- Press “Window + S” keys together, type in “Apps & features” in the search bar, and press “Enter” on your keyboard.
- Here look for “Microsoft Visual C++”, there might be multiple versions available of it.
- Click on each of them and select “Uninstall” one by one.
Uninstall Microsoft Redistributables - Next, visit Microsoft’s official website and download the latest version of “Microsoft Visual C++”.
- Follow the on-screen instructions to “Install” it, then “Restart” your PC and see if the issue is resolved.
Fix 5: Disable Controlled Folder Access
According to some users, disabling the Controlled Folder Access has removed the error for them. To do so proceed with the steps below:
- Press the “Window + S” keys together, type in “Windows Security” in the search bar, and press “Enter” on your keyboard.
Type Windows Security - In the pop-up window click to select “Virus & threat protection” and select “Manage settings” under Virus & Threat Protection Settings.
Manage Settings - Under “Controlled folder access”, click on “Manage Controlled folder access” and toggle it to the “OFF” position, and “Restart” your PC.
Note: You can also try to navigate to the “Bin64\InstallManagerApp.exe” location and try running the “Install Manager” manually which might fix the ” Windows Cannot Find Bin64 Installmanagerapp.exe AMD” issue.
Fix 6: Update Your Windows Using MCT
Follow the steps below to update your windows to the latest version and it will also count as reinstallation of your windows. (Your files won’t be deleted in this method):
- To start with you must “Backup” your important files and once done then carry out the steps indexed below.
- You need to “Download” the tool from here and then “Install” it by following the on-screen instructions.
- Once installed, launch the tool as “Administrator” and choose the option for “Upgrading your PC”.
- This will “Reinstall” your windows and additionally, it will update your windows to the latest version.
- Once it gets complete, see if the bin64 installmanagerapp.exe AMD error got settled.
Fix 7: Perform Clean Reinstallation of Windows
If the above method did not work out for you, then you should perform a clean reinstallation of windows i-e formatting your hard drive and then installing fresh Windows. Follow the steps below to do so:
- First, begin to “Download” the tool from here and then “Install” it by following the on-screen instructions.
- After installing now insert an empty “USB” drive into your PC.
- Once installed, launch the tool as “Administrator” and choose the option to make the “USB drive bootable with Windows” in it.
- Now, wait for the windows to be “Downloaded” and burned into the USB.
- Restart your PC and head over to your “BIOS” (The button to enter BIOS will be mentioned on the logo screen).
- In the BIOS, look for “Boot Priority” and make the USB Drive to be at the top priority.
- Reboot your PC and now you should be redirected to the “Windows Installation Wizard”.
- Here click on “Custom Install” and delete all the “Partitions”, then create the required partitions and follow the on-screen instructions to proceed with the installation.
- Once the installation is complete, check if the error is fixed now.
Follow the aforementioned fixes in order to get through the error successfully, but in case you have any more queries feel free to Contact Us here.