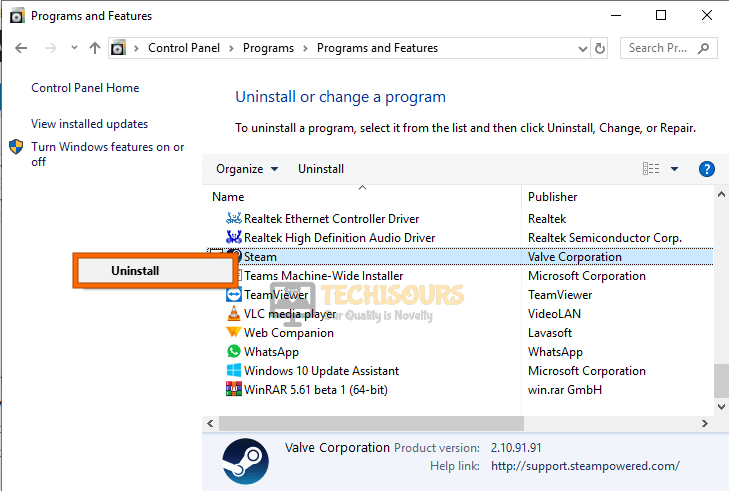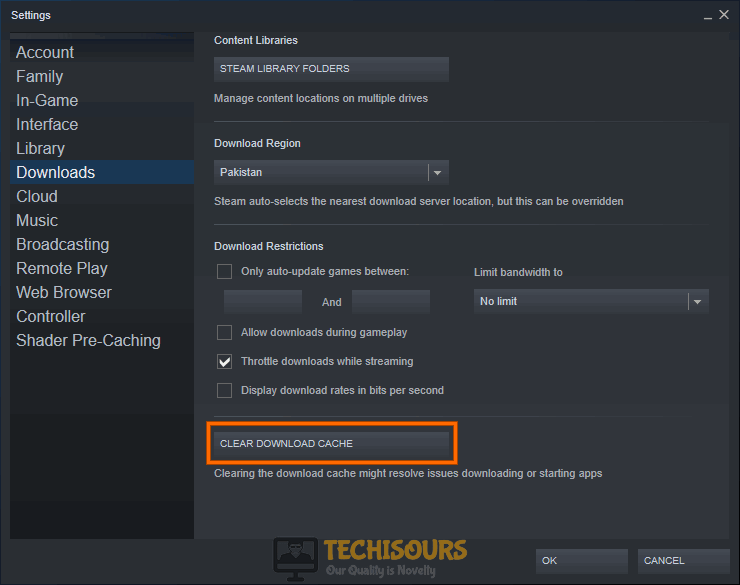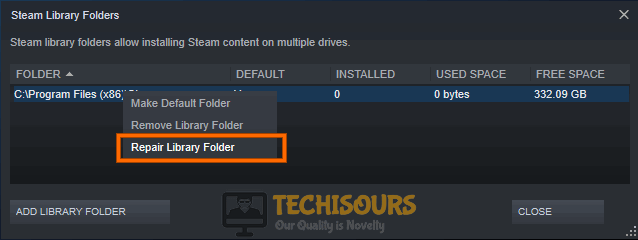Fix: Steam not Enough Disk Space [Easy Instructions]
There have been some reports of the “Steam not Enough Disk Space” error by some users and the Full message reads “You do not have enough disk space available to run this game. Please Free up some disk space and then try again“. Now the most obvious cause of this issue could be that you genuinely don’t have enough space but it can also sometimes be caused in spite of having enough space.

In this article, we will discuss some reasons due to which the error message occurs and will also provide you with solutions that will fix this error completely. Make sure to follow the guide in the same step-by-step manner in which it has been presented in order to avoid further conflict.
What Causes the Steam not Enough Disk Space Error to be seen on Windows?
After going through some user feedback, we came to the conclusion that the following must be the primary reasons due to which the error message is seen in the first place.
- Admin Permissions: In some cases, the “Steam not Enough Disk Space Available” message might be triggered if you haven’t granted the application with admin permissions which can sometimes become a hurdle in the way of Steam being able to access system files. Therefore, we strongly suggest that you give Steam the necessary permissions and then check to see if the issue is fixed.
- Corrupted Cache: In certain situations, the cache is built up on your disk by Steam might have gotten corrupted which can lead to the “Steam not Enough Disk Space” error. Therefore, we recommend that you try and clear out this corrupted cache and then check to see if doing so has fixed the error.
- Firewall Blockage: If Steam Says not enough Disk Space, it can probably mean that the Firewall installed on your system has blocked it from being able to connect to its servers in order to verify certain configurations. Therefore, temporarily allowing Steam through the Firewall can check if this is the case.
- Antivirus Software: The Antivirus software installed on the computer can also sometimes interfere with certain Steam operations which can cause the “Steam not Enough Disk Space” error. Therefore, we recommend that you temporarily disable the Antivirus and then check to see if doing so fixes the issue.
- Bad Sectors: If your Disk Drive has bad sectors on it then Steam will be unable to properly read and write on it. Therefore, we recommend that you try and perform a check disk scan as mentioned in the solutions below in order to ensure that bad sectors aren’t hogging your Disk Drive performance.
- Missing Files: If certain game files are missing and you are trying to install an update, it can sometimes glitch up and trigger the “Steam not Enough Disk Space” error. Therefore, we recommend that you try and verify the game files in order to ensure that it is not the case.
Now that you have been taken through almost all the major reasons behind its occurrence, we can finally move on towards implementing the fixes.
Before You Start:
Sometimes, restarting your system is a cure to all problems and can help you remove the error instantly. Therefore, just restart your system as well as the Steam Client itself to see if the problem exists or not. Another simple troubleshooting trick to avoid getting this error is to reinstall the Steam application. To do so follow these steps:
- Press the “Window + X” keys together on your keyboard and in the pop-up menu, choose to select “Apps and Features/Programs and Features”.
Selecting Apps and Features Button - In the “Apps and Features/Programs and Features” window, scroll down to locate “Steam.”
- Then right-click on it and select “Uninstall or Uninstall/Change”. Click to select “YES” on the permission prompt to uninstall the application.
Uninstall Steam - Afterward, download and install Steam, then log in with your credentials and proceed like normal.
If you still continue to face this error then follow some of the complex fixes compiled below.
Fixing the steam not enough disk space available issue:
Solution 1: Run Steam In Admin Mode
Open your PC and right-click on the “Steam Client” to select “Run As Administrator”.
Alternatively, you can set this setting as default by following this procedure:
- Open the “Steam Directory” where you have downloaded Steam, typically it will be located in “C:\Program Files (x86)\Steam”.
- Then locate the executable file named “Steam.exe” and right-click on the file to choose “Properties” from the drop-down menu.
- Now switch to the “Compatibility” tab and checkmark the “Run this Program As Administrator” option under the “Settings” tab.
Run this program as an administrator - Next, click on “Apply” for the changes to take effect and then click on the same “steam.exe” file to see if the problem is resolved.
Solution 2: Clear Steam’s Download Cache
- First, launch the “Steam Client” and then click on the “Steam” tab in the upper left corner.
- Click on the “Settings” option and navigate to the “Downloads” in the left menu pane.
- Lastly, click on the “Clear Download Cache” button, and once done then observe if the steam says not enough disk space error still persists or not.
Clear Download cache
Solution 3: Repair Steam Library Folder
- First, launch the “Steam Client” and then click on the “Steam” tab in the upper left corner.
- Then click on the “Settings” option and navigate to the “Downloads” in the left menu pane.
- Afterward, click on “Steam Library Folders” located under the “Content Libraries Option.”
- In the “Steam Library Folder” dialogue box, right-click on the default folder and click on “Repair Library Folder”.
Repair Library Folder - Once scanned, try downloading the games again.
Solution 4: Verify Integrity of Game Files
- Right-click on “Steam” and unselect the “Run as Administrator” option. Navigate to the game that failed to update in the “Steam Library”.
- Right-click on the game, select “Properties,” and move to the “Local Files” tab. Click to select “Verify Integrity of Game Files”.
Verify Integrity of the Game Files - Launch and play the game like normal and then check to see if the error got fixed.
Solution 5: Delete the Downloading Folder Of Steam
- Press the “Ctrl + Shift + Esc” keys together on your keyboard and in the pop-up task manager window move over to the “Processes” tab and locate any processes related to Steam.
- Select the particular task and click on “End Task”.
Ending Steam Processes - Now press the “Window + E” keys simultaneously on your keyboard, and switch to “This PC”. Here locate the “Downloading” folder inside the “Steamapps” folder. By default, it is present in “C:\ program files (x86)\Steam\ steamapps.”
- Inside the “Downloading” folder, select “Delete” all of its contents.
Delete the Downloading Folder - Now, restart your system, return to Steam and try updating the game again.
- Additionally, if you’re unable to delete it, open “cmd” by pressing the “Window + S” keys on your keyboard and try searching for it.
- Paste “cd c:/program files (x86)/Steam” in “cmd” and type “attrib -r /S *.*” Your folder will get deleted automatically.
- Once completed with all of these steps now observe if the Steam not Enough Disk Space error got eradicated completely.
Solution 6: Whitelist Steam in Windows Firewall
- Press the “Window + R” keys together on your keyboard to open up the “Run” dialogue box. In here type in “control firewall.cpl” in the address bar and press “Enter” to open “Windows Firewall.”
- Next, click on “Allow An App Or Feature Through Windows Defender Firewall” in the menu pane on the left.
Allow an app through firewall - Click on the “Change Settings” option in the “Allowed Apps” dialogue box. Choose to select “YES” if you come across any permission prompts at this stage.
- Now click on “Allow Other Apps” in the “Allowed Apps” dialogue box and browse the “Steam.exe” file. Typically it is located in “C:\Program Files\Steam\bin”. Do the same with the .exe file of the game causing the problem.
- Check the “Private and Public” boxes of both of the entries and then click on “OK”.
- Get back to the “Windows Defender Firewall” window and click on “Advanced Settings” in the menu pane on the left. Click to select “YES” if you come across any permission prompts.
- Navigate to “Inbound Rules,” located on the left side of the window. Then, under the “Inbound Rules” drop-down menu under the “Actions” tab on the window’s right-hand side, click on “New Rule.”
Selecting the “New Rule” option - Now the “New Inbound Rule Wizard” dialogue box will open up. Click on the “Port” option and then click on “Next.”
- At the “Protocols and Ports” step, choose the “TCP” option and then select the “Specific Local Ports” option.
- Now paste the following ports in the order as listed and select “Allow the Connection” each time you press “Next”. Do this for all the entries.
27015--27030 27036 27015
- Similarly, add another rule for UDP and select the “UDP” and “Specific Local Ports” option instead of “TCP”, this time following the same previous steps.
27015--27030 27000--27100 27031-2703 4380 27015 3478 4379 4380
- Once all the ports are added, click on “Next” and make sure that all three options, “Domain”, “Public”, and “Private,” are checked.
- Hit the “Next” button and name your rules. Proceed by clicking on “Finish” and restart your computer.
- In the end, launch Steam again and check if the steam error not enough disk space error got removed.
Solution 7: Increase Storage Of Your Disk
Your last resort leaves you to delete unnecessary space on your disk. This could be unwanted images, videos, or other game files. If you cannot compromise on deleting any of your data, you can always add an additional storage device or use a portable drive. Alternatively, you can try Steam in the portable drive itself.
Solution 8: Relocate Steam Installation and Game Files
- First, launch the “Steam Client” and click on the “Steam” tab at the upper left. Then click on the “Settings” option and navigate to the “Downloads” in the left menu pane.
- Click on the “Add Library Folder” option and select a new location for your Steam on your hard drive. Once selected, click on “Move Folder” to move all your files.
Add library folder - Now press the “Window + E” keys on your keyboard, and switch to “This PC”. Navigate to the folder where Steam is downloaded. By default, you can find it at “C:\Program Files (x86)\Steam”.
- Next leaving the “SteamApps, UserData and .exe Files and Folders,” delete all the other content present in the directory. You can stop at this point and restart your computer to “Refresh the Steam Files”. If not, then proceed further.
- Press the “Ctrl + X” keys on your keyboard to cut the files. Navigate to the new directory of Steam and press “Ctrl + V” to paste these files.
- Restart your computer and launch Steam again to check whether steam says not enough disk space issue has been resolved.
Solution 9: Disable Your Antivirus
- On the desktop, right-click on your “Antivirus Icon”.
- From the popup context menu, choose to select “Disable”.
Note: You can enable the antivirus afterward once you are done with your task.Disable antivirus permanently - Try to repeat the error-causing action again and check to see if everything works fine now.
Solution 10: Turn OFF Windows Defender Firewall
- Press the “Windows” button on your keyboard to open up the “Start Menu”. From here locate and open the “Settings” (cognitive wheel icon).
- Once in “Settings”, locate the “Update and Security” option and click to select it.
Choose Update and Security - In the “Update and Security” dialogue box, look for and select the “Windows Security” option in the left pane.
- Then proceed to “Virus and Threat Protection” under the “Protection Areas” section. In the new dialogue box, navigate to “Virus and Threat Protection Settings” and click to select “Manage Settings”.
- Here turn “OFF” the button located under the “Realtime Protection”. Click on “YES” when the permission dialogue box pops up, and you’re good to go.
Disable Real-time protection
Solution 11: Delete Corrupted Files In Log
- Press the “Window + E” keys together on your keyboard, and switch to “This PC”.
- Navigate to “C:\Program Files (x86)\Steam\logs/content_log.”
- Here scroll and locate the “Failed To Write” error file and delete it.
- After deleting confirm if the Steam not Enough Disk Space error still exists.
Solution 12: Set the Internal Library As Default
- First, launch the “Steam Client” and click on the “Steam” tab in the upper left corner. Click on the “Settings” option and navigate to the “Downloads” in the left menu pane.
- Then click on “Steam Library Folders” located under the “Content Libraries Option.”
Steam library folder - In the “Steam Library Folder” dialogue box, right-click on the folders and select the “Make Default Folder” option from here.
Solution 13: Check Bad Sectors For Your Drives
- Download and install MiniTool Partition Wizard and then proceed by launching it.
- Choose the “Disk Partition” you want to get checked and select “Surface Test” from the left menu pane.
- In the “Surface Test” dialogue box, click on the “Start Now” button for the checking to begin.
- Wait for the checking to end and check the results afterward. If the results have all green boxes- your disk has no bad sectors. On the contrary, if one of the boxes is red, you would have to repair the bad sector.
Run MiniTool Surface Test - Repeat this process with all the disk partitions present on your computer and check to see if doing so has fixed the Steam not Enough Disk Space issue.
Hopefully, the detailed solutions listed above will help you fix the Steam not Enough Disk Space error completely but if the issue still persists then you may Contact Us here.