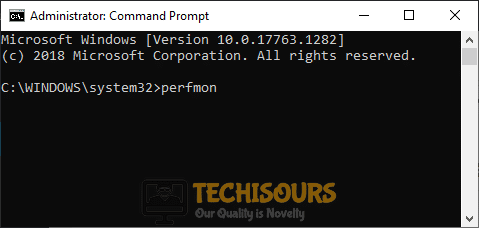Fixing the Session ‘circular kernel context logger’ stopped due to the following error: 0xc0000188 on Windows 10
The Session “circular kernel context logger” stopped due to the following error: 0xc0000188 message seen on your event viewer screen might have scared you but you don’t need to worry since it is a very common Windows issue and can be fixed in just a few steps that have been elaborated below. You might be seeing this error after your computer screen turns grey and you check your event viewer.

What Causes the Error Code 0xc0000188 on Windows?
After going through some of the basic troubleshooting practices to fix this issue, we concluded that the following are some of the most common reasons behind the occurrence of this issue on Windows 10.
- Disabling Service: In certain situations, the Error Code 0xc0000188 error might be triggered on Windows 10 if the Superfetch service has been disabled. Mostly, some users disable this service to increase performance but it can cause issues with the operating system and the error message is seen.
- Lower File Size: If the File size of the Startup Event Trace Sessions is set to an amount that is lower than the least amount required by the OS to function properly, the Error Code 0xc0000188 will be seen on the screen. Therefore, it is best that you try to increase its size to make sure that the error message doesn’t occur on your computer.
Now that we have been made familiar with two of the major reasons behind the occurrence of this issue, we will be moving on towards implementing the fixes. Follow the guide below to completely fix the Error Code 0xc0000188 on your computer.
Fixing the “Session circular kernel context logger” stopped due to the following error: 0xc0000188″ Error on Windows:
Solution 1: Enable Superfetch service
- Hit “Win + R” keys on the keyboard to open the run box and search for “services.msc”.
Typing in “services.msc” - Now locate and double-click on the “Superfetch” service to open its properties.
- Now click on the “Stop “ button and set its “Startup Type” to “Automatic”.
- After making the changes, click on the “Start” button to start the service.
- Now click on the “Apply” button to save the changes and restart your computer to see if the error has been rectified.
Solution 2: Rename SETUP.ETL file
- Hit “Win + R” keys on the keyboard to open the run box and search for “%windir%\panther”.
Typing in “%windir%\panther” - Now locate the file named “setup.etl” and rename it to “setupOld.etl”.
- Now click on the “Confirm” button to confirm the changes that have been made and restart your computer to automatically regenerate a new setup.etl file.
Rename SETUP.ETL file - After carrying this task out, hopefully, the session “circular kernel context logger” stopped due to the following error: 0xc0000188 would be resolved.
Solution 3: Tweak Startup Event Trace Sessions
- Click on the search button located on the taskbar and type “cmd”. Now right-click on “Command prompt” and select “Run as administrator”.
Run Command Prompt - Now type the following command in the prompt and hit enter to open the “Performance Monitor”.
perfmon
Typing in “perfmon” command - From the left pane of the performance monitor, click on the “Data Collector Sets” option to expand its list.
- Now select “Startup Event Trace Sessions” and double-click on the “ReadyBoot” entry located at the right side of the window.
Startup Event Trace Sessions - Navigate to the “Stop Condition” tab and check the box parallel to “Maximum size”.
- Enter “40” in the text field and save the changes.
Set maximum size - Now restart your computer and see if the error has been eliminated.
Solution 4: Make changes in Registry
- Hit “Win + R” keys on the keyboard to open the run box and search for “regedit”.
Typing “regedit” - From the left pane, navigate to the following location and double click on the “MaxFileSize” entry located at the right side of the window.
Computer\HKEY_LOCAL_MACHINE\SYSTEM\CurrentControlSet\Control\WMI\Autologger\Circular Kernel Context Logger
Select MaxFileSize - Enter “200” in the text field associated with the “Value data” and click “OK” to save the changes.
Edit Value data - Now restart your computer and most probably session “circular kernel context logger” stopped due to the following error: 0xc0000188 would be resolved.
Workaround:
If none of the solutions explained above has helped you to eliminate this error from your computer then the only potential culprit that seems to be triggering this error is faulty hardware. In many cases, this error occurs on your computer if any of the hardware equipment in your CPU is not working properly. Hence, we recommend you to check your hardware equipment such as PSU and replace them if they are not functional.
If you are still unable to fix this issue, you can contact us for any further assistance.