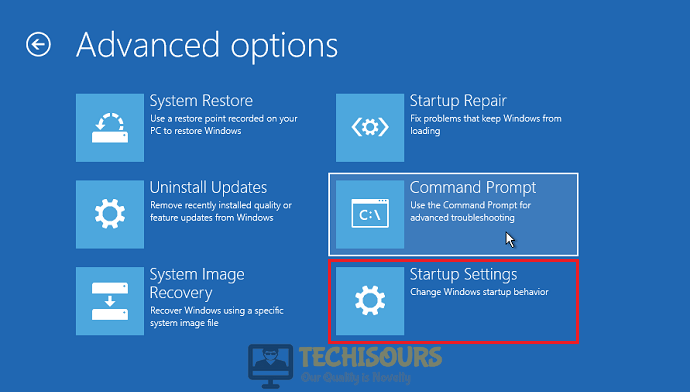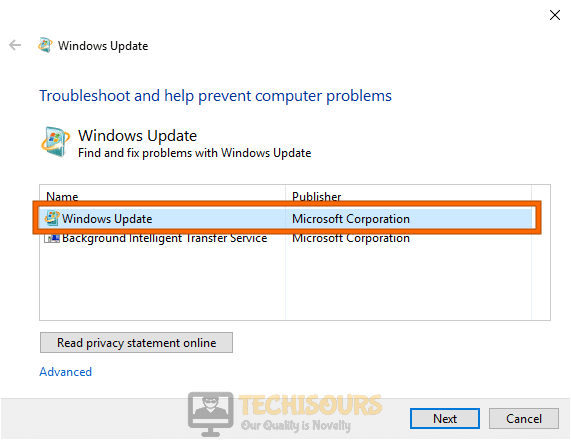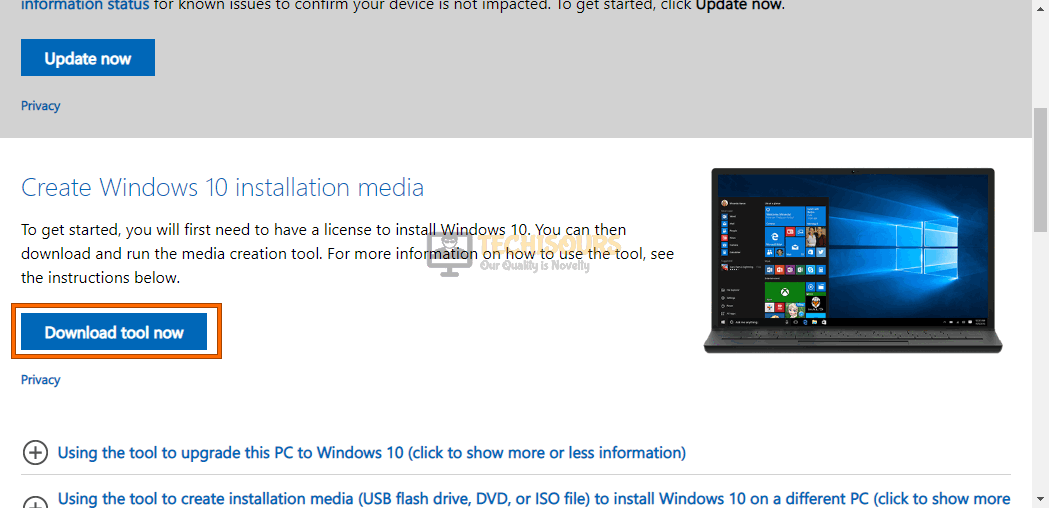How to Fix Windows 10: Error 0x80080008 ‘There were some problems installing Updates’ [Fixed Completely]
Windows is one of the most popular choices for an operating system and rightly so. It has held its spot for the best-operating systems and continues to do so. However, over the years, users have been facing a lot of issues with Windows 10, and with little to no support from Microsoft, they are left stranded. In this post, we have chosen to address the “error 0x80080008” that can occur while installing an Update. Most users that come across this error face it while updating to KB4522355.
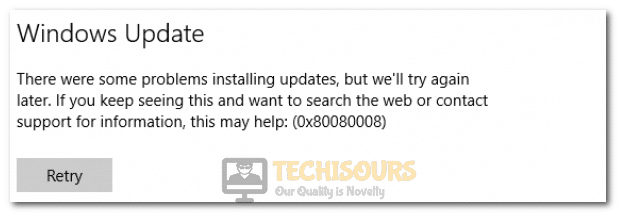
What Causes the error 0x80080008 on Windows 10 during an Update?
After analyzing user-feedback and looking at various user strategies, we decided that the following are the most common triggers behind the error 0x80080008 on Windows 10 1803 and other versions.
- Antivirus: Usually the culprit behind an update error like the error 0x80080008 is an Antivirus that is triggering a false alarm which is preventing the operating system from being able to access the update files. False alarms like these are common with antiviruses and Microsoft recommends you disable all third-party antiviruses while applying an update.
- Glitched Update Services: Another common cause behind the error 0x80080008 on Windows 10 is glitched update service. Microsoft installs and runs an individual service for most OS-related processes but sometimes these services might get glitched which prevents a particular function of the operating system from working properly. Therefore, a glitched update service might be causing the error 0x80080008 on your computer.
- Corrupted Update Files: It has also been brought to our attention that the Windows update files that are downloaded from the Microsoft servers have gone corrupt for some users and the error 0x80080008 is being triggered while trying to install these corrupted files.
- .NET Framework: In some cases, “.NET Framework” might be missing from your computer which is causing the error 0x80080008 while trying to apply an update on the computer. It is best to install it to make sure that Windows has acquired full functionality before moving on towards an update.
- Third-party Application: In certain situations, third-party applications might prevent you from being able to install an update. Some applications acquire system permissions and then prevent the operating system from writing on a particular disk while they are running in the background. This prevents the update from being installed and causes the error 0x80080008.
- Un-registered DLL Files: Some “.DLL” files might get unregistered on your computer due to a glitch or a general error. These files are required by the Windows update services and when they aren’t registered, they cannot be accessed properly and end up causing the error 0x80080008 on your computer.
Now that we are familiar with the triggers behind this issue, we can move on towards the solutions.
Before you start:
- Press “Win+I” on your keyboard to open “Settings” and choose “Update and Security”.
Update and Security - From the left pane, navigate to the “Troubleshoot” tab and click on “Windows Update” from the right side of the window
Windows Update troubleshooter - After the troubleshooting process is completed, check if the Error 0x80080008 is terminated.
Fixing the error 0x80080008 on Windows 10:
Solution 1: Disable your Antivirus
- Click on the “^” icon located on your taskbar and right-click on your Avast icon.
- Now hover over “Avast shield control” and select “Disable permanently”.
Disable permanently - After disabling your antivirus, check if the Error 0x80080008 is rectified.
Solution 2: Run a system scan
- Press the “Win + R” keys on the keyboard to open the Run box. Type “cmd” and hit the “Shift + Ctrl + enter” keys on the keyboard simultaneously to open it as administrator.
Open Command Prompt as admin - Now type the following commands one by one and hit enter to execute them.
sfc /scannow DISM.exe /Online /Cleanup-image /Scanhealth Dism / Online / Cleanup-Image / CheckHealth DISM.exe /Online /Cleanup-image /Restorehealth DISM.exe /online /cleanup-image /startcomponentcleanup chkdsk /scan
- After the repair process is finished, check if the Error 0x80080008 is terminated.
Solution 3: Restart Windows update services
- Press the “Win + R” keys on the keyboard to open the Run box. Type “cmd” and hit the “Shift + Ctrl + enter” keys on the keyboard to open it as an administrator.
Open Command Prompt as admin - Now type the following commands one by one and hit enter to execute them.
net stop wuauserv net stop cryptSvc net stop bits net stop msiserver Ren C:\Windows\SoftwareDistribution SoftwareDistribution.old Ren C:\Windows\System32\catroot2 Catroot2.old net start wuauserv net start cryptSvc net start bits net start msiserver
- After resetting the services, check if the Error 0x80080008 persists.
Solution 4: Restart Background Intelligent Transfer service
- From your keyboard, hit “Ctrl + R” simultaneously to open the run box and search for “services.msc”.
Typing in “services.msc” - Now locate and double-click on “Background Intelligent Transfer service” to open its properties.
Background Intelligent Transfer service - Click on the “Start” button if the service is not running already.
Start the service - Now navigate to the “Recovery” mode and select “Restart the service” from the drop-down menu, parallel to both “First failure” and “Second failure”.
Restart the service - Apply the settings and restart your computer to check if the error is resolved.
Solution 5: Re-register DLL files for Windows
- Press the “Win + R” keys on the keyboard to open the Run box. Type “cmd” and hit the “Shift + Ctrl + enter” keys on the keyboard to open it as an administrator.
Open Command Prompt as admin - Now type the following commands one by one and hit enter to execute them.
regsvr32 JSCRIPT.DLL regsvr32 MSXML3.DLL regsvr32 WUPS2.DLL regsvr32 WUPS.DLL regsvr32 WUAUENG.DLL regsvr32 WUAPI.DLL regsvr32 WUCLTUX.DLL regsvr32 WUWEBV.DLL
- Check and see if doing so fixes the error 0x80080008 on your computer.
Solution 6: Perform a clean boot
- Press “Windows + R” to launch the Run box and type in “msconfig”.
Typing in “Msconfig” - Click on “services” and check the “Hide all Microsoft Services” option.
Hide all Microsoft services - Select the “Disable all” button and then click on the “Startup Tab”.
- From there select the “Open Task Manager” button to launch task manager.
Open Task Manager - Select each service one by one and click on “Disable” to prevent them from booting at startup.
Disable all startup applications - Restart your computer and all the unnecessary services and applications will now be stopped.
- Now proceed to update your Windows and check if Error 0x80080008 still occurs on your computer.
Solution 7: Delete Software distribution folder in recovery mode
- Press “Windows + I” keys on the keyboard to open “Settings” and choose “Update and security”.
Update and Security - Now go to the “Recovery” tab from the left side, and click on “Restart now” under the “Advanced setup” section.
Restart now - Navigate to “Troubleshoot” and select “Advanced Options”.
Advanced Options - Now go to the “Startup Settings” and click on the “Restart” button.
Startup Settings - Now press the “F4” key to restart your computer.
- When the computer restarts, navigate to the following path in your directory.
C:\Windows\SoftwareDistribution
- In the “SoftwareDistribution” press “Ctrl + A” keys on the keyboard and then press the “Delete” key to delete all the components of that folder.
SoftwareDistribution - Now restart your computer and check if the error persists.
Solution 8: Restore Your PC
- Press the “Win + R” keys on the keyboard to open the Run box and search for “rstrui”.
rstrui - Select a restore point that was created before you came across this error.
Select Restore point - Click “Next” and then choose “Finish”.
- Check if the error 0x80080008 gets rectified after the system gets restored.
Solution 9: Download .NET Framework 4.8 on your PC
- Launch a browser on your computer and download .NET Framework 4.8.
- Double-click on the downloaded, executable file and follow the on-screen instructions to install it on your computer.
- After it has been installed successfully, proceed towards updating your Windows again and see if the error 0x80080008 persists.
Solution 10: Repair your Windows update
- Open up your browser and download Windows update diagnostics tool.
- Double-click on the downloaded, executable file and select “Windows Update” from the list displayed on the screen.
Windows Update - Now click on “Next” and wait patiently while your PC detects for a problem and fixes it.
- After the problem is fixed, proceed to update your Windows again and check if you still encounter Error 0x80080008.
Solution 11: Update your Windows via Microsoft Catalog
- Right-click on “This PC” and select Properties. Under the “System” section, note down the “System type”.
System type - Now launch your favorite browser and go to Microsoft Update Catalog. From the search bar at the top right corner of the screen, search for “KB4522355”.
- Now locate the correct version corresponding to your system type and click on the “Download button”.
Download File - Now click on the link generated on the confirmation page to initialize the download.
- After the completion of the download, double-click on the “.msu installation package” and follow the on-screen instructions to install the Windows update.
- After the installation, restart your computer and check if the error is eliminated.
Solution 12: Update via Windows update assistant
- Launch your favorite browser and download the Windows Windows Update Assistant by Microsoft.
Windows Update Assistant - Double-click on the downloaded executable file to run it and wait for it to check for updates.
- Now click on the “Update now” button and follow the onscreen instructions to update your Windows.
Update now - Error 0x80080008 should now be fixed.
Solution 13: Update your Windows via Media Creation Tool
- Launch your favorite browser and download the Windows Media creation tool by Microsoft.
Media creation tool - Now double-click on the downloaded executable to run the Media Creation Tool.
- “Accept” the user agreement and select “Upgrade this PC now”.
- Now click on “Next”.
Upgrade this PC now - Now click on the “Install” button to update your Windows to the latest version.
Installation in progress - The KB4522355 update should now automatically be installed.
If you are still unable to fix this issue, you can contact us for any further assistance.