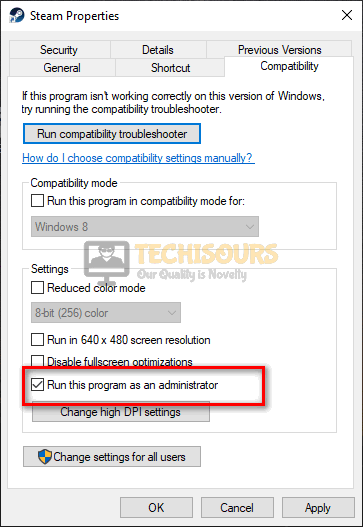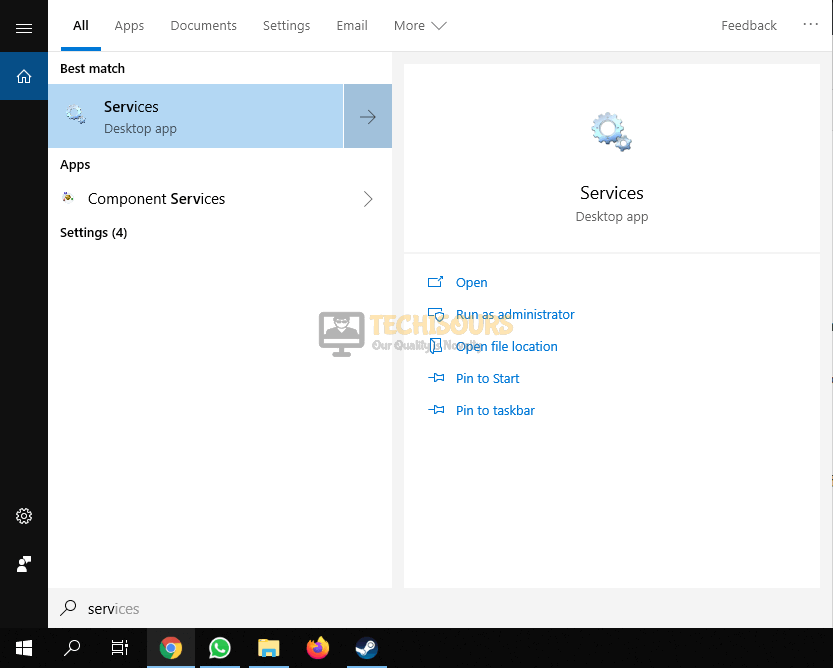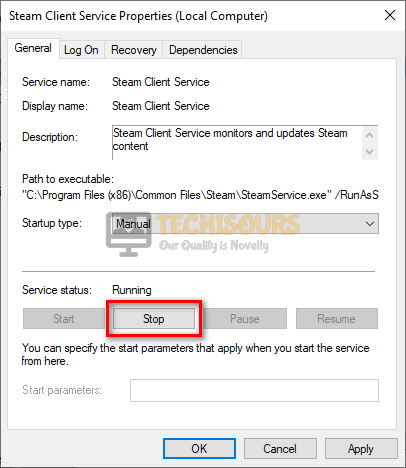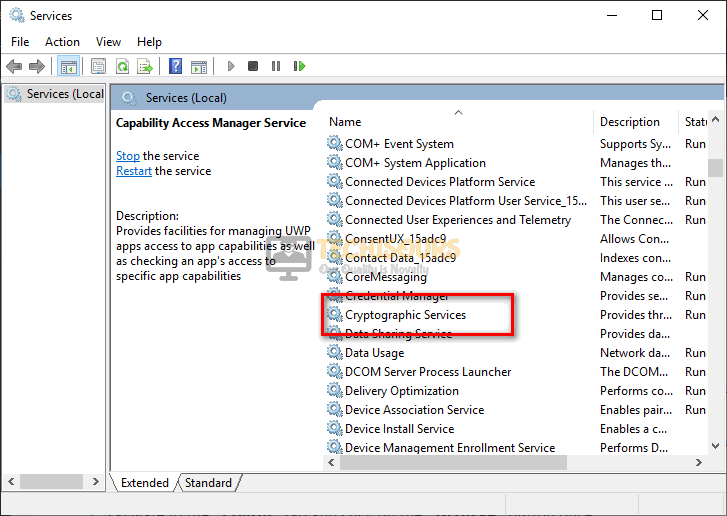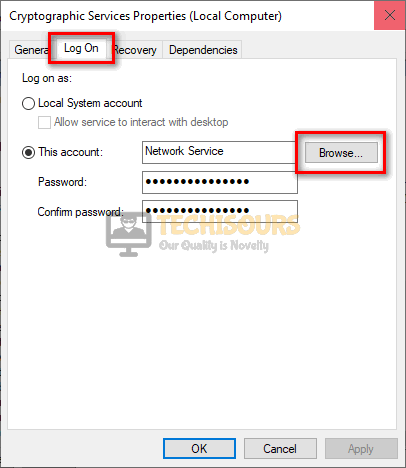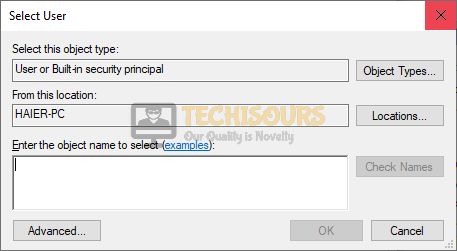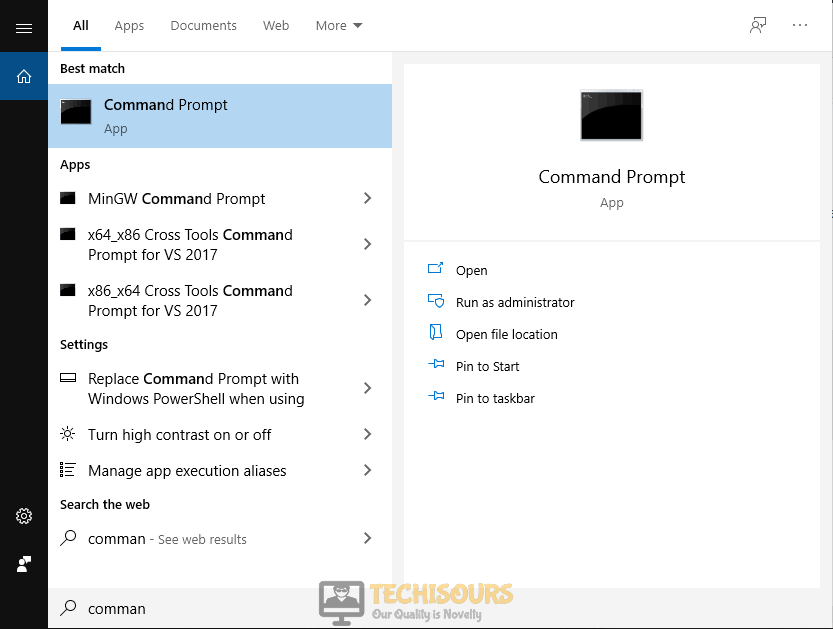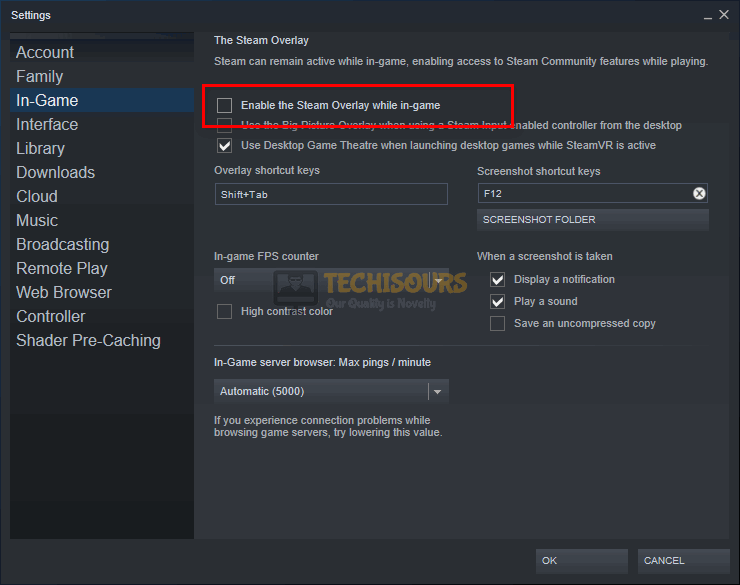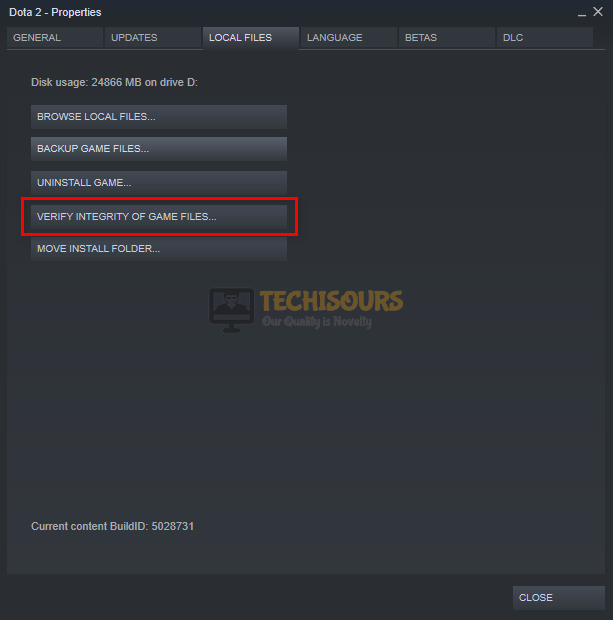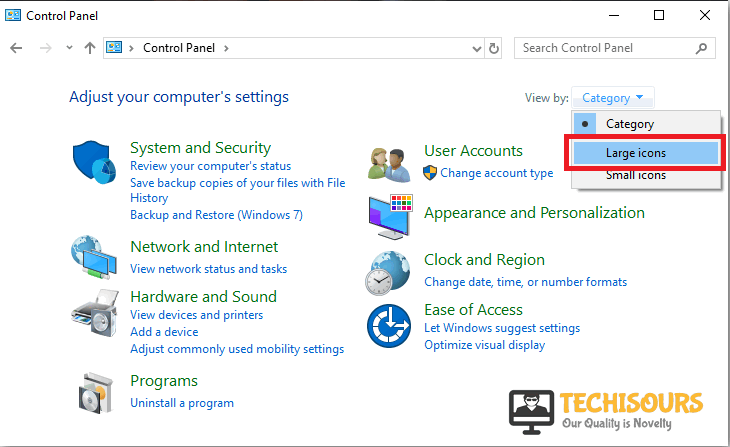Fix: Steam Service Error When Installing Steam Service
Steam is a digital distribution service of video games that was introduced by Valve to meet the demands of video-gaming geeks by providing them a platform where they can buy, download and play almost all of the popular games. Although it is a well-structured and substantial platform, still there are some glitches that have been reported by the users. Quiet recently, users have reported “steam service error: The service installation process requires administrator privileges” which occurs at the time they launch Steam on their computer. After deep research on user reports, we have illustrated some efficient solutions for you to rectify this error from your system.

What causes the steam service error?
After going through a deep survey on complaints we have concluded that there can be several triggers that might lay the foundation of a steam service error.
- You might encounter this error if steam is not running with the administrative privileges and you can follow the very first fix listed below to get rid of this issue.
- If Steam’s startup type is not set to “Automatic” in the services application, then there is a higher chance for you to encounter steam service error, you can follow the second solution to fix this issue.
- If the Steam’s client service is not installed properly or has been corrupted.
Pre-Tips:
Steam service error is a very common error that occurs due to some delay in the service initiation and can be solved really quickly just by power cycling your system and the router. Hence, follow the steps illustrated below and check whether the steam issues are rectified.
- Take the power adapter of your router out of the socket and wait for it to shut down.
- In the meanwhile, detach the power cord from your PC and disconnect it from the power source.
- Now power cycle the router by inserting its power adapters into the socket and wait for it to start.
- When the router shows full signal strength, reinsert the power cord of your system into the socket and wait until it is turned ON and afterward launch steam check whether the error still persists.
Resolving Steam Service Error:
Solution 1: Give Steam administrator privileges
Running a program as an administrator gives you full control over the program which means you have granted all of the user permissions to override and access the system files. You might encounter steam service error if the program is not given administrator privileges. Hence, run this program as an administrator and check whether the error is rectified.
- Right-click on the Steam icon and select “Properties”.
Choose Steam Properties - Navigate to the “Compatability” tab and click on “Run this program as an administrator”. After running this program see whether the issue still persists. If the problem still exists proceed further.
Run this program as an administrator
Solution 2: Modify Steam’s startup type
Most of the users reported that the steam service error arises when the Steams startup type is set to Manual. So, to rectify this glitch, modify Steam’s startup type by following the steps indexed below and check whether the issue still persists.
- Click on the search button in the taskbar and search for “Services.msc”.
Searching Services app - Locate and open “Steam client service properties”.
Click on Steam client service - If the steam client is running already, stop it by clicking on the “Stop” button.
Stop the service - Navigate to “Startup type” and set it to “Automatic” and then click on the “Start” button.
Restarting the service - Now navigate to the “Logon” tab and check the box parallel to “Allow service to interact with desktop”.
Check Local system account
If you encounter an error message similar to the “Windows could not start the Steam Client Service on Local Computer“, then proceed to the following steps:
- Locate and open “Cryptographic service properties”.
Choose Cryptographic service properties - Navigate to the “Logon” tab and click on the “Browse” button once.
Browsing for accounts - Type your PC’s account name in the “Enter the object name to select” box and select “Check names” to verify the account.
Entering the object name - Click on “OK” and fill the password box with the password if it is already set.
Solution 3: Install Steam’s client service
Steam client service is an essential executable file that is responsible for monitoring and updating Steam’s content. If you haven’t installed steam’s service client in your computer or it has been corrupted somehow, then follow the steps illustrated below to install the client service and check if the error is eliminated.
- Right-click on the Steam icon and select “Open file location”.
Choose Open file location - Copy the address of your Steam.exe file from the address bar located at the top of the window.
Copying the path - Now click on the search button in the taskbar and search for “Command Prompt”.
Searching for Command Prompt - Type the following commands in the terminal and hit enter to execute them. (Note: The path may differ in your case hence paste the address you copied from your computer and run the second command only if the services are already installed on your computer)
"C:\Program Files (x86)\Steam\bin\SteamService.exe /install "C:\Program Files (x86)\Steam\bin\SteamService.exe /repair
- Now launch steam again and check whether the issue still persists. If the error still exists there is no need to panic, proceed to the next potential fix below.
Solution 4: Tweak some settings in Steam
Many gamers have reported that steam service error can be rectified easily by disabling the steam Steam overlay option and tweaking some beta participation settings. Therefore, follow the steps indexed below to modify some settings in Steam and check if the error is terminated:
- Click on “Steam” at the top-left of the screen and select “Settings”.
Choose Settings - Navigate to the “In-game” tab and uncheck the box parallel to “Enable the Steam overlay while in-game” to disable the Steam overlay.
Disabling Steam overlay - Now navigate to the “Accounts” and click on the “Change” button under the Beta Participation section.
Change settings - Set it to “NONE – Opt-out of all beta programs”.
Choose Opt-out of all beta programs option - Click on the “OK” button and check whether the error is rectified.
Solution 5: Verify the integrity of game files
Verifying the integrity of game files lets you compare the current game files you have installed on your computer with those of the latest version available on the Steam servers in order to locate and solve any error that occurred due to the difference between these two versions of files. To make sure that this error is not occurred due to the false integrity of game files, follow the steps below and check if the error persists:
- Launch steam and double-click on the game you are having trouble with.
- Navigate to the “Local files” tab and select “Verify integrity of game files”.
Verifying integrity of game files - Wait for this process is completed and hopefully the error would be resolved. In case it is not solved proceed to the next potential fix below.
Solution 6: Let Steam through Firewall
Windows firewall is an essential feature embedded in the OS that is responsible to filter content coming to your computer from the internet or any other source in order to protect your PC from malware. The steam service error occurs if the Windows firewall or any other third-party software is blocking some of the features of steam. Hence, to resolve this issue, disable your third-party antivirus software and allow steam to pass through the firewall:
- Click on the search button in the taskbar and type “Control Panel” and open it.
Searching Control Panel - From the control panel window select “Large icons”.
Choose large icons - Now select “Windows Defender Firewall”.
Navigate to windows firewall - On the left side of the window, select “Allow an App or Feature Through Windows Firewall Defender” from the list of options.
Allowing apps through firewall - Locate and click “Change Settings”.
Click on Change Settings - Check both public and private network boxes in front of “Steam” entries.
Passing stream through the firewall - Restart your computer and check if the error is rectified.
Solution 7: Boost your PC
In some situations, although the Steam services are in excellent condition, they are still slowed down by numerous processes that are being run in the background. If this is the case, the most efficient approach to resolve steam not opening on windows 10 issue is to use third-party software to boost your computer. A very popular boosting software that is preferred by most of the gamers is Boost-speed that runs a comprehensive checkup of the computer system to check for any junk files and any issues that could be slowing down your computer speed and causing steam service error on your computer.
- Launch your favorite browser and download Boost-speed.
- Double-click on the downloaded executable file and install it by following the on-screen instructions.
- When the tool is installed on your computer, run it and after cleaning all the junk files launch steam and check whether the error is rectified.
Solution 8: Reinstall the Steam client
This error might occur on your system if you are using an older version of steam or some of the client’s installation file has got corrupted somehow. If Steam’s directory contains some corrupted files then it becomes very difficult to locate the root of the error therefore the most efficient way to get around this problem is to firstly uninstall and afterward reinstall steam client and check if the error persists.
- Click on the search button in the taskbar, type “Control Panel”, and open it.
Opening Control Panel - Locate and click on “Uninstall a Program”.
Choose Uninstall a program option - From the list, locate “Steam”, right-click on it and select “Uninstall”.
Uninstalling Steam - Now launch your favorite browser and download Steam from its official website.
- Double-click on the downloaded executable file and install it by following the on-screen instructions.
- When Steam client is installed on your computer, log in to your account and check if the error is rectified.
Solution 9: Update your Windows
Microsoft keeps on releasing the latest versions of Windows from time to time in which the Microsoft engineers upgrade numerous features of the older versions and improve the shortcomings of it. You might encounter steam service error if you are using an outdated version of Windows. Hence, upgrade your windows by following the steps indexed below and check if the error is removed:
- Click on the search button in the taskbar and search for the “Settings”.
Searching Settings - Now locate and select “Update and Security”.
Choose Update and Security - From the left pane, click on “Windows Update” and select “Check for updates” from the right side of the window.
Clicking on Check for updates - Wait for the computer to automatically check for updates and install them if they are available.
Hopefully, the error might have gone by now but if you need further assistance, contact here.