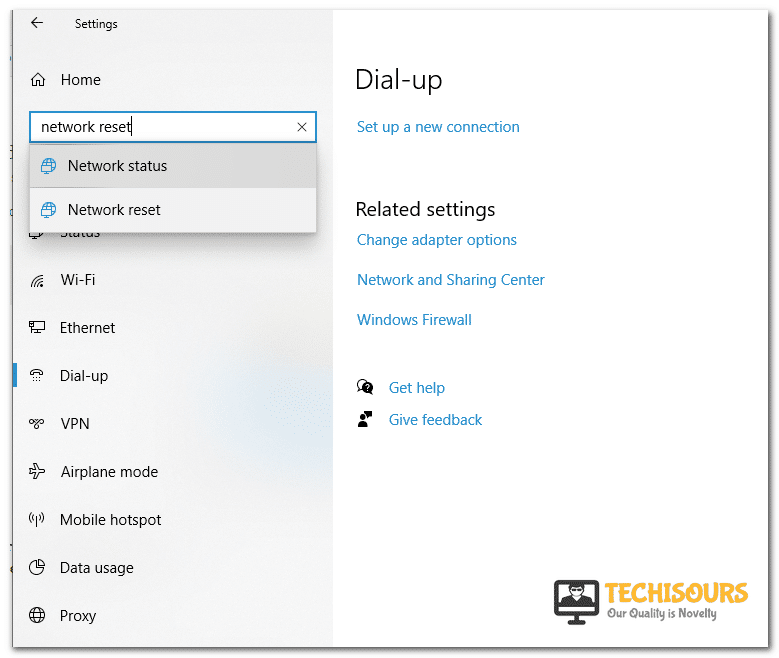Fix: Steam Error Code 7 Failed to load web page
Steam is a service provided by Valve which can be used by gamers to buy, update and play different games. Code 7 is a very common error faced by steam users and some people face this problem when they are browsing through news updates or inventory pages, but mostly when they are trying to buy new games from the store page. The error prevents the user from uninterrupted surfing and the web page goes black and displays the following message:
Error Code: -7 Failed to load web page (unknown error).

What Causes the “Error Code 7” on Steam?
There can be a number of triggers behind the unknown error on Steam but the following are some of the most common reasons.
- Softwares like antivirus, ad blockers, and firewalls might be installed on your computer and They can be the hindrance while establishing a connection between the steam client and the steam server.
- A Faulty internet connection might be the reason that Steam client cannot connect to its servers.
- Corrupted or damaged files present in the Steam client’s system.
- Your system’s DNS settings might have blocked some of the features of Steam from connecting to the server.
Pre Tips:
If you receive the steam error code -7, the first thing to do is to restart your internet router. This can be done by following the steps listed below.
- Unplug the internet router and wait for some time.
- Replug your router back in the socket.
- If the issue still exists, move your router to the place with better reception of signals.
- If nothing still works, connect your system directly to the modem by using an ethernet cable.
What can I do if I get the “Error Code -7” on Steam?
Solution 1: Disable Antivirus, Adblockers, and other software.
The reason for the Steam Error Code 7 can be the presence of faulty extensions or adblocking software. These can be disabled by following the given steps.
- Click on the three dots button present on the top right corner of your browser.
- Select more tools option.
- Then, select extensions.
Extensions - Click on the toggle button to disable the adblocker.
- Lastly, restart your system.
Solution 2: Uninstall Adblocker.
Adblocker can also be the reason for the error code 7 and uninstalling it can solve your problem. This can be done by following the given steps.
- Go to the taskbar and type appwiz.cpl in the search bar and open it.
appwiz - Find the Adblocker app on your computer and select it.
- Right-click on it and select Uninstall.
- Restart your system and launch steam again.
Solution 3: Restart Steam.
There can be some temporary issues with Steam’s cache that can trigger the error code 7 issue. You can get out of this predicament by restarting Steam. Consult the following steps to restart steam completely.
- Select the steam option present on the top left corner of the Steam window.
- A menu will appear select exit located at the end.
Exit - When steam is closed. Open task manager by pressing ctrl+shift+esc keys.
- Close all the steam processes if running.
- Start the steam again.
Solution 4: Reinstall Steam and Reset The Network.
Sometimes the Failed to Load Webpage error on Steam can be solved by reinstalling the steam. As a fresh start is always better. you can do this by following the given steps.
- Exit and close all the Steam processes running on your system.
- Press the window button +R and type
X:\Steam\uninstall.exe
Run Dialog Box
- Click on ok this will uninstall the Steam.
- After uninstalling the Steam, go to the taskbar and type settings in the search bar.
- Search for network and internet and type network reset in the search bar.
Network Reset - Select the reset now button from the window and wait until it resets.
Reset Now - Reinstall the Steam from the store.
Solution 5: Flush Your System DNS
If you have tried all the solutions listed above and nothing works for you, you can try flushing your DNS by following the steps listed below.
- Go to the taskbar and type command prompt in the search bar.
- Type the following code in the command prompt and relaunch the steam.
ipconfig /flushdns

Solution 6:Update Your System
Sometimes updating your system can also help in eliminating the error. This can be done by following the given steps.
- Go to the taskbar and type settings in the search bar.
- Select the “Update and Security” option.
Update and Security - Type check for updates in the search bar.
- Download and update the required updates.
Solution 7: Check for Firewall’s Permission
Check if the firewall has permitted the Steam or not. This can be done by following the given steps.
- Go to the taskbar and type settings in the search bar.
- Select the “Update and Security” option.
Update and Security - Then select window security and select firewall and network protection.
- Select Allow an app through the firewall.
Firewall - Search for steam and make sure it is enabled by both public and private.
If you need further assistance, Contact here. You can also contact Steam Customer Support to get the issue sorted if it still persists.


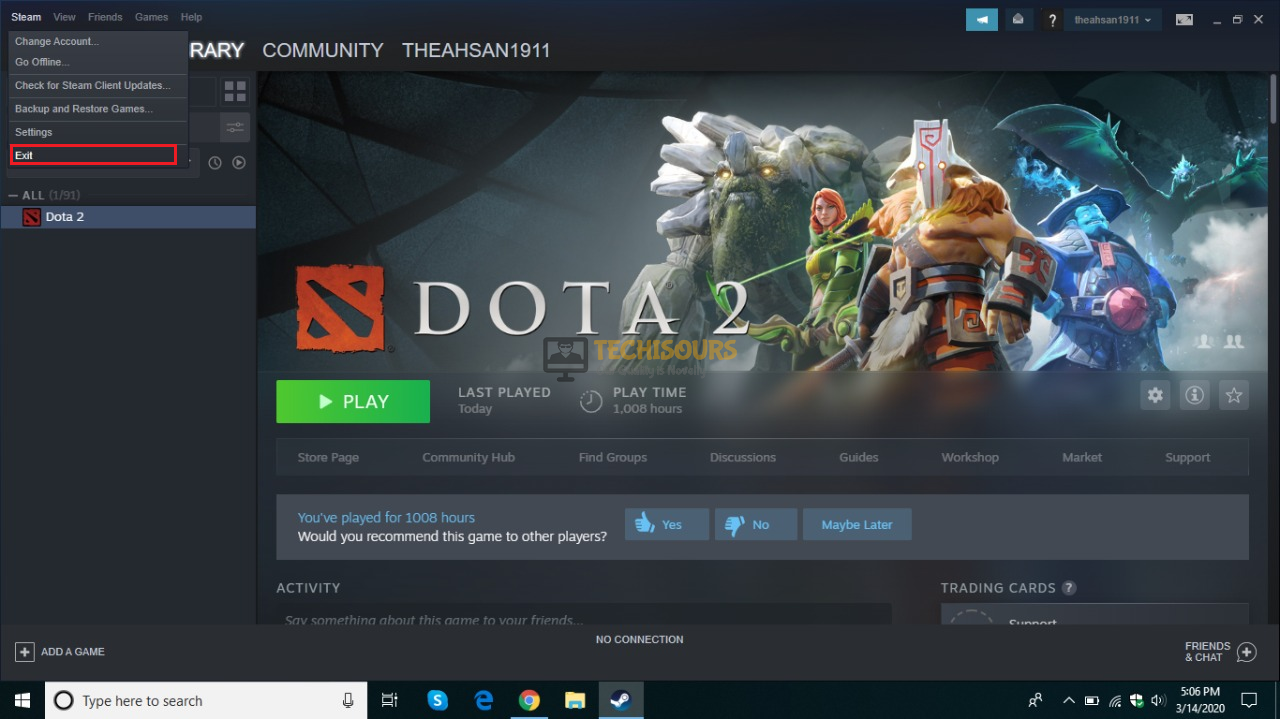
 Run Dialog Box
Run Dialog Box