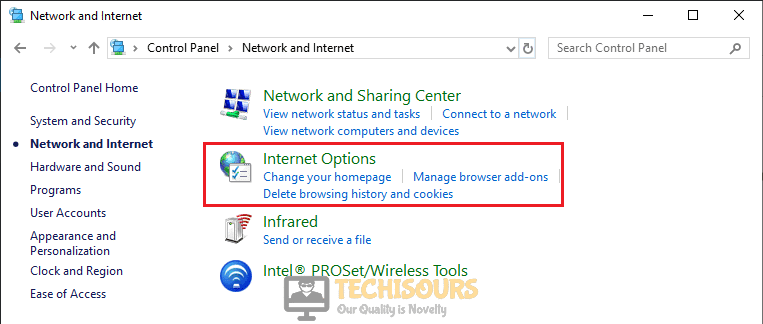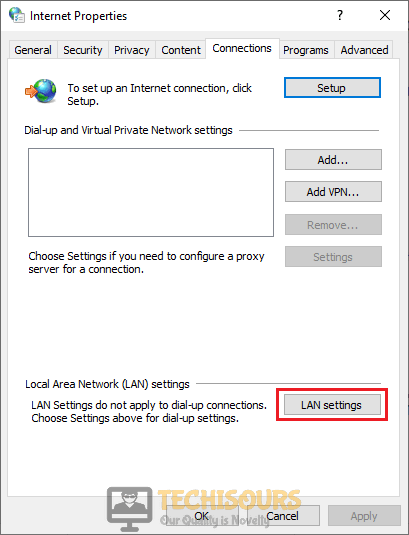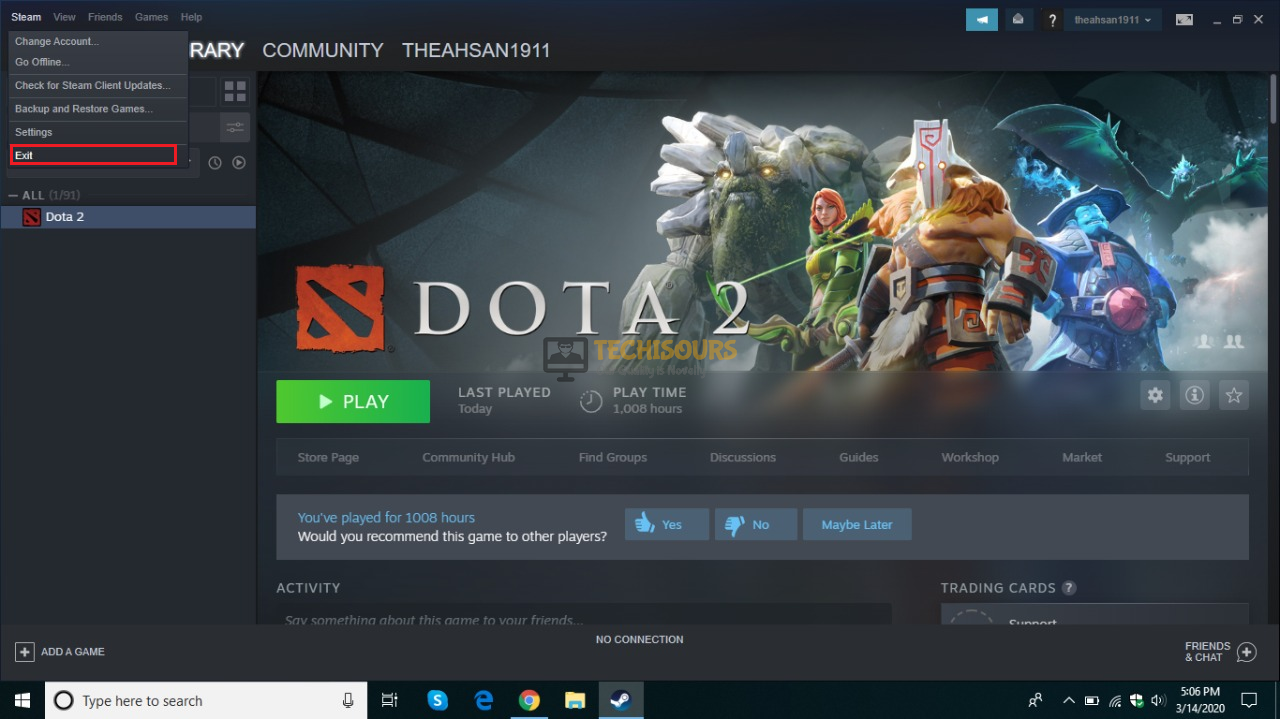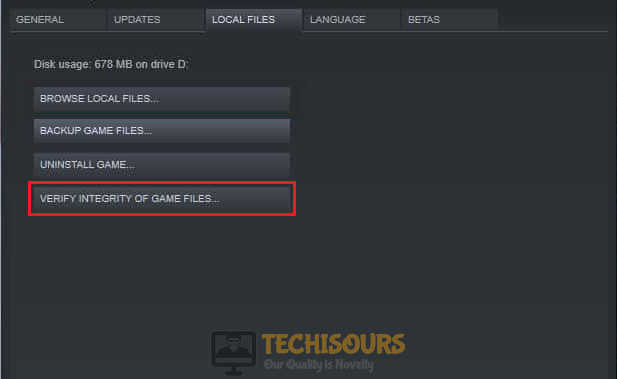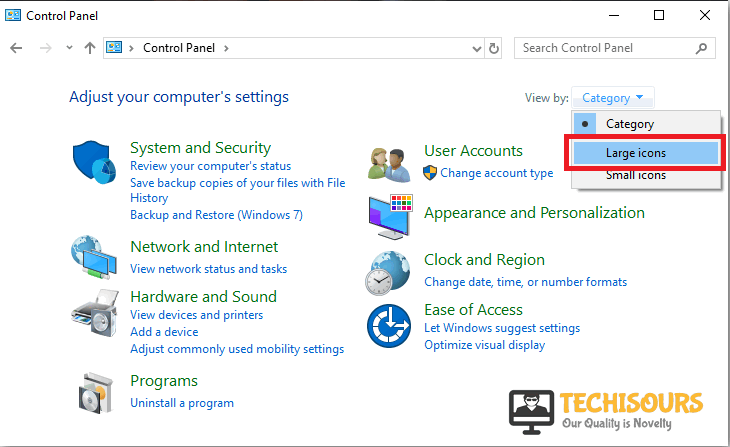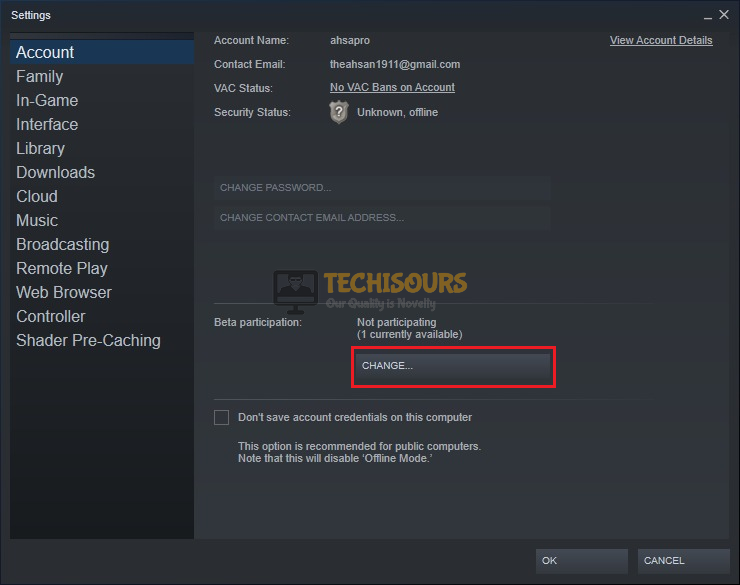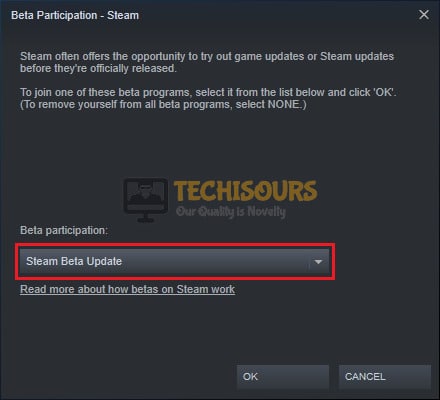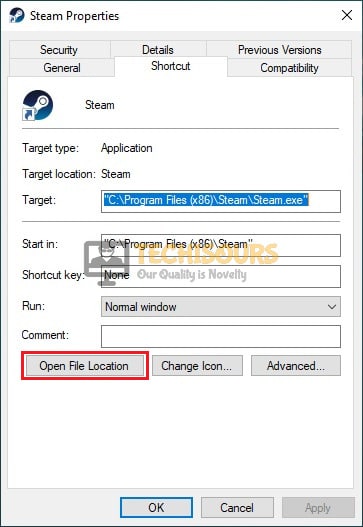Steam: Fatal Error Steam needs to be Online to Update [Fixed Completely]
Steam is an online gaming platform where you can buy, download and play games. Recently a lot of players have reported a Steam Fatal error that is preventing them to play any game on Steam. It is a very common error and the full message states “Steam Fatal Error Steam needs to be Online to Update” can be fixed easily in a little time after going through the solutions that are explained in this article.
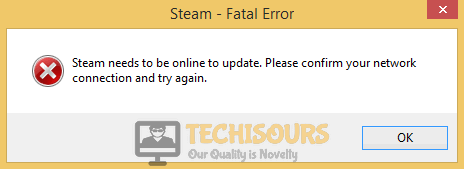
What causes the Steam Fatal Error?
Different reasons are considered to be causing this issue in different situations. Some of the most common reasons are listed below:
- Wea internet connection might cause this error.
- This error might cause due to some browser addons that mess with network connections.
- your LAN settings may be causing this trouble.
- Sometimes if you are not using the Steam Beta version, then you will face this error.
Pre Tips
If you encounter this error message, it might be because if a weak internet connection, before going to any other solution, follow the steps below to restart your router.
- Take out the plug of your router and wait for two minutes.
- Insert the plug of your router back in the socket.
- If you are still getting this error, change the location of your modem and move other wireless devices away from the modem to get a better signal strength.
- If it doesn’t help, try to connect your computer directly to the modem by using an ethernet cable.
What can I do if I am getting the “Steam Fatal Error” at startup?
Solution 1: Update LAN settings
If the Fatal Error on Steam is still appearing after resetting your Wifi connection, try to update the LAN settings by following the steps given below:
- Click the search button in the taskbar. Type and open Control Panel.
- Click Network And Internet.
Network and Internet - Click Internet Options.
Internet Option - Go to the Connection tab.
- Click on LAN settings.
LAN Settings - Uncheck the box parallel to automatically detect settings.
Automatically detect setting - Restart your PC.
Solution 2: Restart Steam as an Administrator
If you still can’t get rid of the Steam Fatal Error, try to restart steam and run as an administrator. Follow the steps below to carry this task out.
- Click Steam on the top right corner of the Steam client.
- Now click Exit.
Exit - Now locate the Steam executable file and right-click on it.
- Select Properties.
- Go to the Compatability tab.
- Check the box parallel to Run the program as Administrator.
Run as Administrator
Solution 3: Log out of Steam and Log back In
If the Fatal Error message still pops on the screen, log out of your Steam account and log back in. Follow the steps given below:
- Click Steam on the top right corner of the Steam client.
- Select Change Account.
- Press the log-out button.
- Now enter your username and password again to sig back in your steam account.
Solution 4: Varify Games Integrity
If you are facing the Steam Fatal Error problem, verify the game’s integrity before gong to any major solution.
- Close your steam.
- Restart your computer.
- Launch Steam.
- Open the Library and open the game you are having trouble with.
- Go to the Local Files tab and then click the Verify Integrity of Game Files option.
Verify Integrity of Files
Solution 5: Let the game through Windows Firewall
If you still see this error, try to let the game through the firewall, that is causing the trouble. Follow the steps below to do this.
- Click on the search button in the taskbar. Type “Control Panel” and open it.
Search For Control Panel Control Panel - In the view by dropdown menu, select Large icons.
Select Large icons for better Readability Large Icons - Now select Windows Defender Firewall.
Navigate to Windows Defender Firewall Firewall - On the left side of the window, select Allow an App or Feature Through Windows Firewall Defender from the list of options.
Allow apps through firewall - Locate and click Change Settings.
- Check both public and private network boxes in front of the steam entries.
- Restart your computer.
Solution 6: Switch to Steam Beta Account
Sometimes, switching to the beta account helps to fix this error. Follow the steps below to switch to the Beta account.
- Launch Steam Client.
- Click Steam on the top right corner of the Steam client.
- Select Settings.
- On the left pane, select Account.
- Now click Change.
Change settings - Select Steam Beta Update on the Beta participation drop-down menu.
Steam Beta Update - Click OK and restart your Steam.
Solution 7: Delete the AppCache Folder in Steam Root
In some cases, people have solved this error by deleting the App cache folder in the Steam root. You can it by following the steps given below:
- Click Steam on the top right corner of the Steam client.
- Now click Exit.
- Right-click on the Steam client shortcut and click Open File Location.
Go to file location - Locate the appcache folder and select it.
appcache folder - Hit the delete button from the keyboard.
- Launch the Steam client again and check if the issue is resolved.
Solution 8: Reinstall Steam
If nothing helps, try t uninstall and reinstall steam again on your PC. Follow the steps below to carry this task out.
- Launch the Steam client.
- Click Steam on the top right corner of the Steam client.
- Select Settings.
- Now go to the Downloads tab and click on Steam Library Folders.
Steam Library Folder - Go to the first location that is mentioned here.
Library Location - In this location, locate steamapps folder.
- Copy it and paste it on the desktop.
- Now repeat this process for every library mentioned in Steam Library Folder.
- Now log out of your account and Exit steam.
- Click the search button in the taskbar. Type and open Control Panel.
- Click on Uninstall a program.
Uninstall a program - Now locate Steam. Right-click on it and select uninstall.
- Now download Steam again from your favorite browser.
- Double-click the downloaded executable file and follow the on-screen instructions to install it again.
If you need further assistance, contact here.