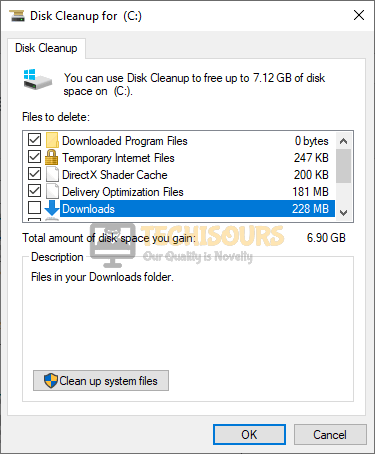Fix: PFN list Corrupt BSOD on Windows [Complete Guide]
Windows 10 although has a lot of great features and some considerable improvements over the previous versions, however, it really gets on the nerves of a lot of its users due to a plethora of bugs, errors, and glitches. One of these is the PFN list corrupt error that causes a blue screen of death and prevents the user from even using their computers for a while.

In this post, we have collected and refined a list of solutions, workarounds, and fixes that should help you completely get rid of this error on your computer. Make sure to follow the list carefully and accurately to avoid further escalation of the issue.
What Causes the PFN List Corrupt BSOD Issue on Windows 10?
After going through some troubleshooting techniques, we concluded that the following must some of the most prominent reasons due to which this particular error is triggered.
- Faulty RAM: In some cases, the issue is caused due to a faulty ram module installed on your motherboard. The best way to troubleshoot is to check and try replacing them or removing one of them and checking one by one.
- Outdated Drivers: If the drivers installed on your operating system have been outdated or require replacement, the PFN list Corrupt BSOD might be triggered on your computer. Windows 10 requires you to constantly update your drivers and also make sure that they are compatible between themselves and the hardware installed on your computer.
- Storage Failure/Corruption: A corruption in some sectors of the hard drive or a general storage failure might also sometimes trigger the PFN list corrupt error because of the system’s inability to access important files. You can check for any storage failure and fix it using the methods listed below.
- System File Damage: Some viruses or malware tend to damage important system files by manifesting themselves on the hard drive. You can find some methods below to check for any such issues and fix them automatically using some Windows-based tools.
- Fast Startup: Sometimes, if you have enabled the fast startup on your computer, you might run into the PFN list corrupt issue because this feature is known to glitch out and it ends up triggering some other errors as well. Therefore, disabling fast startup should be a good way to check if it is causing any issues on the computer.
- OneDrive: One such feature that a lot of people don’t like to use is the OneDrive feature partly because of the errors that it sometimes causes on their computers. Therefore, disabling OneDrive might also help you in fixing the PFN list corrupt issue.
Now that you have been made familiar with some of the reasons behind the occurrence of this issue, we can finally move on towards implementing the solutions.
Before you start:
- Hit “Win + I” keys simultaneously on the keyboard to open System Settings and navigate to “Update and Security” option.
Click Update and Security - From the left pane, navigate to the “Troubleshoot” tab and then click on the “Run the troubleshooter” button associated with the “Blue Screen” option.
Run the troubleshooter
Fixing the PFN List Corrupt Error:
Solution 1: Check for faulty RAM
- Right-click on the “Windows” icon located on the taskbar and select “Run” from the pop-up menu.
Click on Run Option - When the Run box appears, type the “mdsched.exe” command in its text field and hit the “Enter” key on the keyboard to open the “Windows Memory Diagnostic” wizard.
Typing in “mdsched.exe” Command - Now click on the “Restart now and check for problems” option and wait till the scan is finished.
Restart now - On completion of the above test, reboot your computer and see if the blue screen error has been disappeared.
Solution 2: Update device drivers automatically
- Launch a browser on your computer and download Driver Easy from its official site.
- Now double-click on the downloaded file to open its installation wizard and follow the on-screen instructions to install the tool on your computer.
- When the tool is installed successfully, launch it and click on the “Scan Now” button to scan for all the outdated drivers installed on your PC.
Choose Scan now - When the scan is completed, click on the “Update all” button to update all the drivers collectively.
Update drivers - After updating all the device drivers, reboot your computer and check whether the pfn list corrupt error has been resolved.
Solution 3: Verify device drivers
- Click on the “Search” button on the taskbar and type “cmd” in the text field.
- Now right-click on the “Command Prompt” option and select “Run as administrator”.
Run Command Prompt - Type the following command in the command prompt and hit the “Enter” key on the keyboard to launch the “Driver Verifier Manager”.
verifier
- In the driver verifier manager wizard, check the box parallel to “Create standard settings” and then click on the “Next” button.
Create standard settings - Now select the “Automatically select all drivers installed on this computer” option and then click on the “Finish” button to start the scan.
Automatically select all drivers - When the scan is finished, your PC will restart automatically and the Windows will identify the drivers that need your attention. Just update these drivers or uninstall them manually and see if it resolved the PFN List Corruption error
Solution 4: Check For Corrupt Hard Drive
- Click on the “Search” button on the taskbar and type “cmd” in the text field.
- Now right-click on the “Command Prompt” option and select “Run as administrator”.
Run Command Prompt - Type the following commands in the command prompt, one by one, and hit the “Enter” key on the keyboard to execute them:
bootrec.exe /rebuildbcd bootrec.exe /fixmbr bootrec.exe /fixboot chkdsk/r c chkdsk/r d
- When the disk has been checked for corruption, reboot your computer and check whether the PFN List error persists.
Solution 5: Run the SFC Scan
- Click on the “Search” button on the taskbar and type “cmd” in the text field.
- Now right-click on the “Command Prompt” option and select “Run as administrator”.
Run Command Prompt - Type the following command in the command prompt and hit the “Enter” key on the keyboard to execute it:
sfc/scannow
- When the scan is finished, reboot your computer and see if the PFN List error has been resolved.
Solution 6: Run the DISM tool
Standard way:
- Click on the “Search” button on the taskbar and type “cmd” in the text field.
- Now right-click on the “Command Prompt” option and select “Run as administrator”.
Run Command Prompt - Type the following command in the command prompt and hit the “Enter” key on the keyboard to execute it:
DISM /Online /Cleanup-Image /RestoreHealth
Using the Windows installation media:
- First of all, insert the Windows installation media on your PC.
- Click on the “Search” button on the taskbar and type “cmd” in the text field.
- Now right-click on the “Command Prompt” option and select “Run as administrator”.
Run Command Prompt - Type the following commands, one by one, in the command prompt and hit the “Enter” key on the keyboard to execute them.
Note: Replace X with the letter of the mounted drive with the Windows 10 installation media.dism /online /cleanup-image /scanhealth dism /online /cleanup-image /restorehealth DISM /Online /Cleanup-Image /RestoreHealth /source:WIM:X:SourcesInstall.wim:1 /LimitAccess
- When the above commands are executed successfully, reboot your computer and see if the PFN List error has been rectified.
Solution 7: Run a full disk cleanup
- Double-click on the “This PC” icon located on the desktop to open the File Explorer.
- Now right-click on any of your disk partition and select “Properties” from the pop-up menu.
- Under the “General” tab, click on the “Disk Cleanup” button.
Run Disk Cleanup - Now check the boxes parallel to all the entries located under the “Files to delete” section and click on “OK”.
Delete files - When this procedure is completed, run a disk cleanup for all the disk partitions present in your computer and see if it rectifies the blue screen error.
Solution 8: Scan your system for viruses
- Hit “Win + I” keys simultaneously on the keyboard to open System Settings and navigate to the “Update and Security” option.
Click Update and Security - From the left pane, navigate to the “Windows Security” tab and then click on the “Virus and threat protection” option located on the right side of the screen.
Virus and threat protection - Now click on the “Quick scan” button to run a full system scan and see if you encounter the same error after completion of the scan.
Choose Quick Scan
Solution 9: Disable Microsoft OneDrive
- Right-click on the “Windows” icon located on the taskbar and select “Run” from the pop-up menu.
Click on Run Option - When the Run box appears, type “gpedit.msc” in its text field and hit the “Enter” key on the keyboard to open the “Local group policy editor” wizard.
Typing “gpedit.msc” Command - From the left pane, navigate to the following location and double-click on the “Prevent the usage of OneDrive for file storage” entry located on the right side of the window.
Computer Configuration > Administrative Templates > Windows Components > OneDrive
Prevent the usage of OneDrive - Now check the box parallel to the “Enable” option and then click on the “Apply” button.
Disable Microsoft OneDrive - After making the changes, reboot your computer and hopefully, the blue screen error would be resolved.
Solution 10: Disable Fast startup
- Click on the “Search” button on the taskbar and type “cmd” in the text field.
- Now right-click on the “Command Prompt” option and select “Run as administrator”.
Run Command Prompt - Type the following command in the command prompt and hit the “Enter” key on the keyboard to execute it:
powercfg -h off
- When the fast startup is disabled, reboot your computer and see if the PFN List error has been eliminated.
Solution 11: Disable antivirus and other unwanted applications
Third-party antivirus software’s are very essential for your computer because they filter the traffic coming to your computer, from the internet, in order to prevent your PC from various malware and threats. Although we recommend you to use such applications but, sometimes these applications end up blocking some of the features in your Windows that might trigger the PFN List Corruption error. In some situations, applications, other than antivirus software, such as third-party VPNs media players, games, etc, also trigger this error on your computer. So, we recommend you to disable such applications on your computer or uninstall them completely in order to rectify this blue screen error on your PC.
Solution 12: Use a third-party tool to fix this error
- Launch a browser on your computer and download PC Repair Tool from its official site.
- Now double-click on the downloaded file to open its installation wizard and follow the on-screen instructions to install the tool on your computer.
- When the tool is installed successfully, launch it and click on the “Start Repair” button to scan and fix all the errors related to your Registry.
- After repairing the Windows registry, reboot your PC and see if the PFN List Corruption error persists.
Solution 13: Run a Startup repair
- Hit “Win + I” keys simultaneously on the keyboard to open System Settings and navigate to the “Update and Security” option.
Choose Update and Security - From the left pane, navigate to the “Recovery” tab and then click on the “Restart Now” button associated with the “Advanced Startup” option.
Click Restart now - Click on the “Advanced Options” button and select “Troubleshoot”.
Click Troubleshoot Option - Select “Advanced Options” again and click on “Automatic Repair”.
Automatic Repair - When the automatic repair process is completed, reboot your system and see whether the issue is resolved or not.
Solution 14: Modify some settings in the browser (Chrome Users)
- Click on the “Three-dot” icon located on the top-right corner of the screen and select “Settings” from the pop-up menu.
- Now type “Hardware Acceleration” in the search bar and disable the toggle button parallel to “Use hardware acceleration when available” and “Continue running background apps when google chrome is closed”.
- Again, click on the “Three-dot” icon located at the top-right corner of the screen, hover over the “Help” option, and then select “About Google Chrome”.
- Now, wait while the browser gets updated and close it when it is updated successfully.
- Now right-click on your browser shortcut and select “Properties”.
- Under the “Compatability” tab, check the box parallel to “Run this program in compatibility mode for:” and then select the version of Windows that is older than the current version of Windows installed on your PC.
Solution 15: Restore your computer to early stages
- Right-click on the “Windows” icon located on the taskbar and select “Run” from the pop-up menu.
Click on Run Option - When the Run box appears, type “rstrui” in its text field and hit the “Enter” key on the keyboard to open the “System Restore” wizard.
Typing in “rstrui” Command - Now select a restore point that was created before the PFN List Corruption error occurred on your computer.
- Now click on “Next” and then click on the “Finish” button.
Selecting the Restore Point
Solution 16: Check for Windows updates
- Hit “Win + I” keys simultaneously on the keyboard to open System Settings and navigate to the “Update and Security” option.
Update and Security - From the left pane, navigate to the “Windows Update” tab and then click on the “Check for updates” button located at the right side of the screen.
Check for updates - Now install the latest update on your computer, if available, and see if you encounter the same error again after updating your Windows to the latest version.
Workaround:
Many users have reported that this error was triggered on their computer due to a bad RAM stick. So, we recommend you to download and run MemTest86+ for some hours and check if your RAM stick is working properly. It is also recommended to check your motherboard and GPUs that if they are working properly or not. Sometimes, an external storage device connected to your computer might trigger the blue screen error on your computer. So, it is recommended to unplug all the external storage devices from your computer and reboot your system to see if the error has been eliminated.
Some users have also reported that they managed to get around this error message by increasing their RAM voltage by 0.05. So, you can also try this from your BIOS settings or the Graphics card configuration, and hopefully, this error would be removed.
Hopefully, the error might have gone by now but if you need further assistance, contact here.