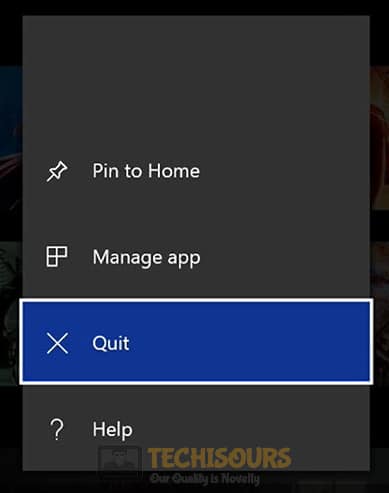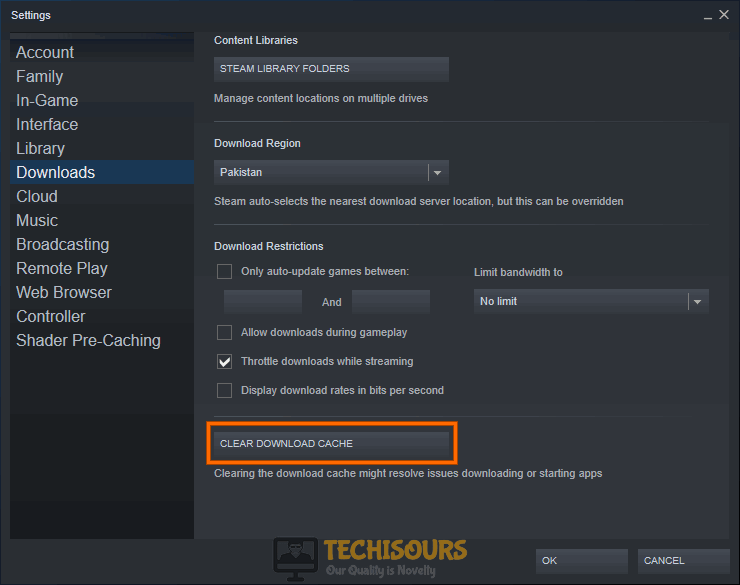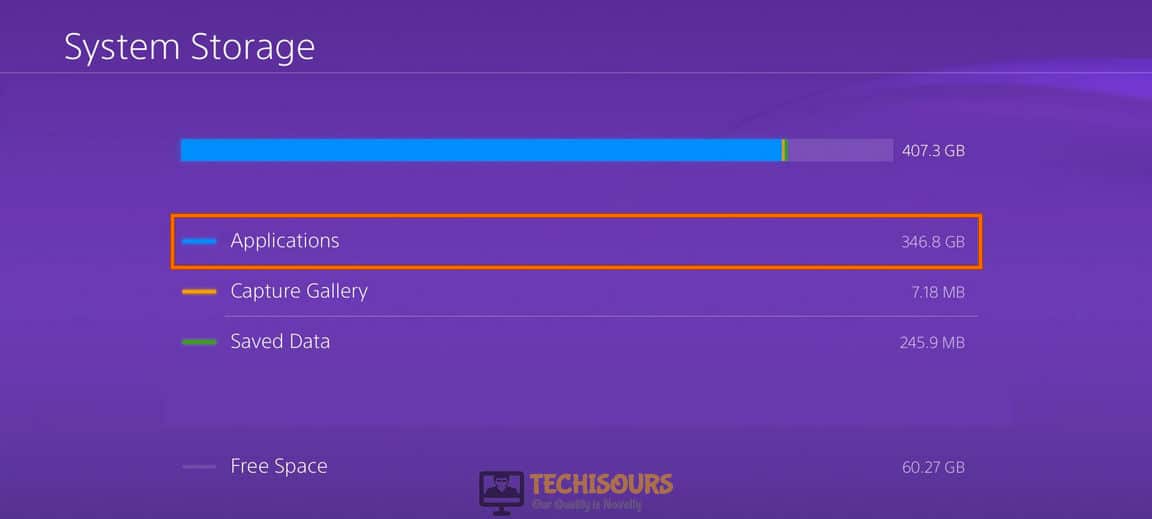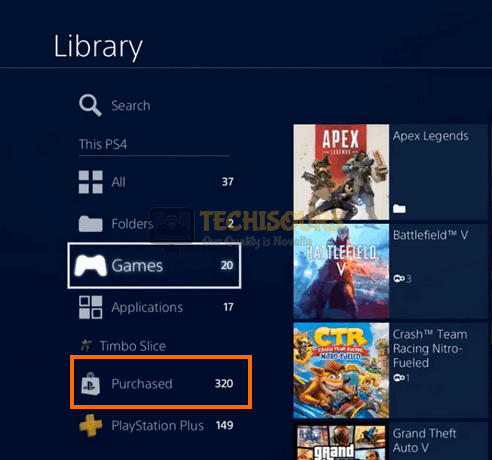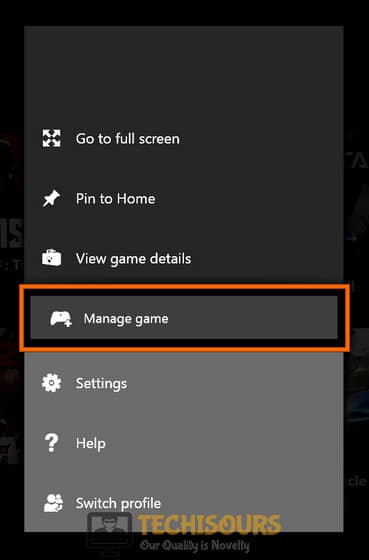How to Fix Destiny 2: Error Code Guitar [Complete Guide]
Destiny 2 is a very popular game that has acquired a huge player base that absolutely adores its gameplay but it has been received some dirt recently due to the Error Code Guitar that pops up on the user’s screen while they are trying to connect to a match. In this post, we will be addressing this issue and will provide you with solutions and fixes that will help you rectify this issue completely.
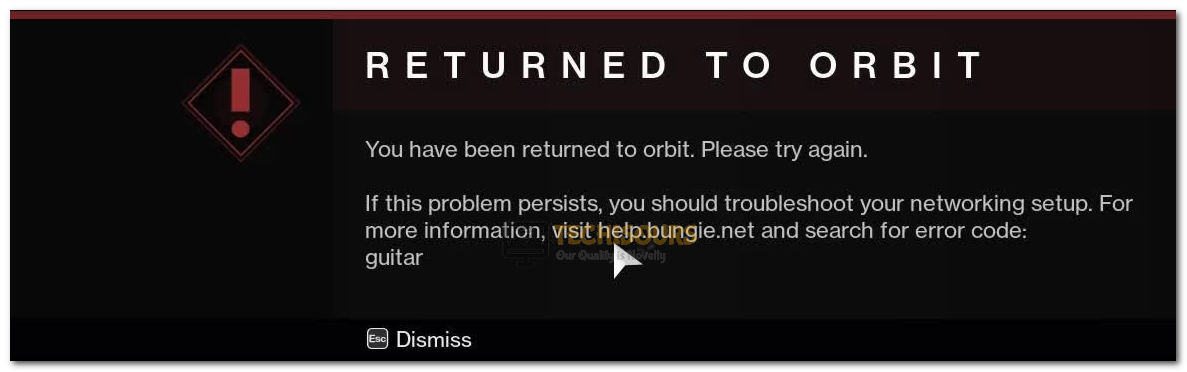
What Causes the Error Code Guitar on Destiny 2?
After going through some basic troubleshooting procedures compiled from user guides, we concluded that the following are some of the most common reasons that this error can be triggered on your computer.
- Cache: In some situations, the console’s or the game’s cache might’ve been corrupted due to which this particular issue is being triggered on your computer/console. Therefore, it is recommended to regenerate this cache by clearing the old one up and then check if the destiny 2 error code guitar is fixed.
- Download Cache on Steam: It is also possible that the Download cache on Steam has been corrupted due to which the game is facing issues while trying to connect to its servers and the Error Code Guitar is being triggered. It is best to clear out this cache so that a new one can be generated.
- Console Issue: It is also a possibility that your console has run into a software or cache failure due to which it needs to be reset in order to fix this issue.
Now that you have understood some of the basic triggers behind it, we will be moving on towards fixing the Error Code Guitar on Destiny 2.
Before you start:
- Take the power adapter of your router out of the socket and wait for it to shut down.
Removing the Plug from the socket - In the meanwhile, detach all the power cables from your console and shut it down.
- Now make sure you shift all the other electronic devices away from the router so that they don’t interfere with its wifi signals. If possible, change the position of your router and bring it closer to the console.
- After waiting for a couple of minutes, power cycle the router by inserting its power adapters into the socket and wait for it to start.
- When the router acquires full signal strength, insert the power adapter of your console back into the socket and check if the Bungie error code guitar is rectified.
- If this also does not eliminate the error, connect your console directly to the router with the help of an Ethernet cable, and switch to a wired connection.
Ethernet cable - Sometimes, this error might occur if the Bungie servers are under maintenance, If this is the case, then the solution is beyond your control. You can check the server status by visiting the Bungie’s official website.
Fixing the Error Code Guitar on Destiny 2:
Solution 1: Restart Destiny 2
Xbox Users:
- In the game app, press and hold the “Xbox” button and make sure that the large application tile gets highlighted.
- Click on the “Menu” button and then select “Quit”. Afterward, restart the game and check whether the issue is resolved or not.
Clicking on Quit
Playstation Users:
- In the game application, press and hold the “PS button” to pause the game.
- Now locate and highlight the Destiny 2 game tile and click the “Options” button.
- Choose “Close Application” option and then select “Yes”.
Close Application - Launch the game after a couple of minutes and log back in to check if you still encounter error code guitar destiny 2 while playing the game.
Solution 2: Clear console’s cache
Xbox Users:
- Open the Xbox settings and proceed to the “Network” option.
- Navigate to “Advanced settings” and choose “Alternate Mac Address”.
Choose Alternate MAC Address - Now select the “Clear cache” option, select “Yes” and wait for the console to restart
Play Station Users:
- Press and hold the power button of your console and wait for it to shut down.
- Detach the power cords from your console and repeatedly press and release the power button to clear the console’s cache.
Removing the Plug from the socket - Now, attach the power cable to your console and insert the power adapter into the switch and wait for the console to restart, and when the console restarts, hopefully, the destiny error code guitar is resolved.
Solution 3: Clear Steam download cache
- Click on the “Steam” icon at the top-right corner of the client’s window and choose “Settings”.
Choose Steam Settings - Navigate to the “Downloads” tab and click on the button labeled as “Clear Download cache”.
Clearing Download cache
Solution 4: Reset Playstation
- Turn on your PS4 and navigate to the console’s “Settings”.
- Now locate and click on the “Initialization” option.
Clicking on Initialization - Now click on the “Restore Default Settings” and follow the onscreen instructions to reset your console.
Restore Default Settings - When the reset procedure is completed, check if the destiny 2 guitar error is resolved and if the issue still persists proceed to the next potential fix indexed below.
Solution 5: Reinstall the game
Playstation 4 Users:
- Turn on your PS4 and navigate to the console’s “Settings”.
- Navigate to the “System Storage” menu and then choose “Applications” to view the applications installed on your console.
Choose Applications - Now hover to the Destiny 2 application and press the “Options” button.
- From the menu appeared on the right side of the screen, click on the “Delete” option, and select “OK” to confirm.
- Now follow the steps explained in “Solution 1” to clear the console’s cache.
- After clearing the cache, turn on your console and sign in to your PSN profile.
- From the home screen, launch “Library” and navigate to the “Purchased” option located at the left pane of the screen.
Click on Purchased games - Now locate “Destiny” from the list of purchased items and click on the “Download” button to reinstall the game on your console.
Note: You can also reinstall the game using a game disk. Simply insert the disk in your console and follow the on-screen instructions to reinstall the game.
Xbox Users:
- Switch on your Xbox and sign in to your Xbox One profile.
- From the home screen, navigate to the “My Games and Apps” and locate “Destiny 2” after navigating to the“Games” tab from the left pane.
My Games and Apps - Press the “Menu” button and select the “Manage Game” option.
Manage Game - Now click on the “Uninstall All” option and then click on “Uninstall All” again to confirm the process.
- After the game has been uninstalled, follow the steps explained in “Solution 1” to clear the console’s cache and after clearing the cache, turn on your console and sign in to your Xbox One profile.
- From the home screen, navigate to the “My Games and Apps” menu and find “Destiny 2” under the “Ready to Install” section.
Clicking on Ready to Install - Now click on the “Install” button to reinstall the game on your console.
Note: You can also reinstall the game using a game disk. Simply insert the disk in your console and follow the on-screen instructions to reinstall the game.
Workaround:
Some users have reported on Reddit that when multiple players returned to orbit after encountering destiny 2 error code guitar, they all rejoined the game together and the issue was resolved temporarily. We have listed some of the tips that will reduce your chances of encountering this error:
- Choose an emblem that isn’t tracking anything while playing the game.
- Fireteam leader has to be the one with the most RAM and a better internet connection.
- Leave and join the Fireteam before starting Queenswalk.
- After the riven encounter, grab the heart immediately and book it.
- Pick up all ammo crates at the vault.
- Do not use supers at Queenswalk.
- Do not create orbs of light.
Hopefully, you would’ve got rid of this issue but if you are still unable to fix this issue, you can contact us for any further assistance.