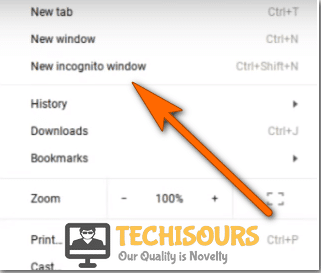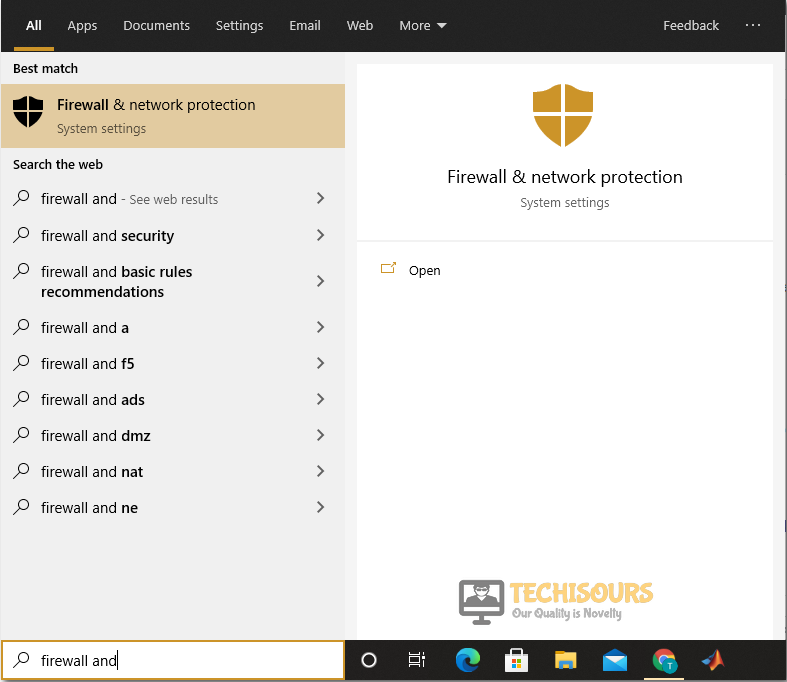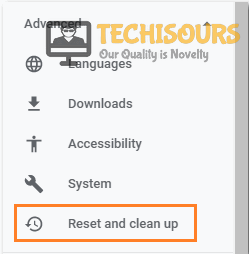Fix: ERR_EMPTY_RESPONSE Error on Browser [Easy Instructions]
Users getting the ERR_EMPTY_RESPONSE error can easily fix it by deploying some fixes and workarounds that have proven to be beneficial for most users. Therefore, in this article, we have compiled some of them and have also listed the reasons that are behind its occurrence in most cases. The error basically means that either the data isn’t being sent from your side or it is receiving no response from the server to which it has been sent.

What Causes the ERR_EMPTY_RESPONSE Error?
After going through and implementing the solutions, we came to the conclusion that the following must be the dominant reasons behind their occurrence.
- Cache/Cookies: For most users that are facing the err_empty_response chrome issue, we suggest that you follow the solutions below and try to clear out your cache/cookies on your browser. This is because they are most commonly known to hinder the browsers’ capabilities if they have been corrupted.
- Extensions: The browser extensions can also sometimes sabotage its abilities and end up causing the error message while surfing the web. Therefore, we suggest that you temporarily try to switch off all extensions and then check to see if doing so fixes the error message.
- Network Settings: The network settings that you have been using might be causing the err_empty_response windows 10 issue and therefore, we suggest that you follow the solution related to this cause below and reconfigure some network settings.
- Registry Errors: Registry Errors are a common hurdle between you and the internet and if the Registry has been misconfigured, you will be getting such type of errors while browsing on the internet.
- VPN: We recommend that you use a VPN to get around some area specific issues where access to a certain resource might be prevented for a fixed area. Therefore, we suggest deploying a VPN and then checking to see if doing so fixes the error message for you.
- Outdated Network Drivers: If the network drivers on your computer have been outdated, we suggest that you try and update them to the latest available versions and then check to see if doing so fixes the err_empty_response local host message.
Now that you have been taken through almost all the possible reasons, we feel that we can finally move on towards the implementation of the solutions.
Before You Start:
If a website fails to load you can try quitting the “Chrome” browser completely from the icon tray on your “Taskbar”, once the Chrome process is gone try launching it again and check for the site. If it still does not work try to “Restart” your computer, as restarting a device helps delete all temporary configuration files that are made. If a configuration file is corrupted along the way a restart can help solve it instantly.
If it doesn’t prove to be helpful, you may want to check your “Internet Connection” now. For this make sure you have the “Network Icon” displayed on your taskbar, which shows you have an active internet connection. To further make sure that your internet is stable enough you can try visiting any Internet Speed test website like Fast.com or Ookla to test your internet connection.

Once done following these simple troubleshooting tips and the error continues to persist you can move on to try any of the other detailed fixes listed below.
Fix the ERR_EMPTY_RESPONSE Windows 10:
Solution 1: Clear Browser Cache and Cookies
A very basic fix to this error is to clear your browser data and cookies to help get rid of the error instantly. To do so follow this procedure:
- Launch “Chrome” on your PC, once launched press the “Ctrl + H” keys simultaneously on your keyboard to open up the “Chrome History” menu.
- Once inside click on the “Clear Browsing Data” option in the left pane, and afterward select “All Time” in the time range.
- Also, make sure all the options below are ticked including “Cookies and Other Site Data and “Cached Images and Files”.
- Lastly, click on the “Clear Data” option at the bottom to clear all and then check to see if the error got resolved.
Clearing all data
Solution 2: Disable Chrome Extensions
Some third-party or unofficial extension enabled in your Chrome browser can cause a lot of issues, therefore you can try disabling extensions and then try to surf the web:
- Launch “Chrome” on your PC, once launched click on the “3 Dot Icon” in the top right of the window, and from the drop-down menu click to select the “More Tools” option.
- Next click to select “Extensions” from the extended menu.
Select Extensions - Once inside the Extensions tab “Disable” all of the extensions one by one and try to surf the site, if successful you can try enabling the extensions one by one to find out the problematic one.
Solution 3: Switch To Incognito Mode
When you surf the internet using a normal browser window certain data is saved on your computer known the site. Cookies and Cache and even your search history are saved too, but with the Incognito Mode on your browser, none of this happens. Incognito Mode provides your private browsing with no data left to store at the end of the session. To launch an Incognito browser window follow these steps:
- Launch “Chrome” on your computer, once inside the Chrome main window click on the “3 Dot Icon” at the top right of the window, and from the drop-down menu click to select the “New Incognito Window”.
Selecting Incognito window. - Now a new Chrome window will open up on your screen, and you can try surfing the site here and check to see if the err_empty_response server error arises again or not.
Solution 4: Reset Network Settings
If the above tweaking to Chrome doesn’t work then you can continue on to Reset the Network Settings on your Computer following this method:
- In the search bar near the Start menu type in “Command Prompt”, and from the search results right-click on it to select “Run As Administrator” from the drop-down menu.
Run Command Prompt - In the new command prompt window type in the following commands and make sure to press the “Enter” key after each command:
ipconfig /release ipconfig /all ipconfig /flushdns ipconfig /renew netsh int ip set dns netsh winsock reset
- Once all commands are executed close the Command Prompt window and launch “Chrome” again to check if the error persists or not.
Solution 5: Clear Host Cache On Chrome
- Open up the “Chrome” browser on your computer, once inside Chrome press the “Ctrl + Shift + N” keys together on your keyboard to open up a “New Incognito Window” in Chrome.
Select the Incognito window. - In the New Incognito window type in the following in the address bar and hit “Enter”:
chrome://net-internals/#dns
- Once the page loads up, select “DNS” in the left pane and then click on “Clear Host Cache” on the right side of the window.
Clearing Host Cache - When the host cache gets empty afterward check to see if the net::err_empty_response error appears or not.
Solution 6: Temporarily Disable Windows Firewall
Windows Firewall filters incoming/outgoing data to/from the internet to your computer, and it can sometimes block certain sites. Try disabling the firewall using these steps and then check for the issue:
- In the search bar near the Start menu type in “Firewall and Network Protection” and press “Enter”.
Choose Firewall and Network protection - In the pop-up window click on “Domain Network”, and in the following window click on the toggle button to turn off the “Microsoft Defender Firewall” for the Domain Network.
- Once done, again go back to the main Firewall and Threat Protection page and now click on “Private Network”, next click on the toggle button to turn off the “Microsoft Defender Firewall” for the Private Network.
- In the end, repeat the same for “Public Network” as well by going back to the same page and then observe if it helped in eradicating the error.
Turn off Windows defender firewall
Solution 7: Delete Temporary Files
Junk files and folders are saved in your computer in the Temp folder, you should try to delete the files inside once in a while to avoid any such errors. Proceed with the steps given below:
- In the Cortana search bar type in “%temp%” and press “Enter”, when the new window opens up select all the contents inside using the “Ctrl + A” keys together on your keyboard.
Typing in “%temp%” - Once all contents are selected then press the “Shift + Del” keys on your keyboard to permanently delete all the junk files/folders and hopefully, the err_empty_response chrome issue would be rectified.
Solution 8: Switch To Google’s DNS
Google provides a public DNS to all users, you can try switching to Google’s public DNS to help solve issues. To do so follow this procedure:
- In the Cortana search bar near the Start menu type in “Control Panel” and press “Enter”.
Typing in Control Panel - When the Control Panel window opens up click on the “Network and Internet” option and then move to click “View Network Status and Tasks” under “Network and Sharing Center”.
- In the following window click on “Change Adapter Settings” in the left pane, once in the Adapters menu right-click on your appropriate internet adapter and select “Properties” from the drop-down menu.
Change adapter settings - In the Properties window scroll down through the list in the “Networking” tab to find “Internet Protocol Version 4 (TCP/IPv4)”, once located select it, and press the “Properties” button below.
- In the General tab, select the option labeled as “Use the Following DNS Server Addresses”, now the DNS bars would be editable.
- In the “Preferred DNS Server” box type in “8.8.8.8” and “8.8.4.4” in the “Alternate DNS Server”, once typed in save your changes by pressing “OK” and close all of the windows.
Switch to Static IP and DNS addresses
Solution 9: Use A VPN
There’s a great chance that the site you’re trying to connect to may be blocked in your country and to get over that barrier you will be needing a VPN. You can use Google Extensions VPNs for this purpose as they are free and very easy to use, simply go on to the Chrome Store and add an extension of your choice to chrome. SetupVPN is suggested in this case as it provides higher speed with a lot of free locations.
Solution 10: Update Network Drivers
You can try updating your network drivers to help solve the issue as it can have a huge impact on your Networking processes. To do so proceed with these steps:
- In the search bar near the Start menu type in “Device Manager” and press “Enter”, when the Device Manager window opens up expand the section for “Network Adapters” and right-click on your appropriate Network adapter.
Selecting Network Adapters - From the drop-down menu click to select the “Update Driver” option, once you’ve done that a new window will pop up, here click on the “Search automatically for updated driver software” option.
Search automatically for updated driver - Now Windows will start looking for the latest available driver online, if found they will be “Downloaded” and “Installed” automatically.
- When you have done updating your network drivers now check to see if the err_empty_response windows 10 error still exists or not.
Solution 11: Perform A System Scan
Some user’s suggested disabling your anti-virus software which could also be helpful in fixing this error. To do so carry out these steps:
- In the Cortana search bar near the Start menu type in “Virus and Threat Protection” and press “Enter”.
Typing Virus and Threat protection - In the pop-up window click on “Scan Options” below “Current Threats”.
- From the list of different Defender Scans click to choose the “Full Scan” option and afterward click on the “Scan Now” button at the bottom to start the scan process.
Perform a full scan - When it gets completed then proceed to check whether the error got fixed now.
Solution 12: Check LAN Settings
- Open up the “Run” dialog box using the “Window + R” keys together on your keyboard, once the Run dialog box opens up type in “Control Panel” and press “Enter”.
- In the Control Panel window click on “Network and Internet”, and in the following window click to select “Internet Options”.
- In the “Internet Properties” window click on the “Connections” tab and then move down to click on the “LAN Settings” button.
Choose LAN Settings Option - In the pop-up window make sure “Automatically Detect Settings” and “Use A Proxy Server For Your LAN” boxes are check-marked under the “Automatic Configuration” and “Proxy Server” respectively.
Turn ON Proxy Server - Once done click on “OK” to save your changes and close all of the windows now.
Solution 13: Reset Google Chrome
You can try to restore Google Chrome to its default settings by using the following method:
- Open up “Google Chrome” on your PC and press the “Alt + F” keys simultaneously on your keyboard, when the drop-down menu pops up select “Settings” from the bottom.
- In the Settings page scroll down all the way until you see the “Advanced Option”, click on the advanced option, and scroll down below to locate “Reset and Clean Up”. Once located click on the “Restore Settings To Their Original Defaults”.
Choose Reset and Cleanup Option - When the process gets completed make sure to restart “Chrome” and then check if the err_empty_response localhost issue got removed.
Solution 14: Fix Registry Errors
Errors in your Windows Registry can give rise to these particular errors too, therefore you can try to fix your registry error by downloading a third-party program such as “Regcleaner” or “CCleaner”. These programs can help find a fix a lot of registry errors that are way too hard to do manually.
Solution 15: Uninstall Recently Installed Programs
If you have started to receive the error after installing a program recently, chances are that the program is interfering with chrome and causing the error. Thus, you can try uninstalling the program and then check if you overcome the error successfully. Follow the steps below:
- Open up the “Run” dialog box using the “Window + R” keys together on your keyboard, when the Run prompt opens up type in “appwiz.cpl” and press “Enter”.
Typing “appwiz.cpl” - In the pop-up “Programs and Features” window, scroll down through the list of programs and locate the recently installed program that you wish to “Uninstall”.
Uninstall Adobe Acrobat Reader - Once located select the program, then click on the “Uninstall” option at the top, and next follow the on-screen instructions to complete the uninstallation process.
- Check to see if this fixes the err_empty_response issue.
Solution 16: Try Using Another Browser
If none of the aforementioned solutions worked in your case, then the last trick is to try using another Browser. This error is very common for Chrome users, and so you can try any other browser like “Opera” or “Firefox” that offers the same UI as that of Chrome and has a huge market of Extensions and Plug-ins making it easy for you to switch in between.
Hopefully, the given list of fixes will help you much in getting rid of this particular error but if you still have any more queries or questions in this regard you can Contact Us here.