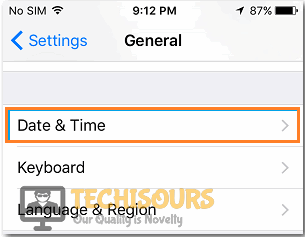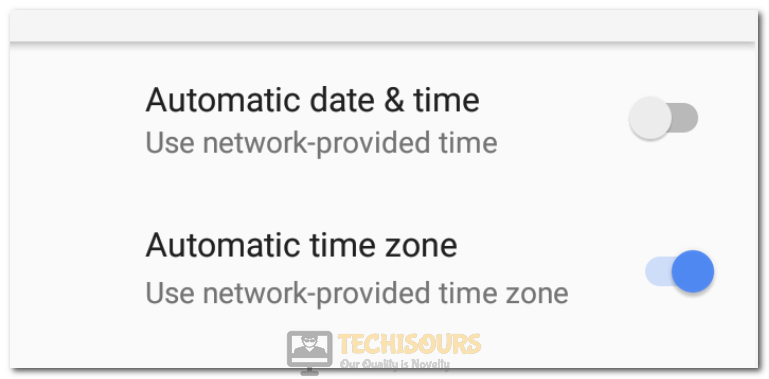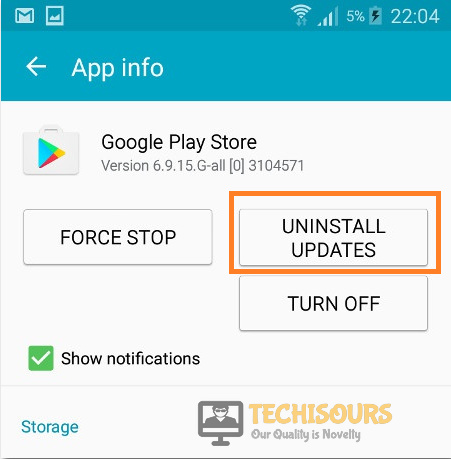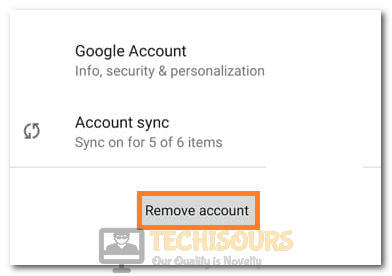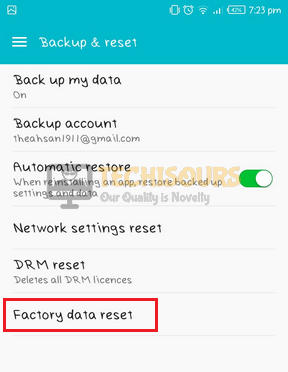Easily Fix Google Play Store Error DF-DFERH-01
Google Play Store is one of the most important applications for Android users and is absolutely essential to every Android Phone’s proper functioning. However, some users have complained about the “Error while retrieving information from server DF-DFERH-01” error while trying to update or download applications from the store. In this article, we have compiled all the different solutions that you can apply to completely get rid of this issue.
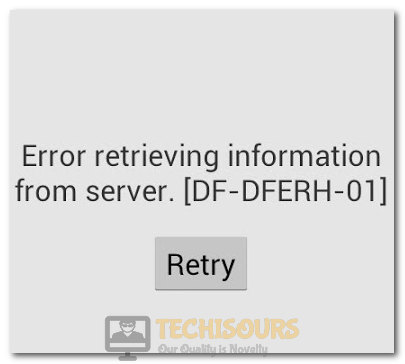
Why are you getting the Google Play Store Error DF-DFERH-01 on your Android Device?
After having to sit through the troubleshooting process that went towards fixing this issue, we came to the conclusion that the following are the most important reasons due to which it is triggered in the first place.
- Cached Data: Some data is cached on your device to speed up the loading process of the application due to which the DF-DFERH-01 error is triggered while launching the Play Store application. Therefore, we suggest that you clear out this cache and check to see if doing so fixes the issue.
- Date & Time Issue: In certain cases, the date and time settings that have been deployed on your device might be faulty due to which the Google Play Store application might not load properly. Therefore, we suggest that you try to set the date & time properly and check to see if that fixes the issue.
- Outdated Firmware: If the firmware installed on your device has been outdated, the DF-DFERH-01 error might get triggered because Play Store might not properly be able to work on this outdated device.
Now that we have taken you through most of the reasons behind the df dferh 01 error, it is about time that we move on towards implementing the fixes.
Before you Begin
Press and hold the “Power” button on the side of your mobile phone until the power menu appears. From here, select the “Restart” option and wait for your mobile to be restarted. Check to see if the DF-DFERH-01 error is fixed.
Fixing the DF-DFERH-01 Error:
Method 1: Clearing Application Cache
- Drag down from the top to open the notifications panel and select the “Settings” option.
- Here, click on the “Application” or the “Apps” button and select the “Google Play Store” from the list.
- Select the “Storage” button and then click on the “Clear Data” and the “Clear Cache” button to reset all the cache of the application.
Clearing Playstore Cache and Data - Now, move back to the applications and select the “Google Services Framework” app, if it isn’t there, click on the “Three Dots” at the top right side and select the “Show System Apps” option.
- Click on “Storage” and then select the “Clear Data” and the “Clear Cache” buttons for this app as well.
- Now, move back to the screen where all the apps are shown and click on the “Three Dots” at the top right side.
- Select the “Reset App Preferences” option here and navigate back to your home screen.
- Check to see if doing so fixes the DF-DFERH-01 error on your computer.
Method 2: Make Sure Google Play Services is Enabled
- Launch into your Device’s settings from the home screen or the notifications panel.
- In the settings, move to “Security” or to the “Apps” menu depending upon the manufacturer of your device.
- In here, search for the “Apps with Usage Access” or the “Usage Access” screen.
Selecting the Apps with Usage Access option - Once found, search if the “Google Play Services” is listed here.
- If it is, click on it and make sure that you enable the “Usage Access” toggle.
- After that, also make sure that you enable the “Usage Access” toggle for Google PlayStore.
Method 3: Check Date & Time
- Launch into your device’s settings panel and from there, select the “System” or the “Date & Time” setting based upon your device model.
Date and Time Settings - In here, make sure that you have the “Use Network Provided Time” option selected and the “Use Network Provided Time Zone” option selected as well.
- After this, make sure that the time and date is correct, if it isn’t, select the “Manually Configure Date & Time” option and set the appropriate date and time according to where you live.
- Save your changes, exit out of the settings and check to see if the issue is fixed.
- In the System menu tap on Date and Time, you can now turn on options such as “Use network-provided time” and “Use network-provided time zone”
Selecting the Automatic Date & Time option - Check to see if the DF-DFERH-01 issue is now fixed.
Method 4: Select Auto Open (Only for Mi Phones)
- Launch into settings and go to the app management settings.
- From here, scroll down to Google PlayStore app and click on it.
- From here, make sure that you enable the “Auto Open” or the “Auto Start” permission for this app.
Selecting “Auto Start” option for the app - This might be done from the “Permissions” setting for some devices.
- Check and see if the issue is now fixed.
Method 5: Change Google Account
- Launch into the PlayStore application from your home screen and click on the “Profile” icon from the top.
- Now, click on the “Dropdown” icon next to your profile info and select the “Add Another Account” button.
- Log in with the other account’s credentials and switch to that account inside the PlayStore.
- Now, try to download an application and verify if the DF-DFERH-01 issue is fixed.
Method 6: Uninstall Google PlayStore Updates
- Drag down from the top to launch the notifications panel and click on the “Settings” icon to launch into the device settings.
- In the device settings, click on the “Apps” or the “Applications” option and then click on the “Google PlayStore” option.
- From here, click on the “Uninstall Updates” button to remove all the updates.
Uninstall Updates - Wait for the process to be completed and check to see if the DF-DFERH-01 issue is fixed.
Method 7: Updating Google PlayStore
- Launch into the Google PlayStore application from your home screen.
- Click on the “Profile” icon from the top and select the “Settings” option from the list.
- Click on the “About” dropdown and press and hold the “PlayStore Version” button.
- Now, let the device check for any available updates and install them on your device.
- Verify if the issue has now been fixed.
Method 8: Refresh Google Account
- Navigate to your device’s settings from the notifications panel and click on the “Accounts” option.
- From there, head onto the “Google” option and the account that you are using will be displayed.
- From there, click on the “Three Dots” at the bottom or the top right corner and select the “Remove Account” button to remove the account from your device.
Selecting the “Remove Account” option - Restart your device and sign back into the account.
- Check to see if doing so fixes the issue.
Method 9: Install Different Version of PlayStore
Before moving on with this method, make sure that your phone is rooted. If it isn’t, we don’t recommend rooting for this particular method as rooting is a big step and it will affect your Smartphone’s warranty as well.
- Download the PlayStore application from this link.
- After downloading the application, click on the downloaded apk file and install it on your device.
- Check to see if doing so has fixed the issue with it.
Method 10: Check for Firmware Updates
- Launch into the device’s settings from the notifications panel or from the home screen.
- In here, navigate down to the “About Phone” or the “Software” button and select it.
- From here, select the “Software Update” button and click on the “Check for Updates” option.
Check For Updates - Select the “Download and Install” button for the software update and wait for the mobile’s firmware to be updated.
- Check to see if doing so has fixed the DF-DFERH-01 error on your computer.
Method 11: Reset to Factory Settings
This is the last and final step that you can try on your device. Make sure that all of your important data is backed up beforehand and that you don’t lose any data.
- launch into the device’s settings from the home screen.
- Scroll down to the bottom and click on the “System” option.
- Find the “Reset” button from this menu and select the “Reset to Factory” settings button from the list.
Factory Data Reset - Now, make sure to follow the instructions on-screen and completely reset the device to its factory settings.
- Check to see if the DF-DFERH-01 is now fixed.
If the issue is not fixed, contact us for further troubleshooting.