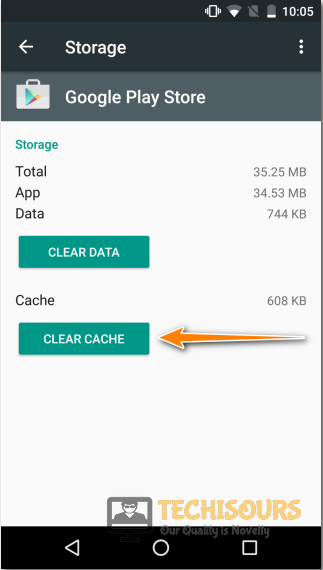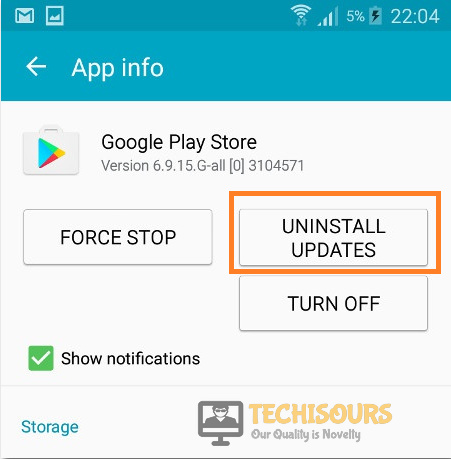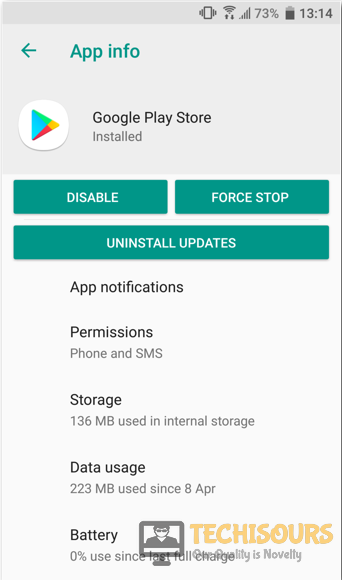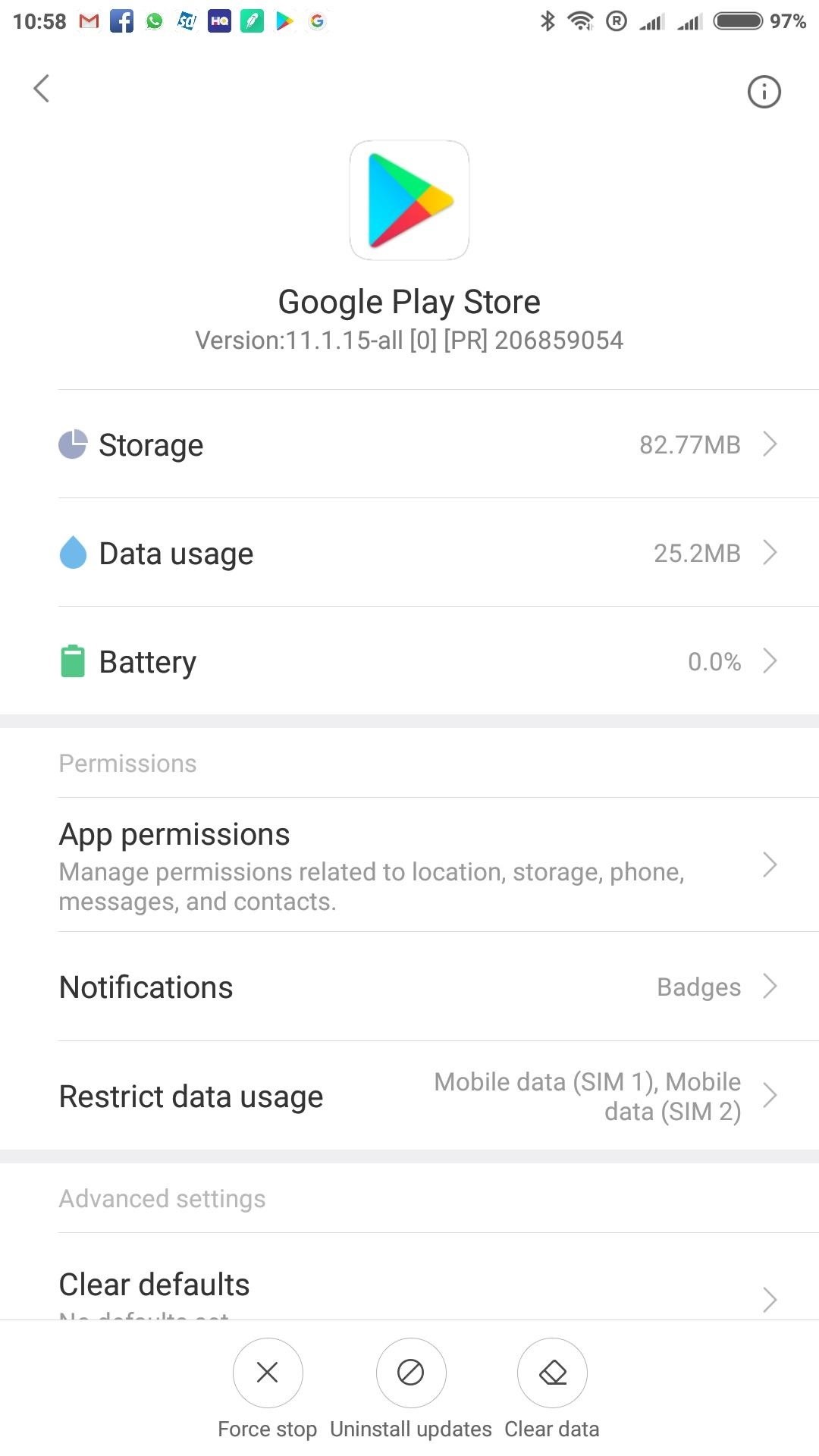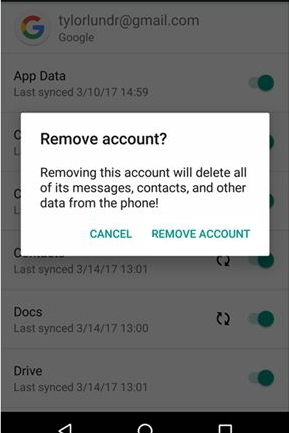Easily Fix Google Play Store Error Checking for Updates
You might be getting the “Google Play Store Error Checking for Updates” error while trying to update your Android applications. Well, you have to the right place because we have managed to devise this comprehensive guide to aid you in fixing this issue entirely. In addition to that, we have explained what factors cause this issue to arise in the first place.

What Causes Google Play Store Error Checking for Updates Issue?
After having to go through the solutions, we concluded that the following must be the primary reasons due to which the error occurs.
- Corrupted Cache/Data: Sometimes the cache or data that has been created by the Google PlayStore app might have been corrupted due to which the Google Play Store Error Checking for Updates issue occurs. Therefore, we suggest that you clear out this cache as it will be regenerated automatically.
- PlayStore Updates: In certain cases, the PlayStore application might have installed some updates that are faulty and are preventing it from being able to function properly. These things happen with software where manufacturer’s release updates that aren’t entirely compatible and they end up causing these issues.
- Incorrect Date/Time: The date and time settings on your device are important because they are often used to verify the server security certificates and validate that they haven’t been expired. However, in some cases, if the date and time haven’t been set properly, you might get the Google Play Store Error Checking for Updates issue because the device is unable to connect and verify the certificate.
- Faulty Apps: Some Faulty Applications installed on the device can also cause this issue to occur and therefore, these applications must be identified and dealt with accordingly. This can be done by the solution that we have mentioned below.
- App Preferences: Some App preferences might have been configured on the device due to which it is unable to connect to the Play Store servers and promptly download the updates. Therefore, resetting them as mentioned in the solution below might fix the Google Play Store Error Checking for Updates issue.
- Incompatible Apps: There are applications that are incompatible with certain hardware and if one of these have been installed on your device, you will get random errors like the one being discussed. Therefore, we suggest that you root out these incompatible applications and remove them from your device.
Now that you have been taken through most of the reasons behind this error, we feel that it is time that you start implementing the solutions.
Before You Start:
- There is a possibility when your network could be down, and you might have not noticed it. In this case, check if your internet is working properly. Try searching for anything on Chrome and see if results pop up. Otherwise, disconnect from your current connection and connect with other available connections.
- Sometimes, the memory card on your device gets corrupted because of high usage. In that case, you can try removing your SD Card and mount it back after few minutes.
Fixing the Google Play Store Error Checking for Updates Error:
Solution 1: Clear Play Store Cache
- Unlock your phone and click on the “Settings” gear icon. Once in settings, scroll down to the “Apps & Notifications” option.
- After that, tap on the “All Apps” option, select the “Google Play Store” option from list.
Choose All Apps Option - Now click on the “Storage” option and finally tap on the “Clear Cache” button.
Clear Play Store Cache - Wait for few seconds and restart the Play Store to see if the issue is resolved.
Solution 2: Clear Play Store Data
- Tap on the “Settings” gear icon to enter device settings. Once in settings, scroll down to the “Apps & Notifications” option.
- After that, tap on the “All Apps” option and then select the “Google Play Store” option from the list.
Choose All Apps Option - Now click on the “Storage” option and finally tap on the “Clear Data” button.
Tap on Clear Data
Solution 3: Uninstall Play Store Updates
- First, click on the “Settings” gear icon on your mobile and scroll down to the “Apps & Notifications” option.
- After that, tap on the “All Apps” option, select the “Google Play Store” option from the list.
Choose All Apps Option - Then click on 3 dots at the top right corner of the screen and select “Uninstall Updates” from the list of options.
Uninstall Updates
Solution 4: Update To the Latest Android Version
- Launch into your mobile’s settings by tapping on the “Settings” gear icon.
- Scroll down to the bottom and select the “About phone” option. Click on the “Check for updates” button and wait while Android checks for updates.
Check For Updates - Finally, if an update is available then click on “Download Updates” and download & install updates.
Note: Do not turn “OFF” your device while updating.
Solution 5: Tweak Google Play Store’s Update Settings
- Open Google Play Store on your android by tapping on its icon.
- Now click on your profile picture at the top left corner and select “Settings” from the list of options.
- After that, click on the dropdown menu associated with the “General” option.
- Then tap on “Auto-update apps”, select “Over any network” from the next screen and click on “Done”.
Clicking on Auto-Update Apps - Finally, remove all the apps from the background and see if the google play store error checking for updates issue is rectified.
Solution 6: Enable All Notifications from Google Play Store
- First, unlock your mobile and locate Google Play Store. Long press on its icon and select “App info”.
Find the App Info Option - Scroll down to the “Notification” option and allow all notifications by toggling the switch button.
- Restart your device and check if the Samsung play store error checking for updates is resolved.
Solution 7: Adjust Time & Date
- For this purpose open your device settings and select “Date and Time” settings.
- After that, tap on toggle button to enable “Automatic Date & Time” and “Use network-provided time”.
Enable Automatic Date and Time - Now click on the “Time format” option and make sure you select the “12-hour” format.
Solution 8: Tweak Permission Settings for Google Play Store
- First, click on the “Settings” gear icon on your mobile and scroll down to the “Apps & Notifications” option.
- After that, tap on the “All Apps” option, select the “Google Play Store” option from the list.
Choose All Apps Option - Now click on the “App permissions” option and grant all the available permissions to Google Play Store.
Granting App Permissions to Play Store - Similarly, repeat the process for “Google services framework” and allow all the permissions.
- Finally clear the cache of both apps using “Solution 1”, exit from settings, and restart your device.
Solution 9: Manually Update Few Important Apps
- Open Google Play Store on your android by tapping on its icon and type any app name (installed on your device) in the search bar.
- Then select the app from the search results. Check if an “Update” option is available and if available then tap on it and wait for updates to be installed on your device.
Update PlayStore Apps - Repeat the process for all the “Google” related apps and restart your device.
Solution 10: Remove Faulty Apps
- Launch the “Google Play Store” on your device and tap on your profile picture icon at the top right corner of the screen.
- Now from the list of options, select “Manage apps and device” and navigate to the “Manage” tab.
Choose Manage Apps and Devices Option - After that, tap on the “Installed” option to view the installed apps on your device.
- Finally, click on the faulty application that is not working correctly on your device and tap on the “Uninstall” button.
- Repeat the process for every faulty application and see if google play store error checking for updates is resolved.
Solution 11: Uninstall Incompatible Apps
- Launch the “Google Play Store” on your device and tap on your profile picture icon at the top right corner of the screen.
- After that, tap on the “All Apps” option, select the “Google Play Store” option from the list.
Choose All Apps Option - After that, tap on any application and click on the “Update” option. If a message “This App is no longer compatible with your device” appears, then click on the “Uninstall” option on the same page.
This app isn’t compatible with the device
Solution 12: Uninstall Apps No Longer Available on Google Play Store
- Launch the “Google Play Store” on your device and tap on your profile picture icon at the top right corner of the screen.
- After that, tap on the “All Apps” option, select the “Google Play Store” option from the list.
Choose All Apps Option - Now, look for information about each application by tapping on it and click on “App info”. Check the “App detail” section and see if the installation source is Google Play Store and the application is still available on Google Play Store.
- If the application is no longer available on Google Play Store, then “Uninstall” it from your device.
Solution 13: Remove Unnecessary Google Accounts from Device
- Firstly, click on the “Settings” gear icon on your mobile and scroll down to the “Accounts” option.
Clicking on Accounts Option - Then scroll down to the “Google” accounts section and click on the Google icon.
- After that, select an unnecessary account on your device and tap on “Remove”.
Remove Google Account - Restart your device and see if this helped in resolving the issue.
Solution 14: Enable Sync Settings for Google Play Store
- Firstly, click on the “Settings” gear icon on your mobile and scroll down to the “Accounts” option.
Clicking on Accounts Option - Then scroll down to the “Google” accounts section and click on the Google icon.
- After that, enable “Automatically sync data” and make sure all accounts are properly syncing to your Google Account.
Clicking on Automatically Sync Data Option - If an app is not syncing, then tap on it and select the “Enable Sync” option.
Solution 15: Remove All Accounts & Add a New-One
- Remove all the “Google” accounts from your device by following the “Solution 13”.
- After that, click on the “Add account” option and add one of your Google account.
- Even after re-adding the account, the issue persists, then create a new “Google” account and add this new account to your device after removing the previously added account.
Solution 16: Disable & Re-enable Google Play Store
- Locate Google Play Store on your device and long-press the icon and select “App info” from the list of options.
- After that, tap on the “Force Stop” button and wait for few minutes.
Force Stop Google Play Store - Now launch the device Settings and click on “Apps”. Afterward, click on the Google Play Store option and click on “Enable”.
- At last, restart your device and see if the Samsung play store error checking for updates issue is rectified.
Solution 17: Manually Install Updates
- First, download and install “Update Software Fast Update for All Android” from here and launch it.
- After that, click to update every Application using this third-party software.
Solution 18: Reset App Preferences
- For this purpose, click on the “Settings” gear icon on your mobile and scroll down to the “Apps” option.
- After that, tap on the “All Apps” option Then click on 3 dots at the top right corner and select “Reset app preferences”.
Reset App Preferences
Solution 19: Re-Mount Your SD Card
- Launch into mobile settings and click on the “Storage” option.
- Then click on your SD card and tap on the “Unmount SD Card” option and wait for few seconds.
Unmount SD Card - After that restart, your phone and click on the “Mount” option and see if this resolves the issue.
Hopefully, you’d be able to overcome the error by now but if you continue to struggle with the same error then you may Contact Us here and we will further look into the problem for you.