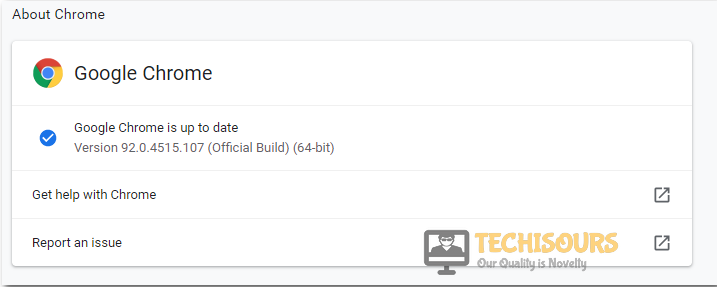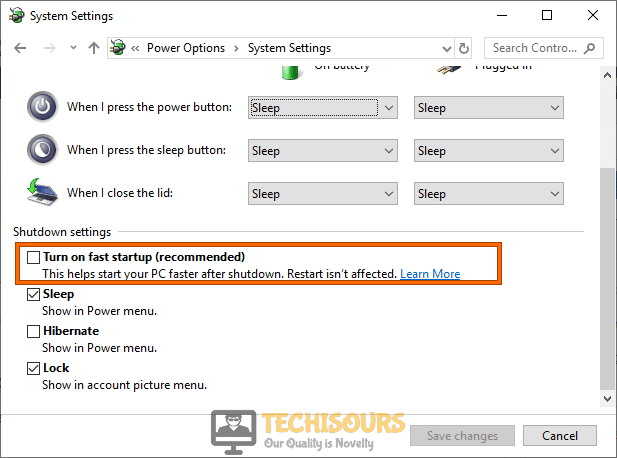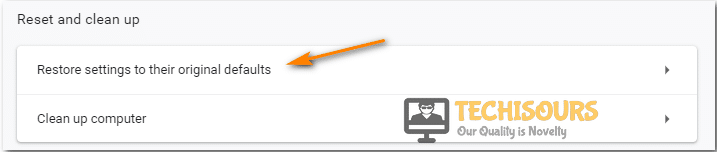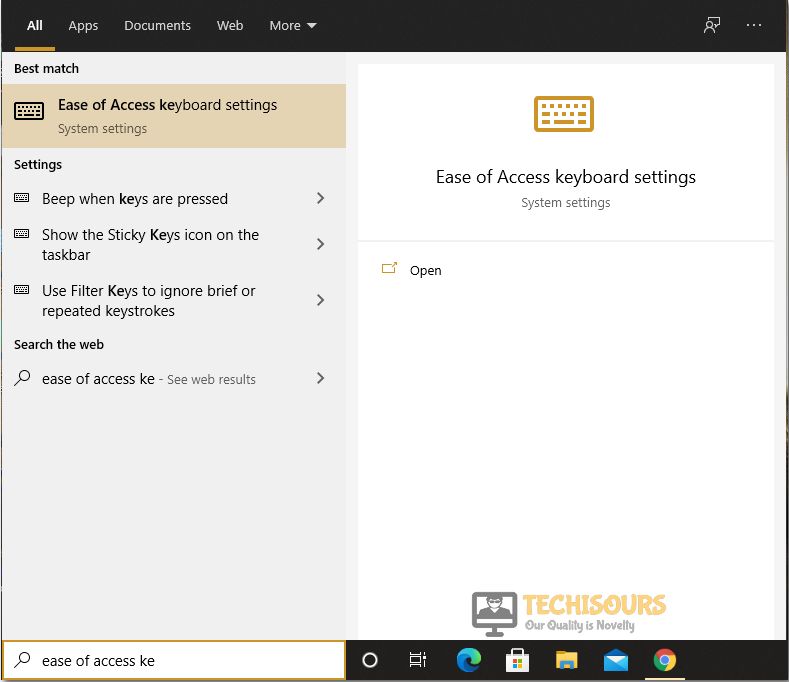Fix: Backspace not Working on Windows 10 [Complete Guide]
Some users have been getting the backspace not working issue on their computers due to which some complications have arisen while using Chrome, Firefox, Word or some other software. Therefore, in this article, we have discussed some of the reasons due to which this issue occurs and have also discussed the solutions that you can implement to get them working again.
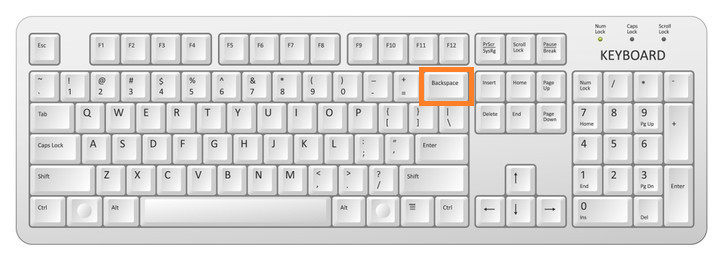
A new way to navigate between pages was added to Chrome. Pressing “Alt + Right” or “Alt + Left” would let you move between the forward and backward pages, respectively.
Why Does the Backspace not Working Issue Error Occurs?
If you are facing the backspace not working Chrome issue or the backspace not working Firefox issue, you should know that previously, pressing the Backspace key would allow users to move back to the previous page. However, due to the increasing number of reports by the users, regarding the loss of data due to accidentally pressing Backspace, the developers of Chrome came to the decision to remove the shortcut for the Backspace key.
Removing the Backspace key shortcut is understandable, however, an option to switch between the new and old method of navigating would have been helpful for many users. Although, they did add in an extension for the same purpose. We will be showing your multiple different fixes for the keyboard not working at all in Chrome and I will also be showing you how you can still use the Backspace key shortcut in chrome.
Before You Start:
The very first thing you should try doing to remove this error is to “Reboot” your PC. Simply press and hold the “Power” button on your computer for around five seconds until the computer turns “OFF”. Wait for some time and then again press the Power button to “Restart” the PC. Now check to see if the Backspace not Working error got resolved, if not then try the other fixes listed below.
Fix Backspace not Working issue Completely:
Solution 1: Disable Chrome’s Extensions Temporarily
You should start off by disabling all extensions in your browser as there might be an extension that is interfering with Chrome’s features and causing your keyboard to not work properly or not work at all in Chrome. Here is how to disable extensions:
- Launch “Google Chrome” and in the address/URL bar type in the following address and afterwards press the “Enter” key on your keyboard:
chrome://extensions/
- You will now see the list of all your extensions proceed to “Disable” all of them, and “Restart” your browser.
Disable Chrome Extensions - If the issue gets resolved after this, repeat the same steps but this time, “Enable” the extensions one by one. This way you will be able to catch the real faulty extension and you can disable it permanently afterwards.
Solution 2: Disable Your Antivirus Temporarily
There are many reports from users who pointed out that the keyboard not working in Chrome can very well be caused by the Antivirus software that you are running on your system. Disable your antivirus/antimalware software and restart Google Chrome to see if the problem persists or not. If it is resolved and your keyboard is working now then you should probably consider using a different Antivirus software. We would suggest using Windows own Defender Antivirus as it’s much better than the others in many aspects.
Solution 3: Minimize/Maximize Chrome
Although it seems very simple, this can very well resolve your issue and your keyboard should start working again. You need to first minimize “Google Chrome” and then maximize it to see if the error fixes. Another approach to this issue would be pressing the “Windows” key on your keyboard twice, as this simple solution has been proved quite effective for a lot of users.
Solution 4: Use An Extension to Restore the Backspace key Functionality
If you frequently used the backspace key to go back to the previous page and did not like the new method, added in by the developers, for navigation between pages, then you have come to the right place. We will be showing you how to make the backspace shortcut key work again. Here is how to do it:
- Firstly, you need to go to the link here and click on “Add to Chrome”
- Then wait for it to get “Downloaded” and “Installed”. Once installed, an icon for it will appear at the top-right corner of your browser.
- The backspace key shortcut should start working again now but if you do not want it to work on a particular website then you can click on the icon and select “Disable on this page”.
You can also use the following method to enable the Backspace shortcut key again:
- Right-click “Google Chrome’s shortcut” and select “Properties”.
- In the option that says “Target”, type in the following at the end of the line:
--enable-blink-features=BackspaceDefaultHandler --test-type
- It should look something like this now:
"C:\Program Files (x86)\Google\Chrome\Application\chrome.exe" --enable-blink-features=BackspaceDefaultHandler --test-type
Solution 5: Update Chrome to the Latest Version
You should always keep Chrome up to date as not only will new features be added in, but several bugs faced by the users are also fixed in every single update. Here is how you can update your browser to the latest version:
- Launch “Google Chrome” on your PC and in the address/URL bar type in the following address and press “Enter”:
chrome://settings/help
- If any updates are available, Chrome should automatically start “Downloading” and “Installing” them.
Updating Google Chrome - Once the updates are installed, you will be asked to “Restart” your browser. Once restarted, check if the Backspace not Working issue got fixed.
However, in some cases, the latest version might be buggy for you and will cause issues such as the keyboard not working or the backspace key not working. So, in that case, you will need to downgrade to a previous version of Chrome, and this will probably resolve your issue.
Solution 6: Disable Hardware Acceleration
Hardware acceleration provides you with a smooth browsing experience, however, at times it can also cause problems such as your keyboard not working. To rule out the possibility of it causing the issue, we will be disabling it. Here is how to do it:
- Launch “Google Chrome” and in the address/URL bar type in the following address and press “Enter” on your keyboard:
chrome://settings/system
- Disable the option “Use hardware acceleration when available” and “Restart” your browser.
Disable hardware acceleration - Once restarted, check to see if the backspace not working in chrome error persists or not.
Solution 7: Try Incognito Mode
Chrome’s Incognito Window will not hold any cache or store any browsing history. Some users have reported that their keyboard works alright in incognito mode. Here is how to access incognito mode:
- Launch “Google Chrome” and press the “Ctrl + Shift + N” keys together on your keyboard.
- A new incognito window will open up. Now try searching anything in this window and see if your keyboard works fine now.
Using incognito mode
Solution 8: Update Windows to the Latest Version
Here is how you can check for updates on Windows 10:
- Press the “Window + S” keys simultaneously on your keyboard and type in “Check for updates” in the search bar and then press “Enter”:
Check For Updates - In the pop-up Windows Update tab click on “Check for Updates”.
- Once updates are installed, a restart might be required, click on the “Restart Now” button.
- After restarting, proceed to check if the backspace not working in visual studio error still exists.
Solution 9: Troubleshoot Keyboard
You can troubleshoot issues with your keyboard using windows own troubleshooting feature. Here is how to do it:
- Press the “Window + S” keys simultaneously and type in “Check for updates” in the search bar.
- Press “Enter” and from the pop-up window select “Troubleshoot” from the options on the left.
- From the following window click on “Additional Troubleshooters” and next select “Keyboard” under Find and Fix Other Problems.
Clicking on Additional Troubleshooters - Then keep on following the on-screen instructions and once the process completes, check if the error is sorted.
Solution 10: Disable Fast Startup
Follow the method below to disable fast startup on windows:
- Press the “Window + R” keys together to open up the “Run” prompt.
- Here type in “control” in the textbox and press “Enter”.
- In the Control Panel window go to “Hardware and Sound” and select “Power Options”. From the options on the left, choose “Choose what the power buttons do”.
Choose Power Options - Select “Change settings that are currently unavailable” and uncheck “Turn ON fast startup”.
Disable Fast startup - Then proceed to “Save” changes, “Restart” your PC, and see if the backspace not working in Firefox issue got rectified.
Solution 11: Clear Chrome’s Cache
Chrome’s stored cache can also affect the functionality of your browser and can cause issues as well. Here is how to clear your browser’s cookies etc:
- Launch “Google Chrome” and in the address bar, type the following address and press “Enter”:
chrome://settings/privacy
- Now, click on “Clear browsing data” and change the “Time range” to “All time” and checkmark everything. If you want to keep your browsing history then untick it.
Clear Browsing Data Option - Next click on “Clear Data” and “Restart” your browser. Again check to confirm whether the error exists or not.
Solution 12: Reset Google Chrome’s Settings to Defaults
There is a strong possibility that your profile data might have gotten corrupted and will need a reset to restore factory default settings and possibly fix your issue. Here is how to do it:
- Launch “Google Chrome” and in the address/URL bar, type in the following address and press the “Enter” key:
chrome://settings/reset
- Click “Restore settings to their original defaults” and select “Reset Settings”.
Restore Settings - Once the process is complete and your browser restarts, check if the backspace not working in chrome error got fixed.
Solution 13: Disable Startup Applications
Some applications might cause issues by interfering with Chrome. Here is how to disable the applications that startup with Windows:
- Press the “Window + R” keys together on your keyboard to open up the Run prompt, type in “msconfig” in the textbox, and press “Enter”:
Typing in “Msconfig” - In the System Configuration window go to the “Services” tab and tick mark the checkbox “Hide all Microsoft services”.
Hide all Microsoft services - Click on “Disable All” and move on to the “Startup tab”. Here click on “Open Task Manager”.
- Once the Task Manager window opens up, you will see all the programs that launch with windows startup.
- Disable all the applications one by one by right-clicking and selecting “Disable”.
- Then “Restart” your computer and see if the issue is resolved. If it is resolved, you need to repeat the process by enabling the apps and services one by one or in groups to find the culprit that is causing the error.
Solution 14: Turn Off Sticky Keys and Filter Keys
These two features are very handy but sometimes they can cause issues as well such as your keyboard not working or Backspace/Shift keys not working correctly, or not working at all. Here is how to disable these options:
- Press the “Windows + S” keys on your keyboard, type in “Ease of Access keyboard settings” in the search bar, and press “Enter”.
Type Ease Of Access - Here disable the “Use Sticky Keys” and “Use Filter Keys” options if they are not already disabled.
- Afterward, check to see if the error got removed and your backspace key is working now.
Solution 15: Reinstall Keyboard Driver
There might be some issues with the connection between your keyboard and your computer. Follow the steps below to reinstall your keyboard that will probably resolve your issue:
- Press the “Window + R” keys together to open up the Run dialogue box, type in “devmgmt.msc” in the textbox, and press “Enter”.
Typing devmgmt.msc in the Run prompt - In the Device Manager window select “Keyboard” and right-click on the keyboard that you are currently using.
- Next select “Uninstall device” and “Restart” your computer.
Uninstall Keyboard Driver - Once restarted, Windows should automatically “Reinstall” your keyboard.
Note: To update keyboard driver, follow the same steps above except in step 3 click on “Update Driver Software”.
Solution 16: Reinstall Google Chrome
If none of the fixes above work, then you should try reinstalling the Google Chrome browser as some of its files might be corrupted or missing that is causing the issue to occur. Here is how to uninstall Chrome:
- Press the “Window + S” keys together and type in “Add or remove programs” in the search bar. Then press “Enter”.
- Now, search for “Google Chrome” in the list of apps and click on it.
- Select “Uninstall” and wait for it to finish the uninstallation procedure.
Uninstalling Chrome - Finally, download “Google Chrome” from its official website and install it again.
Solution 17: Use A Different Browser
If your issue still is not resolved after trying all the above fixes, then you should probably consider shifting to a different browser. We would recommend using “Opera” as it is one the best and fastest browsers out there. It also has some built-in tools that come in handy.
Solution 18: Enable Auto-repeat Key (For Chromebook Users Only)
If you are using a Chromebook and your backspace key is not working, then try the steps below:
- Go to the “Settings” in your Chromebook and navigate to “Device” followed by “Keyboard”.
- Here you will see an option “Enable auto-repeat”, turn it “ON”.
Turn ON Enable Auto-Repeat Option - Also, make sure the backspace key is not “Remapped” to any other key. If it is, change it back to backspace.
Note: You can also try Logging out of your current profile on your Chromebook and then signing back in as “Guest” and see if the issue still exists or not. If the backspace key and the keyboard is working fine in guest mode then it is probably a setting that is causing the issue. Reset your Chromebook following the fix below:
Solution 19: Power Wash Your Chromebook (For Chromebook Users Only)
If you are still facing the issue of your keyboard or just the backspace key not working, then you should try power washing it as it will most probably resolve the issue. Here is how to do it:
- Launch “Google Chrome”, click on the three vertical dots at the top-right corner and select “Settings”.
- Now, click on “Advanced” and look for “Powerwash”. Click on it and select “Restart”.
PowerWash Chromebook - This will restart your Chromebook and start the Powerwash process.
- Once completed, log back into your “Google Account” and see if the issue is resolved
Solution 20: Restore Backspace Shortcut Key in Firefox (For Mozilla Firefox Users Only)
As the backspace shortcut key for going back to the previous page was removed from Chrome. Similarly, it was removed from Firefox as well. Here is how you can re-enable it:
- Launch “Mozilla Firefox” and in the address bar type in the following command:
about:config
- Press “Enter” and select “Accept the Risk and Continue” option.
- Next search “backspace” in the search and double click on “browser.backspace_action”.
- Type in “0” in the Value field and press “Enter” and this should recover the Backspace feature and resolve the backspace not working in firefox problem.
Hopefully, by following all of the above-mentioned methods properly you will be able to get over the error easily but if the problem still persists then you may Contact Us here.