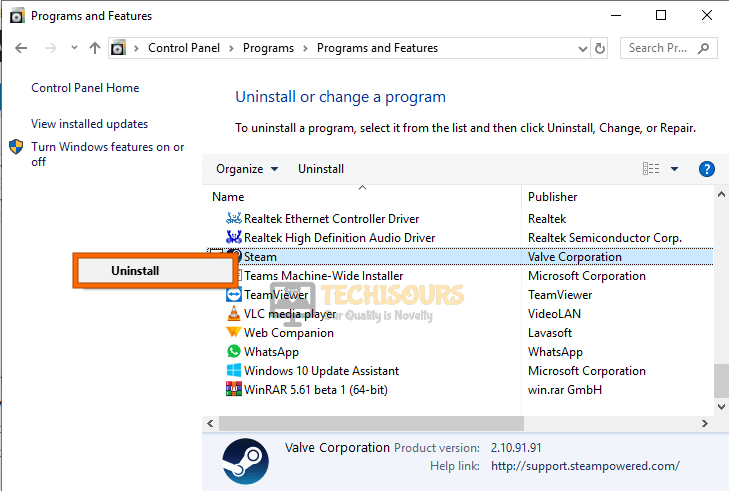Easily Fix Steam 1 file failed to validate and will be reacquired
Steam is the leading digital platform for online game purchasing for most PC players and it also acts as a game launcher. However, a lot of users have been getting the “Steam 1 file failed to validate and will be reacquired” error while trying to verify some files or sometimes during installing or trying to launch a game.

Therefore, in this article, we will be getting into fixing the error and we will also be listing some reasons due to which this error pops up in the first place. Make sure to try out all the solutions until one works for you and remember to try out the steps with utmost caution to avoid any further escalation.
What Causes the “Steam 1 file failed to validate and will be reacquired” Error?
After communicating with a lot of users that were getting this error, we concluded that the following are the most important reasons due to which it occurs.
- Administrative Privileges: It is possible that Steam or the game doesn’t have admin permissions due to which you are running into the “Steam 1 file failed to validate and will be reacquired Cyberpunk” issue and therefore, you can easily get around it by running it in admin mode and then check to see if it runs properly.
- Bad Sectors: In certain cases, the hard disk installed on your system might have acquired some bad sectors due to which Steam is unable to properly validate the files. Therefore, we recommend that you try and run a disk scan and check to see if the bad sectors are eradicated.
- Firewall issue: The Firewall installed on your computer might be preventing Steam from being able to communicate with the servers. Therefore, we recommend that you allow Steam through the Firewall and then check to see if doing so fixes the “Steam 1 file failed to validate and will be reacquired Mac” issue.
- Background Apps: In certain situations, the background applications installed on your PC might be interfering with Steam and due to this, the error might be seen. Therefore, try to run your PC in a clean boot state which will prevent these apps from running and can thus sometimes fix this error.
- Background Steam Processes: In some cases, the Steam processes might be running in the background before you try to validate the files and thus might be causing the “Steam 1 file failed to validate and will be reacquired” error. Therefore, we recommend that you terminate the background Steam processes and then check again.
- Outdated Drivers: The GPU Drivers installed on your computer might be outdated due to which you run into this error message. Therefore, we recommend that you try and update these drivers and then check to see if doing so fixes the error message.
- Antivirus: The Antivirus installed on your system can sometimes be responsible for triggering the “Steam 1 file failed to validate and will be reacquired” error and therefore, you can try to temporarily disable it as mentioned in the solution below and then check to see if doing so fixes the issue.
Now that we have read through the reasons, we can finally start implementing the fixes for the ‘Steam 1 file failed to validate and will be reacquired’ error.
Fixing steam 1 file failed to validate and will be reacquired issue:
Solution 1: Run Steam In Admin Mode
Try to run Steam with administrator privileges, for this right-click Steam on your desktop and select “Run As Administrator” from the drop-down menu. Doing so will allow Steam to take out processes without the system interfering in between and can help you get over the error easily.
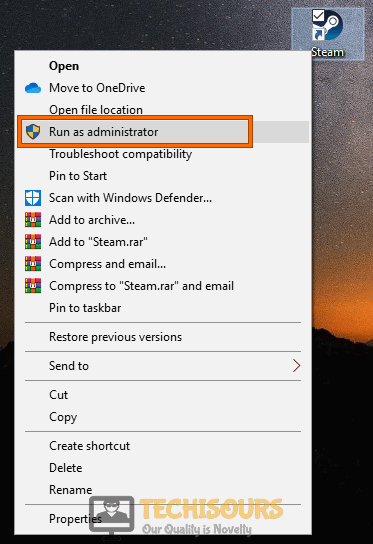
Solution 2: Run A CHKDSK Scan
CHKDSK helps find bad sectors on your hard-drive that can be causing the Steam error. To perform a CHKDSK scan on your system perform these steps:
- Double click on the “This PC” icon on your desktop and in the pop-up window right-click on the specific “Drive” where your Steam games are installed.
- From the drop-down menu choose to select “Properties” and in the pop-up window click on the “Tools” tab at the top.
- Under the “Error Checking” section click the “Check” button and in the new pop-up window select the “Scan Drive” option.
Scan Drive - Now, wait for the process to get finished and then check to see if the 1 file failed to validate and will be reacquired cyberpunk error gets rectified.
Note: You can also perform a CHKDSK scan using the Command Prompt window. To do so follow these steps:
- In the search bar near the Start menu search for “Command Prompt” and from the list of search results right-click on it to select “Run As Administrator”.
- Inside the new Command Prompt window type in the following command and press “Enter”:
CHKDSK C:
Note: “C” is the Windows drive if yours is a different one then type in the appropriate letter in place of C.
Solution 3: Turn Off Windows Firewall
The Windows Firewall deals with the network part of your computer and it helps in filtering all the incoming/outgoing data thus, it can sometimes block certain Steam data causing errors. So turn off Windows Firewall temporarily by following these steps:
- Open up the Windows Settings using the “Window + I” keys together on your keyboard.
- Inside the Settings window click on “Update and Security” and proceed to select “Windows Security” from the left vertical tab.
Update and Security - Then click on “Firewall and Network Protection” and proceed to the “Domain Network” option to turn it “OFF” using the toggle button.
- Afterward, repeat the same for “Private” and “Public Networks” and then check to see if the steam file failed to validate error got resolved.
Solution 4: Clean Boot Your Windows
Some third-party applications installed on your PC can interfere with your Steam engine causing errors in the result. Therefore you might need to perform a clean boot on your Windows by following these steps:
- In the search bar near the Start menu type in “msconfig” and press “Enter”.
- In the pop-up System Configuration window choose to select “Selective Startup” in the General tab.
Selective Startup - Then uncheck the box in front of “Load Startup Items” and next click on the “Services” tab at the top of the window.
- Here checkmark the box at the bottom in front of “Hide All Microsoft Services” and once all Microsoft Services are hidden press the “Disable All” button on the right.
Hide all Microsoft services - Apply all the changes made and click on the “OK” button.
- Lastly, “Restart” your system and then check if the error got fixed.
Solution 5: Disable/Remove All Game Mods Installed
If you have Mods installed on your computer for games like Skyrim or GTA V, they may interfere with the Steam engine. As Mods are an outer party they will interfere when Steam tries to verify the integrity of your game files. So if you have any mods installed you should remove them from your game folder and then try again.
Solution 6: Disconnect Controllers
If you play games using a controller other than supported by Steam then chances are that the controller might be causing you the trouble. Disconnect the controller and then try to check whether the 1 file failed to validate and will be reacquired Reddit error vanishes or not.
Solution 7: Delete Steam Local Game Files
This solution helps delete the configuration files for your Steam game. Proceed with the following steps:
- Go to the “Steam Directory” on your PC, the default location is as below:
C:/Program Files (x86)/Steam
- Then locate and scroll down towards the “Steamapps” folder.
- Inside the Steamapps folder find the specific game folder causing you the error and select to delete it.
- Then proceed to check if the error got solved or not.
Note: Deleting the game folder inside the Steamapps folder does not delete your game.
Solution 8: End All Steam Processes
You can try to exit from Steam completely by ending all the Steam processes from the Task Manager. To do so proceed with these steps:
- Right-click on any empty space on your “Taskbar” and from the drop-up menu select “Task Manager”.
- In the “Processes” tab scroll down to locate “Steam Client Bootstrapper”.
- Right-click on Steam Client and choose “End Task” from the drop-down menu.
End the Steam Client Bootstrapper Process - Once closed, restart “Steam” afterward, and hopefully, one file failed to validate and will be reacquired issue would’ve been rectified.
Solution 9: Delete Steam Configuration Files
Note: Do not perform this step if you have Steam Clouds disabled, you will lose all game progress by doing so.
- Navigate to your “Steam Directory” and in the Steam, folder locate and open the “Userdata” folder.
Delete the UserData Folder - Delete the folder and all directories inside the “Userdata Folder”.
- Once you restart steam afterward with Steam Clouds Enabled, your save files will be “Downloaded” automatically from the frothier Cloud database.
Solution 10: Update Your Graphics Card Drivers
- Search for “Device Manager” in the Cortana search bar and click to open it.
- In the Device Manager window click to expand the “Display Adapters” section and then right-click on your “Graphics Card” driver.
Update graphics card drivers - Then select “Update Driver” from the drop-down menu and afterward select “Automatically Look For Drivers” in the new pop-up window.
- If drivers are found they will be downloaded and installed automatically, then proceed to check if the error got fixed.
Solution 11: Disable Your Anti-Virus Temporarily
Your anti-virus may be blocking some of the game files. Therefore you can try to disable your Anti-Virus temporarily to check if the error gets removed. To disable Windows Defender follow these steps:
- Press the “Window + I” keys together on your keyboard to open up “Settings”.
- Then click on “Update and Security” and afterward proceed to select “Windows Security” from the left window pane.
Update and Security - Now choose “Virus and Threat Protection” under the Protection Areas section.
- In the new window click on “Manage Settings” under Virus and Threat Protection Settings.
- Here turn “OFF” the “Real-Time Protection” using the toggle button and then close all of the windows.
Disable Real-time protection
Solution 12: Uninstall Game Controllers
This particular solution has proved to be beneficial for quite a bunch of users and to implement this you need to proceed with these steps:
- Search for “Device Manager” in the search bar near the Start menu and click to select it.
- In the Device Manager window expand the “Human Interface Devices” option and here locate the “Game Controllers”.
Sound, video and game controllers - Then right-click on the game controller and select “Uninstall” from the drop-down menu.
- Once the uninstallation is complete “Restart” your PC after which it will locate the missing drivers and will download them automatically.
- After completing all these steps now observe if you got rid of the steam 1 file failed to validate and will be reacquired error or not.
Solution 13: Reinstall Steam
If none of the above-listed solutions worked for you, then you can try to reinstall the Steam client on your PC. To reinstall the Steam Client follow these steps:
- Press the “Window + R” keys together on your keyboard to open up the “Run” prompt.
- In the pop-up window type in “appwiz.cpl” and press “Enter”.
- In the “Programs and Features” window scroll down through the list of installed applications to locate “Steam”.
- Select it from the search results and click the “Uninstall” option at the top.
Uninstall Steam - Then follow the “Uninstall Wizard” to complete the process.
- Afterward “Download” the latest version of Steam from their official website.
Follow the above-indexed solutions in order to get rid of the error successfully but for any further queries or assistance, you may Contact Us here.