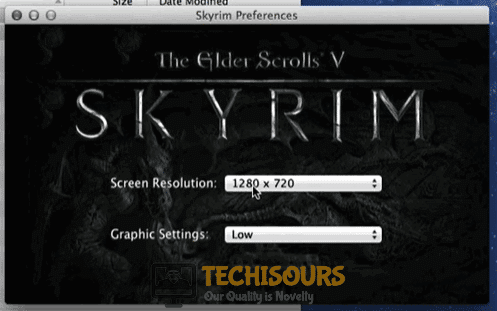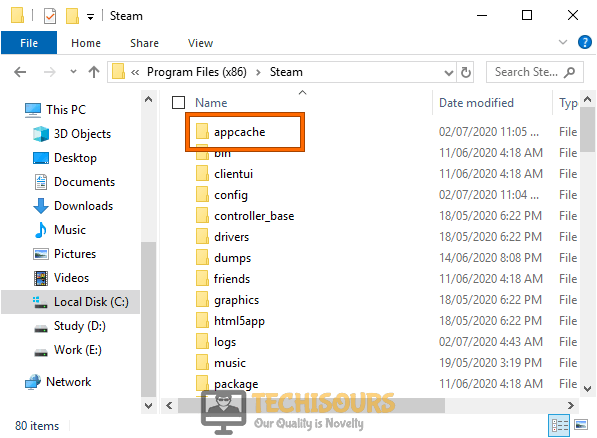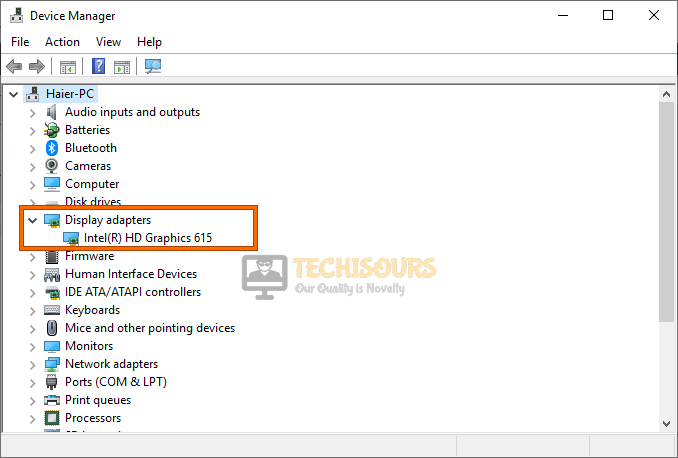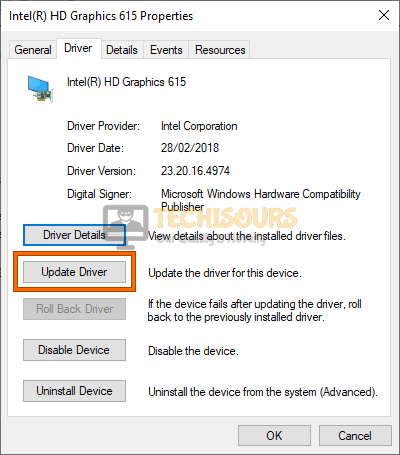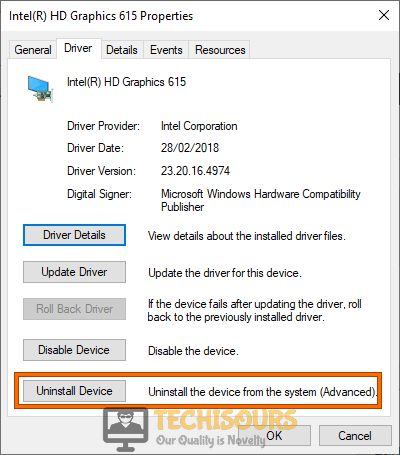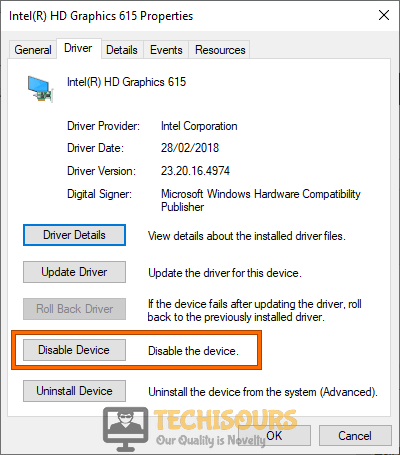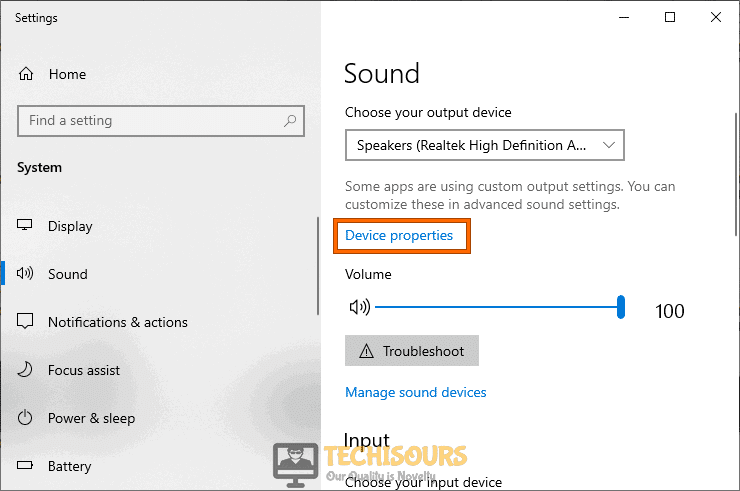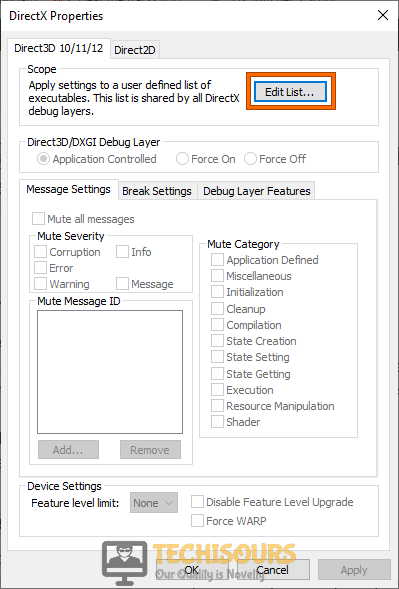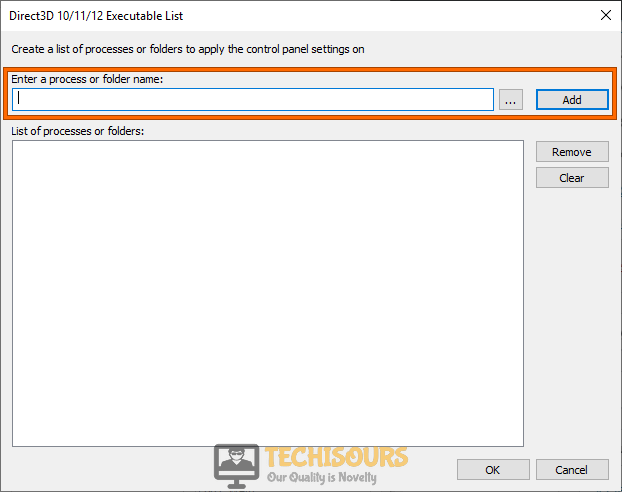Fix: Skyrim Failed to Initialize Renderer [Complete Guide]
Skyrim is one of the most famous games of all time and it has a huge player base that like to often mod their game or just enjoy it for its immaculate gameplay. Recently, a lot of users have been getting the Skyrim failed to initialize renderer error. We have addressed this specific issue in this post using some basic troubleshooting guides and fixes.
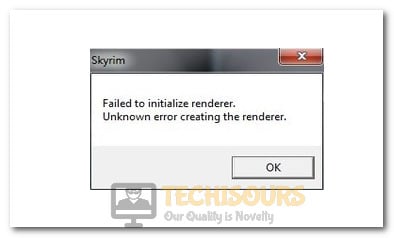
What Causes the Skyrim Failed to Initialize Renderer Error?
After analyzing this error in-depth, we decided that the following are some of the most common reasons behind its occurrence.
- Unmatched Skyrim Resolution: The Skyrim Failed to initialize Renderer error can sometimes occur if the Game’s resolution is set to be unmatched from the monitor’s resolution and due to this the game cannot be rendered at the required resolution.
- Full-screen Mode: Some users fixed this issue by exiting out of Fullscreen mode. Apparently, the fullscreen mode causes the Skyrim failed to initialize renderer error for some users and it can be fixed by launching the game in windowed mode.
- Faulty Mods: If you have installed some faulty mods on your game or are trying to launch the game with incompatible mods, the Skyrim Failed to initialize renderer error might be shown on your screen while trying to do so. It is best to check out your mods and sort them out before trying to apply them.
- Antivirus/Firewall: In some cases, the Antivirus/Firewall can be blocking Skyrim from being able to function properly due to a false alarm. Therefore, it is best to add an exception in your Antivirus or disable it temporarily to check if it is causing the Skyrim failed to initialize renderer error.
- Graphics Card Drivers: It is also possible that your Graphics card drivers might’ve been outdated or they might not be installed properly due to which Skyrim is failing to initialize its renderer. It is best to update these drivers or try to reinstall them to ensure that they aren’t the culprit behind this issue.
- Outdated Operating System: In some cases, it is also possible that your Operating system has been outdated due to which this error is being seen on your screen. It is best to check if any updates are available for Windows before trying the other solutions.
- Security Settings: If the user profile hasn’t been given complete permissions to read and write the game files, this error message might be seen on your screen. Therefore, it is best to tweak your security settings to fix the Skyrim failed to initialize renderer error.
Now that we are familiar with the causes behind this issue, we will be moving on towards implementing the solutions and trying the workarounds.
Before you start:
- Take the power adapter of your computer out of the socket and wait for it to shut down.
Removing the Plug from the socket - After waiting for a couple of minutes, reinsert the power adapter of the computer back into the socket to restart it.
- After restarting the computer, launch Skyrim and see if the error is removed.
- If the error persists, log in from another user account, if your computer has any, and see if the error is rectified.
Fixing the Skyrim Failed to Initialize Renderer Error:
Solution 1: Match your Skyrim’s resolution with your screen resolution
Windows Users:
- Open the Skyrim launcher on your computer and click on “Options”.
Skyrim Options - Now select a value from the “Resolution” dropdown menu that matches your screen resolution and save the changes to observe whether the error is resolved.
Setting Resolution
Mac Users:
- Navigate to the “Skyrim” folder in your directory and locate the “Skyrim Preferences” file.
Selecting “Skyrim Preferences” - Double-click on the file to open it and set the “Screen Resolution” that matches the resolution of your monitor.
- Set “Graphics settings” to “Low” and save the settings.
Lowering Graphics settings - Now launch Skyrim on your Mac and see if the error persists.
Solution 2: Launch the game in Windowed mode
- Open the Skyrim launcher on your computer and click on “Options”.
Skyrim Options - Now check the box parallel to “Windowed Mode” located at the bottom-left of the screen.
Launch the game in Windowed mode - Apply the changes and relaunch the game to observe whether the error is rectified.
Solution 3: Delete game files
- Navigate to the following path in your game directory and delete the “appcache” folder.
C:\Program Files (x86)\Steam
Delete the appcache folder - Now navigate to the following path and delete the files labeled as “Skyrim.ini” and “SkyrimPrefs.ini”.
C:\Users\"User name"\Documents\MyGames\Skyrim
- Now reboot your computer and launch Skyrim through “SkyrimLauncher.exe” to see if the error is terminated.
Note: If you are using Mode Organizer, make sure that you delete the above files from the Mode Organizer too.
Solution 4: Disable faulty mods
- Open the Skyrim launcher on your computer and click on “Data Files”.
Choose Skyrim Data Files - Now uncheck the boxes parallel to all the mods to make sure they are disabled.
Disable faulty mods - Now enable the mods one by one and see which mod is causing the trouble and as soon as you locate the faulty mod, keep it disabled and launch the game again to see whether the skyrim failed to initialize renderer is rectified.
Solution 5: Disable third-party antivirus software
- Click on the “^” button located at the bottom right of the taskbar and then right-click on the Avast icon.
- Hover over the “Avast Shield Control” and select the “Disable Permanently” option to disable your antivirus software.
Disable antivirus
Solution 6: Update graphics card drivers
- Press “Windows + X” keys on the keyboard and select “Device Manager”.
Open Device Manager - Now locate and click on “Display Adapters” to expand the list of graphics drivers installed on your computer and double-click on your graphics driver to open its properties.
Selecting Display Adapters - Now navigate to the “Driver” tab and click on “Update Driver” to install the latest version of the graphics driver.
Update graphics driver - Now restart your computer and see whether the problem persists.
Solution 7: Reinstall graphics card drivers
- Press “Windows + X” keys on the keyboard and select “Device Manager”.
Open Device Manager - Now locate and click on “Display Adapters” to expand the list of graphics drivers installed on your computer.
Selecting Display Adapters - Double-click on your graphics driver to open its properties and navigate to the “Driver” tab and click on “Uninstall Driver” to uninstall the driver already installed on your computer.
Uninstall Graphics Driver - Now reboot your computer to automatically install the latest version of the driver and see if the error is eliminated.
Solution 8: Tweak graphics card driver’s settings
- Press “Windows + X” keys on the keyboard and select “Device Manager”.
Open Device Manager - Now locate and click on “Display Adapters” to expand the list of graphics drivers installed on your computer.
Selecting Display Adapters - Double-click on your graphics driver to open its properties and navigate to the “Driver” tab and click on “Disable Device” to disable the driver already installed on your computer.
Disable Driver - After a gap of 2 minutes, click on “Enable Device” and check if you still encounter that error.
Solution 9: Tweak sound settings
- Right-click on the “Speaker” icon located at the left side of the taskbar and select “Open Sound Settings”.
Open Sound Settings - Now click on the “Device Properties” located under the “Current Output Device”.
Choose Device Properties - Now navigate to the “Advanced” tab and change your sound quality to “CD”, apply the changes and check whether the error is resolved.
Solution 10: Tweak security settings
- Navigate to the following path in the directory, right-click on the Skyrim executable file and select “Properties”.
C:\Program Files (x86)\Steam
- Now navigate to the “Security” tab and click on the “Edit” button.
Tweak security settings - Now select all users one by one and grant them full permissions of the game.
- Reboot your computer and launch the game again to see if failed to initialize renderer Skyrim issue is resolved.
Solution 12: Modify some files
- Navigate to the Steam folder in your directory and search for a file named “d3d11.dll”.
- If the file is not present there, navigate to the following path, copy the “dxgi.dll” file and paste it on your desktop.
C:\Windows\System32
- Now rename this file, you just placed on the desktop, as “d3d11.dll” and move it to the Skyrim folder in the game directory.
- Now restart your computer and check whether the error is removed.
Solution 12: Uninstall CAM software
- Press “Windows key + R” on the keyboard to open the run box and search for “appwiz.cpl”.
Typing “appwiz.cpl” - Now right-click on the “CAM” software and select “Uninstall”.
Uninstall CAM - After uninstalling the software, try to launch your game again and see if the issue persists.
Solution 13: Tweak DirectX properties
- Press “Windows key + R” on the keyboard to open the run box and search for “dxcpl”.
Typing “dxcpl” command - Navigate to the “DirectX 3D” tab and click on the “Edit List” button under the “Scope” section.
Choose Edit List - Now click on the “Three-dot” icon parallel to the text field associated with “Enter a process or folder name”.
- Now navigate to the Skyrim launcher executable file and click on the “Add” button.
Navigate to the Skyrim launcher - Apply the settings and check if the error has been removed or not.
Solution 14: Reinstall the game
- Launch Steam, navigate to your game library and select Skyrim.
- Right-click on Skyrim and select “Uninstall” to uninstall the game from your computer permanently.
Uninstall the game - When the uninstall process is completed, press “Ctrl + Shift + Esc” keys simultaneously, on the keyboard to open the “Task Manager”.
- Under the “Details” tab right-click on any process related to Steam and select the “End process tree” option.
Close Steam a from Task Manager - Now launch Steam again, search for Skyrim and re-install it on your computer.
- After the game has been installed, launch the game and see if you encounter that problem again.
Solution 15: Update Windows
- Press “Win + I” on the keyboard to open “Settings” and select “Update and Security”.
Choose Update and Security - Navigate to the “Windows update” tab from the left pane and click on “Check for updates” from the right side of the window.
Check for updates - Now, wait while your computer checks for updates and install if there is any update available.
Workaround:
If you are using Mod Organizer 2 (MO) to manage the mods in your game, try to create a new profile instead of using the default profile. Many people have reported that this error was eliminated from their computer as soon as they switched to their new profile from the default profile.
If you are still unable to fix this issue, you can contact us for any further assistance.