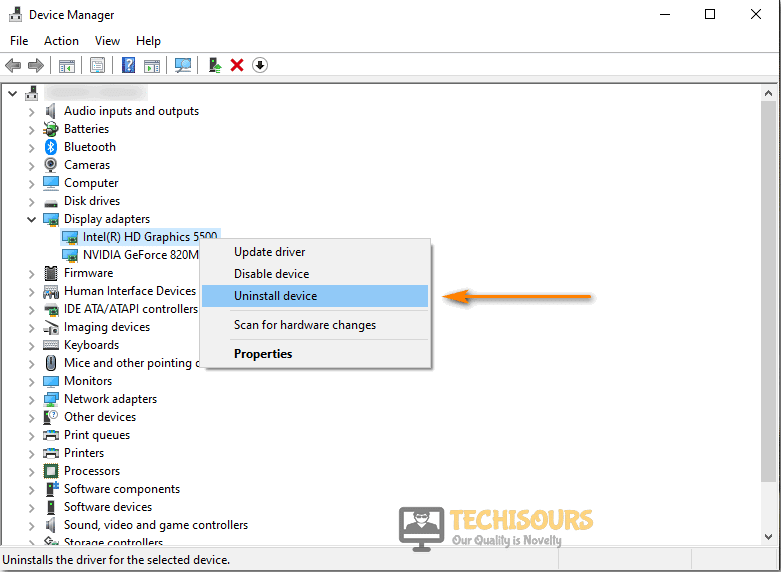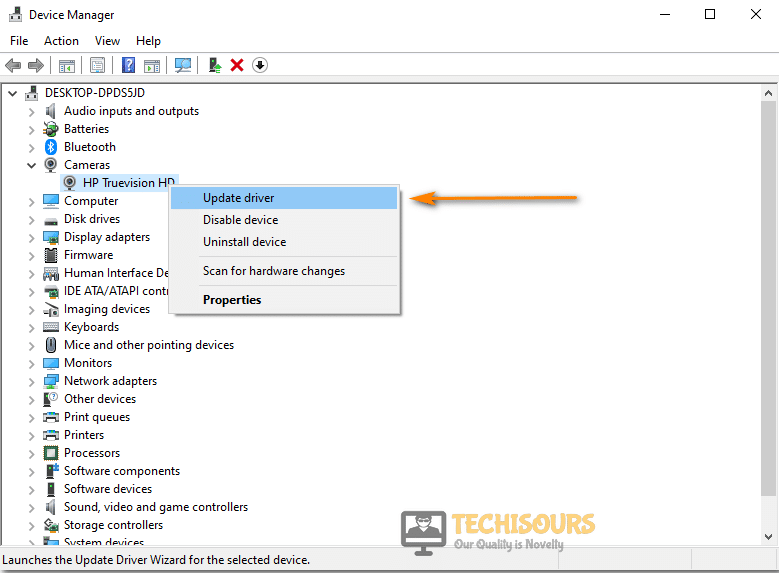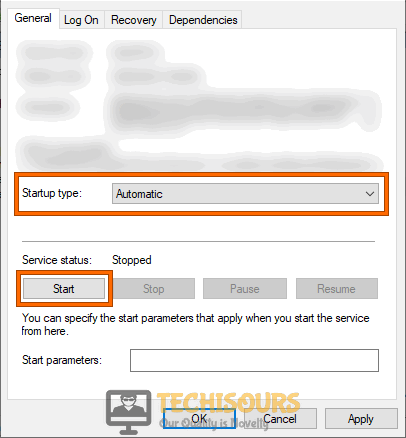Fix: If Playback doesn’t Begin Shortly, try Restarting your Device
Youtube has become one of the most prominent video sharing platforms in the world and it has billions of users that access it every day. However, we have been getting a lot of complaints from users that have been getting the “If Playback doesn’t Begin Shortly, try Restarting your Device” error on Youtube. After getting these, we decided to dive deep into this issue and started to investigate why it is triggered in the first place.
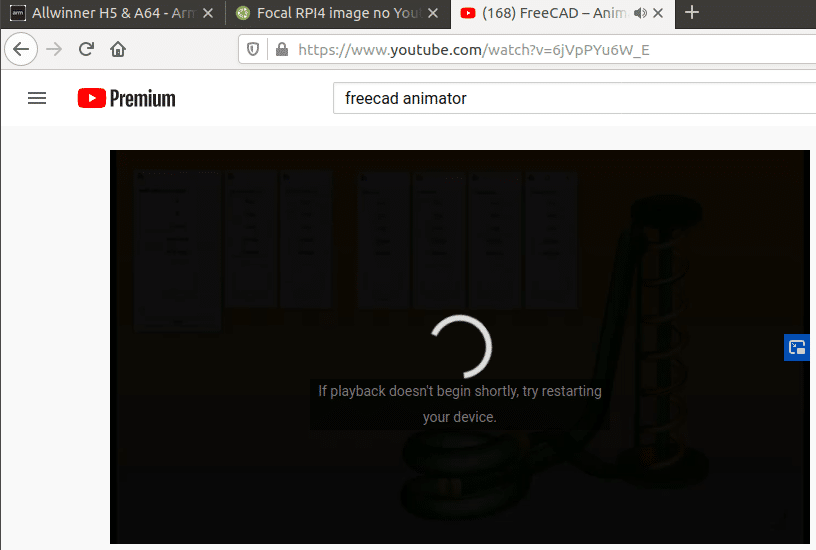
There is no shortage of different triggers that might be causing these errors but we have compiled some of the most prominent below. In addition to that, after going through a process of intense trial and error, we concluded a list of solutions that have been viable in fixing this error completely.
What Causes the “If Playback Doesn’t Begin Shortly” Error on Youtube?
After going through a set of different solutions that worked in fixing this error, we concluded that the following must be the most important reasons due to which it occurs.
- Hardware Acceleration: If hardware acceleration has been enabled on your computer, we suggest that you try and disable it by following the solution below because it has been known to cause issues during streaming Youtube Videos. Therefore, in order to fix the If Playback doesn’t begin shortly Youtube message, we suggest that you disable the hardware acceleration.
- Corrupted GPU Drivers: In certain situations, the GPU drivers might be installed on your computer but they might have gotten misconfigured or they might have been corrupted due to which, you might run into these issues, as a solution, we strongly suggest that you try and reinstall these drivers and check to see if doing so fixes the error.
- Outdated Audio Drivers: Sometimes the audio drivers installed on your computer might not have been updated timely due to which they have fallen behind and might not be compatible with some apps or hardware on your computer due to which the if playback doesn’t begin shortly error might arise on Chrome and edge. We suggest that you try and update these drivers and check to see if doing so fixes the issue.
- System Files: Some Registry files or Windows’ Driver Files might have been misconfigured or corrupted due to which the Youtube video cannot be played and it shows the error message. We Strongly suggest that you try and run a scan to check and fix any such files.
- Outdated Browser: If the browser installed on your computer has been outdated, you might get the if playback doesn’t begin shortly Chrome or if playback doesn’t begin shortly Firefox error. Therefore, we strongly suggest that you try and check if there are any updates available for your browser.
Now that you have been taken through most of the reasons behind this issue, we can finally start implementing the solutions.
Before You Start:
- You can try running your browser with administrative privileges by right-clicking the Browser icon and then selecting Run as an administrator from the drop-down menu.
- Sometimes your Audio device can get bugged causing errors, try switching between headphones and speakers using the speaker icon on the taskbar. You can also try reconnecting your Audio device to check for errors.
- If you’ve recently started encountering the error after installing a new extension, try uninstalling that extension and afterwards check for if playback doesn’t begin shortly Firefox error.
- Try playing YouTube on another device. You can also try running an Internet Speed test, sites like Ookla are famously known for checking your Internet Connection.
Fixing YouTube if playback doesn’t begin shortly mac issue:
Method 1: Disable Hardware Acceleration
Chrome Users:
- Launch Chrome on your Device and press the 3-vertical dots in the upper right corner, from the drop-down menu now select “Settings”.
- In the Settings section scroll down and click on “Advanced” and afterwards click on “System”.
- Under the System menu, disable the “Use hardware acceleration when available” option.
Disable hardware acceleration
Firefox Users:
- Launch Firefox from the desktop and copy-paste the following in the Firefox address bar:
about:preferences
- Afterwards, scroll down in the menu and uncheck the “Use recommended performance settings” option.
Internet Explorer Users:
-
- Open up a Run dialogue box by pressing the “Windows + R” keys simultaneously and in the Run dialogue type in “inetcpl.cpl” and press Enter.
Typing “inetcpl.cpl” - In the new window select the “Advanced” tab at the top and in the Settings section check the option for “Use software rendering instead of GPU rendering”.
Check the Software Rendering Option - Once done Apply all changes and click on “OK”.
- Check to see if doing so fixes the ‘if playback doesn’t begin shortly’ error on Youtube.
- Open up a Run dialogue box by pressing the “Windows + R” keys simultaneously and in the Run dialogue type in “inetcpl.cpl” and press Enter.
Method 2: Run Chrome as Administrator
- Right-click on the “Chrome” icon on your desktop and now click on “Run as Administrator” from the context menu.
- A pop screen would appear asking for permission so click on “Yes”.
- Now check whether the issue is resolved or not.
Method 3: Update Graphics Driver
- Press the “Windows + R” keys to open the run prompt dialogue box. In the search box, type “devmgmt.msc” and click on “OK”.
Typing devmgmt.msc - The device manager will appear now in front of you so look for “Display adapters” and double click on it.
- Now right-click on your display card and select “Update driver”.
- After that check whether the issue is resolved or not and if the problem still occurs again right-click on your graphics card and select “Uninstall”.
Uninstall Graphics Driver - Finally, restart your PC and Windows will automatically reinstall the driver and hopefully, the problem would be rectified by now.
Method 4: Update your Sound Driver
- Press “Windows + R” keys simultaneously to open the run prompt dialogue box. In the search box, type “devmgmt.msc” and click on “OK”.
Typing devmgmt.msc in the Run prompt - The device manager window will appear and from the list of drivers, click on “Sound, video, and game controllers” to expand the list.
Sound, video and game controllers - Right-click on your installed drivers and select the “Update Driver” option.
- After doing so, try to check if you are able to fix the If Playback doesn’t Begin Shortly error.
Method 5: Update Camera Drivers
- Press “Windows + R” keys simultaneously to open the run prompt dialogue box. In the search box, type “devmgmt.msc” and click on “OK”.
Typing devmgmt.msc in the Run prompt - Click on the “Cameras” option to expand the list of drivers installed on your system.
- Now right click on the installed driver and select “Update Driver” from the context menu and click on “Search automatically for drivers” and wait.
Update Camera Driver - Finally, restart your PC and check to see if doing so fixes the If Playback doesn’t Begin Shortly error.
Method 6: Install HTML5 Player Extension
- Open Chrome browser and search for “Google Chrome Web Store” there.
- Now in the search box type “Flash-HTML5 for YouTube” and press “Enter”.
Search for HTML5 Extension - After that click on the “Add to Chrome” button and finally restart your browser and YouTube.
Method 7: Restart Your PC
- Firstly click on the “Windows” icon on the left corner bottom of the screen.
- Now click on “Power” and then click on “Restart” and most probably after restarting the issue would be rectified.
Method 8: Scan System Files
- Press “Windows + R” keys simultaneously on your keyboard to open the RUN prompt dialogue box. In the search box, type “cmd” and afterwards press “Ctrl + Shift + Enter” keys simultaneously to open Command Prompt with Administrative privileges.
Typing in cmd - Now enter the following command in the command window and press Enter key:
sfc /scannow
- Wait for few seconds for the scan to complete and you will be represented with a report of repairs.
- Finally, restart your PC and check if the issue is resolved.
Method 9: Update your Windows
- Firstly press the “Windows + I” keys simultaneously to open settings and select the “Update & Security” option.
- From your left side select “Windows Update” and click on the “Check for Updates” button.
Check for updates - If there are any updates available, the system will automatically download and install them on your device.
Method 10: Check Internet Speed
Sometimes this issue can pop up due to your internet speed so check your internet speed from your browser if the speed is not up to the mark wait a few seconds for it to return to normal and then restart YouTube.
Method 11: Refresh Web Pages/Browsers
If you have been using the browser for a long time, a large amount of cache storage would be stored in the background, resulting in slowing down the PC and ultimately your browser. Hence, simply press Ctrl + F5” keys simultaneously to refresh pages and the browser. Also, close unnecessary tabs and pages and see if this method solve the issue.
Method 12: Tweak Firefox Settings
- Open your Firefox window and afterwards press the “Ctrl + Shift + J” keys simultaneously to open up the console window.
- In the Console window type in the following command and press Enter:
media.autoplay.enabled=true
Method 13: Run a command in a Terminal window
- Open up a terminal window and try running the following command:
watch –n 5 free –h
- Now keep an eye on the window as the pages load, you can also press the “Ctrl + C” keys simultaneously to quit the watch.
- Check to see if doing so fixes the ‘if playback doesn’t begin shortly’ error.
Method 14: Updating your Browser
You can try updating your browser by reinstalling it:
- Open up a Run dialogue pressing the “Windows + R” keys simultaneously in the Run dialogue type in “appwiz.cpl” and press Enter.
Typing in “Appwiz.cpl” in the Run box. - In the new window scroll down to locate your browser, right-click your browser and then select “Uninstall”.
Uninstalling Chrome - Once uninstalled, download and install the latest version of your browser from a trusted website.
Method 15: Re-installing your Nvidia Graphics Drivers
If you use an Nvidia graphics card you can try the following method as it can help in certain ways:
- In the Windows search bar near the start menu type in “Device Manager” and in the Device Manager window expand the section for “Display Adapters”.
Type Device Manager - Now right click your Graphics card and select the “Uninstall Driver” option from the drop-down menu. Go through the on-screen instruction to completely uninstall the drivers.
Uninstall Graphics Driver - Now proceed to the official Nvidia website, download and install the latest drivers for your Graphics card in order to rectify if playback doesn’t begin shortly chrome issue.
Method 16: Restart Windows Audio Services
- In the Windows search bar type in “Services” and press Enter. In the Services window scroll down in the right pane to locate “Windows Audio”.
- Right-click on the Windows Audio service and select “Stop”. Once stopped right-click on the Service again and select “Start”.
Start the Windows Audio service - Check to see if doing so, fixes the ‘if playback doesn’t begin shortly’ error on Youtube.
Implement the aforementioned solutions in order to get rid of this particular error but if the error still persists then feel free to Contact Us.