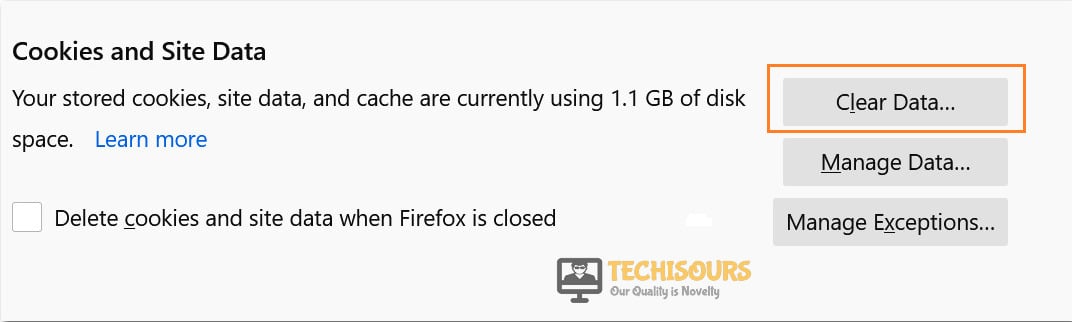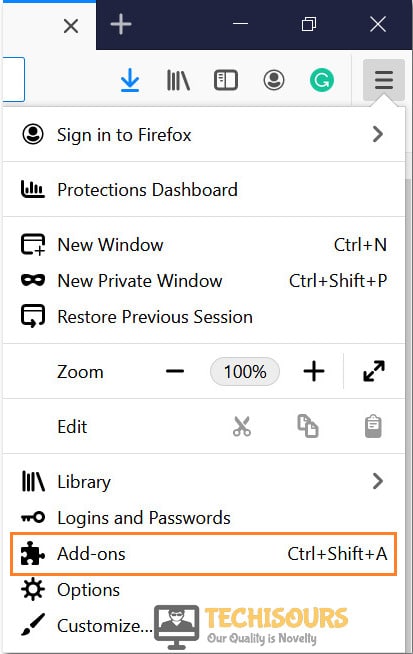Fix: Twitter Gifs not Playing Firefox [Complete Guide]
Firefox is a really popular browser and seems like the primary choice for many people that don’t like Chrome. Overall, it is definitely up there with the top performers but recently, a lot of people have been complaining about the Twitter Gifs not Playing Firefox issue. Basically, this prevents Gifs from playing on the browser while they play fine on other browsers.

There are a couple of potential triggers due to which this issue might be triggered. Therefore, we have compiled some solutions in this article that will help you get rid of this error completely. Make sure to follow the steps carefully and accurately in order to avoid any mistakes.
What Prevents Twitter Gifs from Playing on Firefox
After going through some fixes and solutions, we concluded that the following are some of the most important reasons due to which this error occurs.
- Internet Hiccup: It is possible that your internet service is facing degradation due to which you are running into the twitter gifs not playing issue on Firefox. Therefore, we recommend that you try and perform a clean start on your Internet Router which can often fix this issue because some DNS cache and launch configurations are cleared whenever the router is restarted.
- Corrupted Cache: Sometimes, the cache that your internet router has built up needs to be cleared because it has been corrupted and is thus causing issues with Twitter videos and gifs not playing. This cache is automatically regenerated so you do not need to worry about any data being lost.
- Add-Ons: In some cases, the add-ons that the browser has configured might be preventing Twitter gifs from playing on Firefox. Therefore, in order to fix the Twitter gifs not playing Firefox issue, we recommend that you disable add-ons by booting in the safe mode as indicated below and check to see if the issue is fixed.
- Hardware Acceleration: If the hardware acceleration feature on your browser has been enabled, it can sometimes be fruitful to disable it because if your browser might not be playing well with your hardware and driver configuration which is spurring this issue.
- Firewall Issue: If the computer’s firewall is preventing your browser from being able to load the Twitter website properly from their servers, the Twitter gifs not playing error might be triggered. Therefore, we recommend that you whitelist the browser in the Firewall so that all connections are whitelisted for Firefox.
- Disabled Flash: Sometimes, you might’ve disabled the Flashplayer on your browser which is sometimes required to load certain content properly. Therefore, it is recommended that you enable it and then check to see if you are able to fix the issue.
- Adblock: Software such as Adblocks often block certain content from websites which prevents ads from being loaded. Therefore, it is possible that your Adblock software is preventing Gifs from being loaded on your computer. Therefore, it is recommended that you try and disable the software for a while and then check to see if the issue is fixed.
Now that we have read about some of the primary reasons due to which the Twitter gifs not playing Firefox error occurs, we can finally move on towards implementing fixes to eradicate it.
Before You Start:
Refreshing and restarting are two simple and basic fixes that can resolve almost the majority of problems in any case. If gifs are not working, then press the “Ctrl + F5” keys together from the keyboard to refresh the page. After refreshing the page, try using gifs again. If it didn’t work, then close your browser and restart it after a few seconds to check if the issue gets solved.
How to fix Twitter gifs and videos not playing issue:
Solution 1: Perform Power Cycle
- Start with disconnecting all of your devices from the router and also remove the plugged-in Ethernet cable.
- Unplug your router from the power source and do not plug it back in for almost three to four minutes.
Disconnect Internet Devices - Then turn on your modem/router again and reconnect your devices back. Make sure your internet settings are set to “Home Network”.
- Launch the Twitter application now to see if gifs are playing normally.
Solution 2: Clear Cache
- Double-click to open the “Mozilla Firefox” shortcut icon on the desktop and then click on the three horizontal lines located at the top right corner of the screen.
Choosing Mozilla Firefox - Select “Options” from the context menu and select the “Privacy and Security” option from the left panel.
- Then scroll down to the “Cookies and Site Data” section and select the “Clear Data” icon.
Clearing Data - Finally, click on the “Clear” button and restart your browser.
Solution 3: Checkmark the Safe Mode
- Double-click on the “Mozilla Firefox” shortcut icon on the desktop and click on the three horizontal lines appearing at the top right corner of the screen.
Choosing Mozilla Firefox - Select the “Help” option from the context menu and then select “Restart With Add-ons Disabled”.
Choose Restart with Addons Option - Select “Start in Safe Mode” and try using gifs on Twitter to see if the issue gets resolved.
- Alternatively, you can also hold the “Shift” key and then launch Firefox to open it in the safe mode. Then checkmark the box “Start in Safe Mode” to rectify twitter gifs not playing firefox problem.
Solution 4: Disable Hardware Acceleration
- Click on the three horizontal lines or menu button at the top right corner of the screen and select “Options” from the context menu.
- After that select the “General” option from the left panel and scroll down to the “Performance” section.
- In order to see additional settings, uncheck the box linked with “Use Recommended Performance Settings”.
- Then uncheck the box associated with “Use Hardware Acceleration When Available” and save the changes.
Uncheck the Boxes - Close the Firefox browser, restart it after a while and proceed to “Twitter.com” and try using gifs now.
Solution 5: Reinstall the Updated Version
- Press the “Window + R” keys together from the keyboard to open the “Run” Prompt. Type in “appwiz.cpl” here in the Run Prompt and hit Enter key to open the “Program and Features” window.
Typing “appwiz.cpl” - From the “Program and Features” window, locate Mozilla Firefox and right-click on it. Select “Uninstall” from the context menu and close the window.
Uninstalling Mozilla Firefox - Now click here to download and install the latest version of the software by following the on-screen instructions.
- After successful installation, login to your Firefox account and browse to the Twitter app to see if the Twitter gifs not playing firefox problem settles now.
Solution 6: Change Config Settings
- Launch your Firefox application, type the following in the search bar, and press the Enter key:
about: config
- Locate the “image.animation_mode” option and double click to select it.
- From here change the mode to “Normal” and save and apply the changes made.
Changing Config Settings - Also, make sure to change the “media.
hardware-video-decoding. failed” to “True”.- - Restart the browser and go to “Twitter.com” to see if gifs function normally now.
Solution 7: Disable Firewall Temporarily
Windows Defender Firewall:
- Press “Win + R” keys simultaneously on the keyboard to open the run box and search for “Control panel”.
Typing in Control Panel - Select “Large icons” from the “View by” drop-down menu located at the top-right corner of the screen and select “Windows Defender Firewall”.
Windows Defender Firewall - On the left side of the window, select the “Turn Windows Defender Firewall on or off” option from the list of options.
Turn Windows defender firewall on or off - Now check the box parallel to the “Turn off Windows Defender Firewall” option under both “Private network settings” and “Public network settings” sections.
Turn off Windows defender firewall
Third-party Antivirus Software:
- Click on the “^” button located at the bottom right of the taskbar and then right-click on the Avast icon.
- Hover over the “Avast Shield Control” and select the “Disable Permanently” option to disable your antivirus software.
Disable antivirus
Solution 8: Use Old Version Of Firefox
A bunch of users reported that video or Gifs stopped playing after installing the recent update of Mozilla Firefox. There might be a bug in the update or an update that is being tested in the beta mode. To get along with this you can simply uninstall your latest version of Firefox and download any of the previous versions:
64-bit system: https://ftp.mozilla.org/pub/firefox/releases/44.0.2/win64/en-US/Firefox%20Setup%2044.0.2.exe
32-bit system: https://ftp.mozilla.org/pub/firefox/releases/44.0.2/win32/en-US/Firefox%20Setup%2044.0.2.exe
Solution 9: Install Windows Media Feature Pack
Click here to download the Windows Media Feature Pack and after you’ve successfully installed it by following the on-screen instructions. Doing this will enable the “H.264” codec on Firefox and related services that will automatically solve Twitter gifs not playing issue.
Solution 10: Disable Add-ons/Extensions
- Open the Firefox application by clicking on the three horizontal lines or menu button at the top right corner of the screen and select “Add-ons”.
Choose Addons - Then choose to select the “Extensions” option to open all of the installed extensions.
- Go through each Extension and click on the toggle button at the extreme right of it to “Disable” every extension.
Disabling Extensions - Finally, restart your browser and see if the twitter gifs not playing android problem still persists or not.
Solution 11: Disable Plugins
- Launch the Firefox app and click on the three horizontal lines or menu button at the top right corner of the screen and select “Add-ons”.
Choose Addons - Then select the “Plugins” option to open all Plugins on your browser.
- Go through every Plugin, select the three dots appearing with each of them and hit the “Never Activate” icon from the dropdown menu.
Disabling Plugins - Restart your browser and see if Twitter gifs are playing now.
Solution 12: Clean Reinstall
- Press the “Window + R” keys simultaneously from the keyboard to launch the “Run” Prompt. Here type in %appdata% and hit the Enter key.
Typing in %AppData% - Then open up the “Mozilla-> Firefox” folder and from here delete the “Profiles” folder.
Deleting the Profiles Folder - Copy-paste this link on any browser and then download and install the latest version by following the on-screen instructions.
- After successful installation, login to your Firefox account and go to Twitter to see if the issue is settled.
Solution 13: Browse in Incognito Mode
- Open the Firefox application from the desktop shortcut icon and click on the horizontal lines or the menu button at the top right corner of the screen.
- After that select “New Private Window” to open incognito mode in Firefox.
Choosing New Private Window - Shortcut keys to open the “Private Window” in Firefox are:
Windows\Linux: Ctrl + Shift + P macOS: Shift + ⌘ + P
- Now navigate to “Twitter.com” and check if the gifs not playing on the Twitter problem is resolved.
Solution 14: Disable Power Saving Mode (Mobile Phone Users)
- Unlock your mobile device and open up the “Settings”.
- If your device is running “Android 7” or a later version than that, type “Battery Saver” in the search bar and directly disable power saving mode from the search results.
- Otherwise, select “Device Maintenance” and click on the “Battery” option.
- Now under the “Power Saving Mode” tap on the “OFF” button or toggle option if available.
Turn OFF Power Saving - After that, try using gifs on Twitter to see if it works fine now.
Solution 15: Enable Flash
Procedure 1:
- For this purpose, go to “Twitter.com” and click on the rectangle icon at the extreme left of the search bar.
- Look for the “Flash” option and enable it if it was disabled/blocked previously.
- Refresh your current page and see if gifs are playing normally.
Procedure 2:
- Launch into your Firefox application, type the following in the search bar, and hit Enter key:
about:addons
- After that, locate the “ShockWave Flash” in a list and click on the dropdown icon next to it.
- Select “Always Activate” from the context menu and save the changes made.
- Restart your browser and visit “Twitter.com again to see if Twitter Gifs not playing Firefox issue has been resolved.
Solution 16: Disable Adblock
- Launch your Firefox app and select the three horizontal lines or menu button appearing at the top right corner of the screen and then select “Add-ons”.
Choose Add-ons - Next, choose the “Extensions” option to open all the installed extensions on Firefox.
- After that, locate the “Adblock” extension and click on the toggle icon to disable it.
- Finally, restart your browser and see if the twitter gifs and videos not playing error persists or not.
Workaround:
If none of the above fixes worked out in your case then there might be a possibility that the error exists on the side of your browser. The best and most suited solution, in this case, is to change your browser. Using Twitter on “Safari” or “Google” will most likely fix the Twitter Gifs not playing Firefox problem for you instantly.
Hopefully, the above fixes will take you through the resolution of this error but if the issue still exists you can Contact Us here.