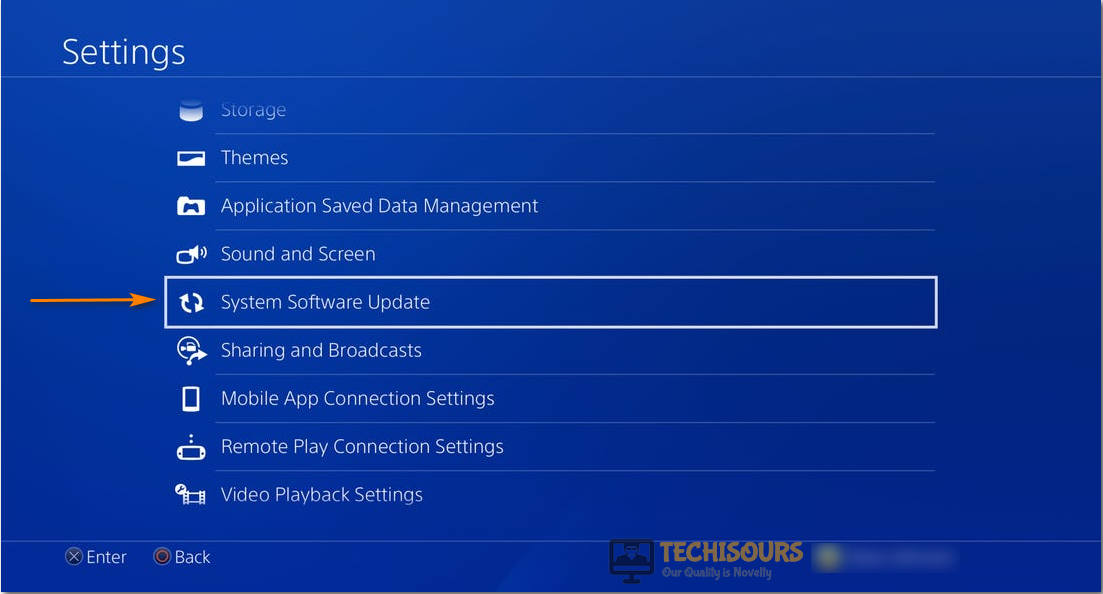Easily Fix the PlayStation Error Code WS-37505-0 [Complete Guide]
The PlayStation 4 Error WS-37505-0 is quite a common one and it usually occurs when the user is trying to login to their id or while playing or launching a game. The error message states “An error has occurred. (WS-37505-0)”. In this article, we have concluded some fixes and workarounds that will help you completely get rid of this issue on your console.
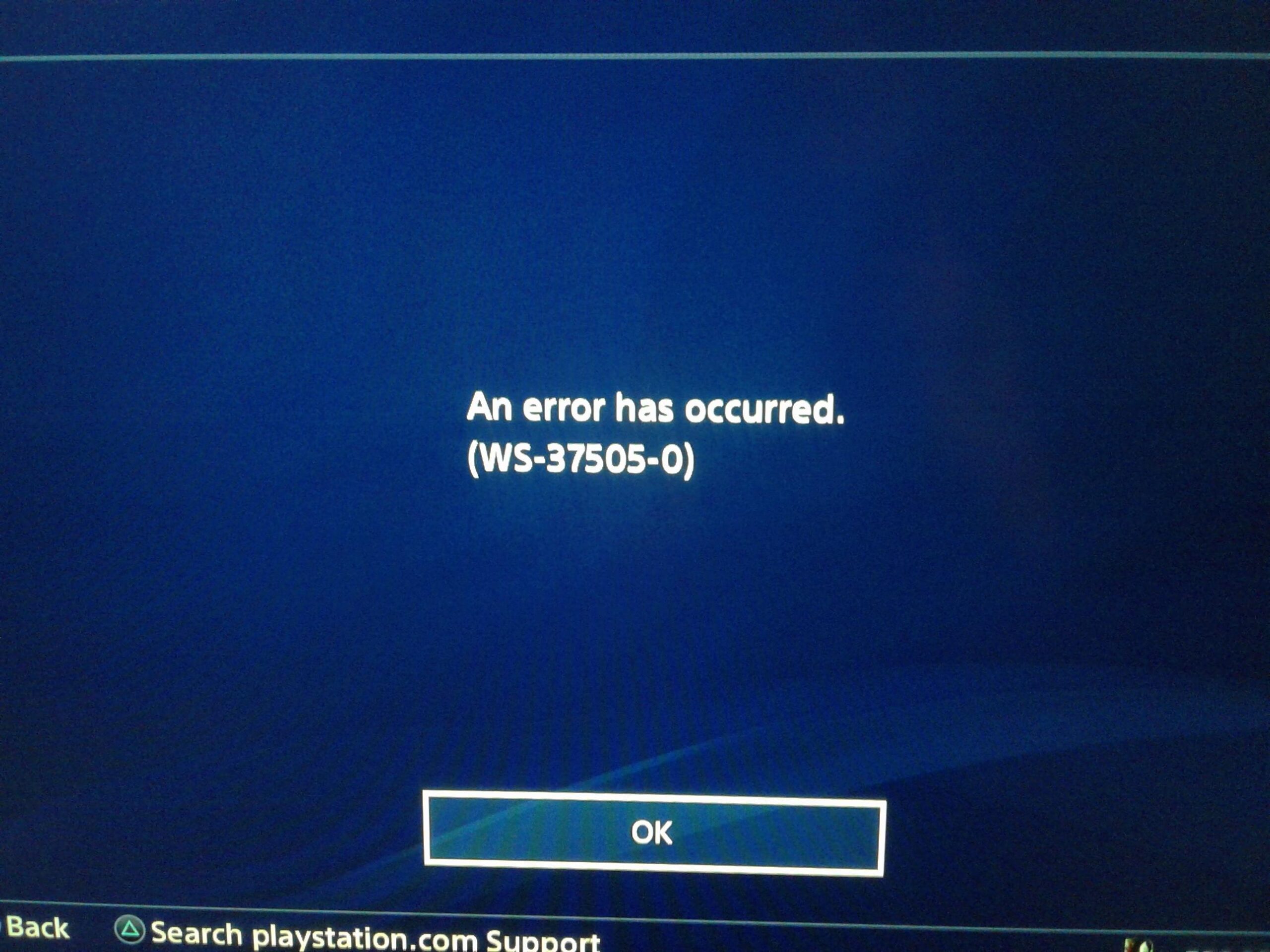
Once we started investigating the matter, we also took into account user feedback which led us to believe that there are certain triggers that lead to the occurrence of this error and we have compiled them in this article as well so make sure that you go through them as to identify the culprit behind the issue. Also, implement all the solutions in the same step-by-step approach and stop when the error goes away.
What Causes WS-37505-0 Error Code on PS4?
After going through user feedback, we came to the conclusion that the following must be the primary reasons behind the occurrence of this error message.
- Internet Connection Issue: It is possible in some cases that your internet is undergoing some issues and isn’t able to maintain a proper connection with the PS4 servers. Therefore, we recommend that you perform a speed test to verify if your connection is running properly.
- DNS Issue: In certain cases, the DNS configuration that you are using might be unable to establish the connection with PS4 servers. Therefore, we recommend that you try and change your DNS address and check if doing so fixes the WS-37505-0 error on PS4.
- Firewall Blockage: In some situations, the Firewall installed on your Router must be preventing the console from being able to connect to the PS4 servers. Therefore, we recommend that you check the Firewall and then allow your PS4 through it in order to get rid of the WS-37505-0 error.
- Server Maintenance: The PS4 servers might be temporarily down and might require service due to which you are running into the error code ws-37505-0. Therefore, we recommend that you check social media or other sources on the internet to check if the game or PS4 servers are currently under maintanence.
Now that you have been taken through almost all the possible solutions, it is about time that we start implementing the solutions.
Before You Start:
Make sure to implement a few simple tips and tricks in order to resolve this error instantly. If you use a wireless connection to power the game, you must try to get your system hardwired. A wired Ethernet connection performs significantly well over wireless so try to switch to an Ethernet cable.
Secondly, restart your modem/router/internet device and see if it fixes the problem. Alternatively, you can disconnect the LAN wire before restarting your router and plug it back in once the internet device restarts. Also, if you are on a PS4, you can try to perform a power cycle on it. To do so follow these couple of steps:
- Press the “Power” button for a few seconds until you hear a couple of beeps.
- Then turn it back on after a while and restart the game.
Disconnect Internet Devices
Moreover, you must also try to reduce the network stress by disconnecting all of the extra devices connected to the router. Despite following all of these hacks if the issue still persists then you may continue on with carrying out a few advanced solutions documented below.
How to rectify error code ws-37505-0 on PS4:
Solution 1: Test Internet Connection On PS4
- Open your “Settings” in the menu taskbar (the toolbox icon) and navigate to the “Network” option in the settings menu.
- Choose “Test Internet Connection” from the list of options and allow the system to complete the process. You have to make sure that the “Obtain IP Address”, “Internet Connection”, Playstation Network Sign-In” tests are all “Successful”.
Test Internet Connection - Moreover, make sure the “NAT Type” is at least “Type 2” – anything higher can cause problems, and the “Upload” and “Download” speeds should be “1.5mbps” or higher.
- After configuring the complete settings now proceed to check if the error got rectified.
Solution 2: Change DNS Manually
- Open your “Settings” in the menu taskbar (the toolbox icon) and navigate to “Network” in the settings menu.
- Choose “Set up Internet Connection” from the list of options and choose “Use a LAN Cable” from the following options.
- Then select “Custom” from the type of setup and select “Automatic” as your “IP Address Settings.”
- Afterward, select the “DHCP Hostname” as “Do Not Specify” and choose “Manual” next.
- Set your “Primary DNS” as “1.1.1.1” and “Secondary DNS” as “1.0.0.1” for “Cloudflare DNS”.
Setting Primary and secondary DNS - Choose “Automatic” as your “MTU Settings” and set “Proxy Server” as “Do Not Use”.
- Finally, “Test Your Internet connection” by following “Solution 1” listed above to see if you have any further problems.
Solution 3: Update PS4 System Settings
- Open your “Settings” in the menu taskbar (the toolbox icon) and navigate to “Network” in the settings menu.
- Then scroll down and navigate to “System Software Update” and move down to select “Update”. Your PS4 will restart and will begin to update automatically.
Select System Software Update Option - Lastly, check to see if it helped in solving the ps4 error ws-37505-0.
Solution 4: Update Your Router’s Firmware
In order to update your router’s firmware follow these steps:
- Start with entering your router’s “IP Address” into the search bar of your browser and enter your login credentials.
- Next, locate the “Firmware” or “Update” option in the “Advanced”, “Administration” or “Management” section. The location may vary according to your router’s model.
Update Router Firmware - Proceed to your router’s manufacturer website and search for the firmware update files by entering the model number of your router.
- Now download the firmware update file which is usually contained in a “.Zip Folder”.
- Then “Extract” the files from the zip folder and move them to the desktop.
- Proceed to the “Update” section and click to select “Choose File” or “Browse”.
- Next, select the router update file on your desktop which is usually the largest file in the zip folder.
- Then click on the “Update” button to start the up-gradation process and wait until the process gets completed.
- Once the firmware gets updated manually “Reboot” the router if not done automatically.
- Lastly, proceed to check if you have been able to get rid of the problem now.
Solution 5: Forward Ports On Your Router
Port Forwarding is a useful way to let your browser know not to block particular requests from going through and when port forwarding is done your PC gets able to utilize that port to connect to the internet. To forward ports on your router follow these steps:
Note: If you are already familiar with the IP address of your router then skip steps from 1-3.
- Press the “Window + R” keys simultaneously on your keyboard and type “cmd” in the “Run” dialog box.
- Then enter the following command in the command window and hit “Enter”:
ipconfig
- Under the Wireless LAN adapter option locate the options of “Default Gateway” and “IPv4 addresses”.
- Now first navigate to “Settings” and afterward “Network”. Under “View Connection Status” find the IP address.
Note down Default Gateway - Note this address and then copy-paste the default gateway in your browser. Then press “Enter”.
- Login to your account using the login credentials provided to you by your Internet Service Provider.
- Next, navigate to the “Forwarding” option from the left pane and enter this IP address in the “IP Address Box”.
- Then you have to open the connection ports required by the game.
- Here navigate to “Forwarding”, “Virtual Server” and then “Add New”.
- Now enter the following numbers:
TCP: 80, 443, 1935, 3478-3480 UDP: 3478-3479
- Finally, click on the “Save” button and exit from the browser.
Solution 6: Check Server Status
If none of the aforementioned solutions worked for you, head on to the PlayStation Network Status to see if all the PSN Servers are up and running. Alternatively, you can Fix and Connect Diagnostic Tool provided by PlayStation itself to diagnose and fix your relevant problems. In case of any server problem, you are left with no other option but to wait for servers to get back up and running. You can also head on to DownDetector to view the status of your particular game.
Implement all of the above-listed solutions sequence-wise to get rid of the error but for any further ambiguities, you may Contact Us here.