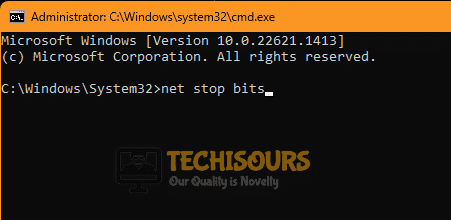Fix the Windows Update Error 0x80240009
If you are getting the Error 0x80240009 while trying to install a Windows update or after the uninstallation/installation of a program, it is most likely due to trash/incorrect values present in your Windows registry. Other common causes may also include a corrupted services cache or a failure with internet connectivity.

In this article, we have compiled and listed all the possible reasons why this issue might occur on a user’s computer and we have also written down all the possible steps that you can undertake to completely fix the Error 0x80240009 on your computer.
Why are you Seeing the Error 0x80240009 with Windows Update?
There could be an array of possible causes behind this issue but some of the most prominent ones, we have listed below.
Corrupted Windows Update Cache:
Some users noticed that after downloading their Windows Updates, the computer could not install them. This can be because once downloaded, a cache of essential system entries is created that is then used to apply the updates to your computer. If this cache is corrupted, error 0x80240009 can commonly be seen while trying to install updates.
Antivirus:
The Antivirus installed on your system might flag the Update as dangerous if it isn’t updated with the latest definitions. Therefore, we suggest that you try to temporarily disable the Antivirus to ensure a hassle-free installation of the Windows updates as we have mentioned in the solutions below.
Damaged Windows System Files:
If the Windows system files are corrupted or some registry entries are damaged, you will not be able to install an update. Therefore, we suggest that you try to repair system files using the methods we have listed below to successfully install the update.
Conflicting Processes in Action:
In certain situations, if two simultaneous processes are in action and executing, you can see Error 0x80240009: WU_E_OPERATIONINPROGRESS because they are both trying to simultaneously call the same actions and resources. Therefore, we suggest that you ensure that you aren’t executing the update process twice.
Methods to Fix the Error 0x80240009 on your Computer:
Clear out Windows Update Cache:
To fix the Error 0x80240009 WU_E_OPERATIONINPROGRESS issue, you can try to clear out the update cache using these steps.
- Press “Windows + R” to start the Run prompt, type in “cmd” and press “Shift + CTRL + Enter” to launch with admin permissions.
Typing in cmd - Now, copy and paste the following commands one by one and press “Enter” to execute them.
net stop bits net stop wuauserv net stop appidsvc net stop cryptsvc
Executing the command to stop Windows Update - These commands will stop all Windows Update-related services.
- After running these commands, run the following commands one by one, in the same manner, to clear out the cache.
del %ALLUSERSPROFILE%\Microsoft\Network\Downloader\qmgr*.dat /Q del "%HOMEDRIVE%\Users\All Users\Microsoft\Network\Downloader\qmgr*.dat" /Q del %WINDIR%\SoftwareDistribution\*.* /s /Q
Note: You might have to change the “AllUserProfile” entry in these commands to the name of the user account that you are using.
- Now that the cache has been deleted. Restart the services using the commands listed below.
net start bits net start wuauserv net start appidsvc net start cryptsvc
- Try to install the update and ensure that it is applied normally.
Empty the Windows Update Download Path:
From the registry, we will be clearing the Windows update download path so that the download is initiated again. For that:
- Press “Windows + R” to start the run prompt.
- Type in “regedit” and press “Enter” to launch the registry editor.
Typing “regedit” - From the registry, navigate through the following path.
HKEY_LOCAL_MACHINE\SOFTWARE\Policies\Microsoft\Windows\WindowsUpdate
- Once in the location mentioned above, make sure to right-click on the “WUServer” and “WIStatusServer” on the right-hand side.
- Select the “Delete” option to remove these entries and restart your computer.
- After the computer starts back up, check to see if the Error 0x80240009 is fixed with Windows Update.
Temporarily Disable the Antivirus:
In case the Antivirus is preventing the update from being installed, we will temporarily disable the antivirus using these steps.
- Press “Windows + I” to launch into settings, and select the “Privacy & Security” option.
- Select “Windows Security” and then select “Virus & Threat Protection”.
Virus and threat protection - Click on the “Manage Settings” button under the “Virus & Threat Protection Settings” heading.
- From the next screen, turn off the “Realtime protection“, “Cloud-delivered Protection”, “Automatic Sample Submission” and “Tamper Protection” options.
- Now, try to install the update and verify if it fixes the issue.
Run Windows Repair Process:
Some Windows repair processes are able to retrieve and restore registry integrity and system file integrity. Therefore, we suggest that you use the following steps to run this repair process.
- Press “Windows + R” to launch into the run prompt, type in “cmd” and press “Shift + CTRL + Enter” to launch with admin permissions.
- Now, make sure to enter the “sfc /scannow” command and press “Enter” to start the scanning process.
sfc / scannow - Once the scanning process finishes, check to see if the Error 0x80240009 is fixed.
Start Troubleshooter:
Windows comes with an inbuilt troubleshooter that is able to get rid of glitches with system services. Therfore, we suggest running the update troubleshooter using the following steps.
- Press “Windows + I” to launch into settings, select “System” and then select the “Troubleshoot” button.
- Click on the “Other Troubleshooters” option and click on “Run” in front of “Windows Update“.
Run the Windows Update Troubleshooter - Proceed with the on-screen steps to completely run the troubleshooter and apply the recommended actions.
- Check to see if this fixes the Error 0x80240009 on your computer.
Disable Proxy Connection:
In some cases, your computer’s inbuilt browser might be configured to use a proxy connection. If this is the case, the update application process might be derailed because this can cause network connectivity issues. Therefore, use the following steps to disable the proxy connection.
- Press “Windows + R” to launch into the run prompt.
- Type in “inetcpl.cpl” and press “Enter”.
Typing “inetcpl.cpl” - After this, select the “Connections” tab and then select the “LAN Settings” option.
- Make sure to uncheck the “Use a proxy server for your LAN” option.
Turn OFF Proxy Server - Save your changes and check to see if this has fixed the issue on your computer.
In conclusion, the error with the Windows Update can be fixed by applying the solutions that we have listed above, however, if you are still getting this issue, we recommend that you contact us for further troubleshooting.