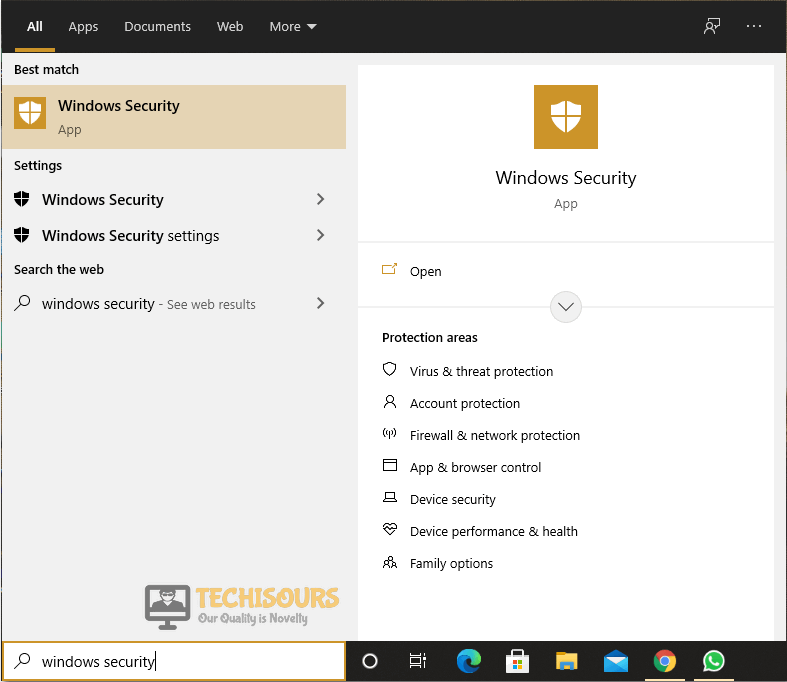Easily Fix Windows Update Error 0x80096004 [Complete Guide]
The Windows Update Error 0x80096004 can sometimes occur on your computer while trying to install updates using the Microsoft Windows Update Service. It is to be noted that the error is mostly triggered if the update fails to install due to a certificate issue, DNS incompatibility or some other issues from your end. The fortunate news for you is that we have located and listed every single workaround and solution for this issue in this article.

Why is the Windows Update Error 0x80096004 Seen on Your Computer?
Upon getting some requests from our users, we investigated this issue in detail and were able to pinpoint the exact reasons that trigger the issue for most users.
- Glitched Update Components: If certain update components that are responsible for downloading and installing the updates on your computer have been glitched, you will run into the Windows Update Error 0x80096004.
- Firewall: If the Firewall is blocking all or some of the update related files, it won’t be installed on your computer because the installer cannot access all the files. Therefore, as mentioned below, disabling the Firewall for a few moments might be a good step.
- Damaged Files: In some cases, the Update files or the operating system that you are using might have been corrupted or damaged. Therefore, we recommend running some scans to check for the integrity of these files.
Now that we have taken you through most of the reasons behind its occurrence, we can finally start implementing the solutions.
How to fix error 0x80096004 on Windows:
Solution 1: Run Windows Troubleshooter
Firstly, you should try running window’s own troubleshooter responsible for such issues. Follow the steps below to do so:
- Press “Window + S” keys together, then type in “Troubleshoot settings” in the search bar and press “Enter” on your keyboard.
Troubleshoot Settings - In the pop-up window click to select “Additional troubleshooters” and then look for the “Windows Update” option.
Windows Update troubleshooter - Click on it and then select the “Run the troubleshooter” option.
- Once the process is complete, any errors will be highlighted along with their suggested fixes.
- In the end, proceed to implement the required solutions suggested to you, “Restart” your PC, and see if the issue is resolved now.
Solution 2: Restart Windows Installer Services
Follow the steps indexed below to restart the service:
- Press “Window + R” keys simultaneously, type in “services.msc” in the pop-up Run dialog box, and then press “Enter” on your keyboard.
Typing in “services.msc” - In the Services window look for the “Windows installer” service and double click to select it.
Choose Windows Installer Option - Here change the startup type to “Automatic” and click on “Start”.
- Click “Apply” and hit the “OK” button, “Restart” your PC and see if the error 0x80096004 is resolved.
Solution 3: Disable Windows Firewall Temporarily
Although it is recommended to keep your anti-virus software “ON” all the time because it helps protect your PC from unauthorized access. However, sometimes it might detect an app/file that is completely safe to keep and can thus cause issues. Therefore try disabling Windows Defender temporarily following the procedure below:
- Press the “Window + S” keys together to open up the search prompt, here type in “Windows Security” and press “Enter” on your keyboard.
Type Windows Security - In the following window select “Virus & threat protection” and then click on “Manage settings” under Virus & threat protection settings.
Click on Manage Settings - In the next window turn “OFF” all the options and see if the issue occurs or not.
- If you are using a third-party app, then in the “Notification Bar” locate it, right-click on it and select “Disable”.
- Now, press the “Window + S” keys together, type in “Windows Defender Firewall” in the search bar, and press “Enter” on your keyboard.
- In the pop-up window select “Turn Windows Defender Firewall on or off” from the left menu pane and then choose the option “Turn off Windows Defender Firewall” for both Public and Private network settings.
Turn off Windows defender firewall
Solution 4: Install the Windows Update Manually
Follow the steps below to update Microsoft Office manually:
- Head over to Microsoft’s official website and download the latest available update for Windows.
- Run it as Administrator by right-clicking on it and then selecting “Run as Administrator”.
- Next, insert your original “Office 2003 CD” into your PC and continue the process (might not be necessary).
- Your installation should be completed without any errors now.
Solution 5: Run SFC and DISM Scan
In case of any missing or corrupted files, the SFC scan will identify such files and will take appropriate action to resolve this error. Follow the steps below in this regard:
- Press the “Window + R” keys together to open up the Run dialogue box, here type in “cmd” and press “Ctrl + Shift + Enter” keys together on your keyboard to open cmd with the admin permissions.
- Here type in the following commands and then press “Enter” after each:
sfc /scannow DISM /Online /Cleanup-Image /CheckHealth DISM /Online /Cleanup-Image /ScanHealth DISM /Online /Cleanup-Image /RestoreHealth
- Restart your PC afterwards and see if the error got removed now.
Solution 6: Resetting Windows Store Cache and Re-registering crypt32.dll
Resetting or deleting the windows store cache can also resolve your issue as it might be interfering with windows updates. Follow the steps below to do so:
- Press “Window + R” keys together, type in “cmd” in the dialogue box, and press “Ctrl + Shift + Enter” keys together on your keyboard to launch cmd with admin permissions.
Run Command Prompt - Here type in “wsreset.exe” and press “Enter”.
- Next, type in “regsvr32 crypt32.dll” and hit the “Enter” button.
- Finally, “Restart” your PC and see if the issue got settled.
Solution 7: Perform a Clean Boot
Some services or apps that startup with Windows might be interfering with the Windows functionality and can cause different issues. Follow the steps below to disable all startup apps/services:
- Press the “Window + R” keys together, type in “msconfig” in the Run prompt, and press “Enter” on your keyboard.
Typing in “Msconfig” - In the pop-up System Configuration window proceed to the “Services” tab, and tick mark the “Hide all Microsoft services” option.
Hide All Microsoft Services - Then go to the “Startup” tab and select “Open Task Manager”.
- In the Task Manager window right-click on each app and select “Disable”. Do this for all the apps displayed in the window.
- Next, “Restart” your PC and see if the issue is resolved.
- If resolved then it probably means a particular service or app is causing the issue, you need to repeat the steps but this time “Enable” the services and apps in groups one by one and restart each of them to identify the faulty one.
Implement the above-mentioned solutions carefully in order to get rid of the error but if the error still persists then feel free to Contact Us here.