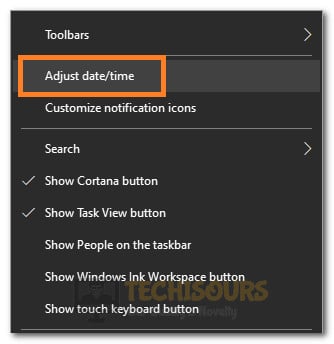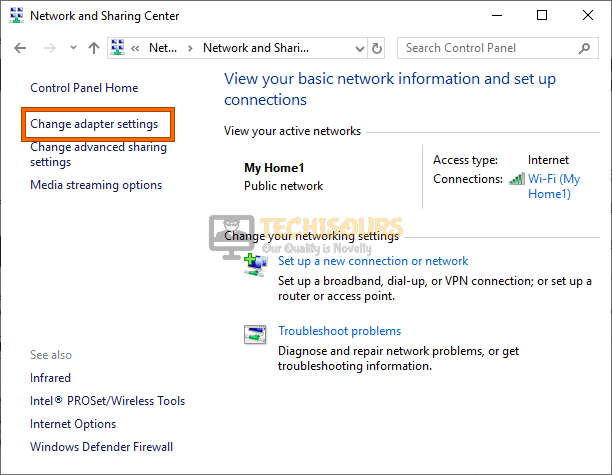Easily Fix Microsoft Store Error Code 0x80131500 [Complete Guide]
The Error Code 0x80131500 is mostly encountered by users while trying to access the Microsoft Store or while trying to install an application or an update from it. Some of the most common reasons behind the occurrence of this issue are disabled services, Antivirus software, or misconfigured system settings.
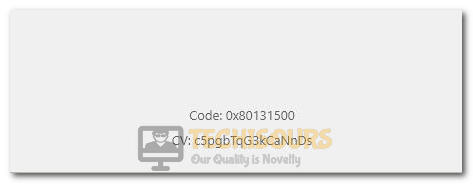
In certain cases, the Microsoft Store might be temporarily down due to maintenance or other routine procedures. If that is the case, a lot of people will be facing this issue at the same time so you can easily use any forum or social media to scope out that possibility.
Before we Start, another common thing that you should have a look at is if you are using a yahoo email. If you are, it is highly recommended that you try and access the store using any other email provider such as Gmail and check to see if doing so fixes the issue.
What Causes Error Code: 0x80131500 on Microsoft Store?
Upon reading the solutions that worked for some of our users, we concluded that the following have to be the most important triggers behind this error message.
- Corrupted Cache: In certain cases, the cache that has been built up by the Microsoft Store can be corrupted due to which the error code 0x80131500 can be triggered. Therefore, we recommend that you clear out this cache because it will be replaced with the new one automatically when the application restarts.
- Antivirus Software: The antivirus software or the Firewall installed on your computer can sometimes prevent it from being able to connect to the Microsoft Store servers. Therefore, we suggest that you try and disable it to check if it is blocking the internet from connecting.
- Damaged System Files: Certain system files on your computer might have gotten damaged due to which some aspects of the operating systems might not be working properly. Therefore, we suggest that you try and repair them using the system file scanner.
- Storage Drive Issue: The Storage drive installed on your computer might also be damaged or it might contain some bad sectors. Therefore, we suggest that you try and remove some of the bad sectors by performing a disk check scan that has been explained below. After doing so, you should be able to fix the code: 0x80131500 error while connecting to Windows Store.
- DNS Configurations: Certain DNS configurations installed on your computer might not have been set properly due to which the error code: 0x80131500 is being triggered. Therefore, we suggest that you change them to our recommended configurations that we have listed below.
- Wi-Fi Connection: The Wi-Fi connection that your computer is using might be facing interruptions due to electrical equipment or some other reasons. Therefore, we suggest that you use a wired connection and check to see if doing so fixes the error code 0x80131500.
Now that you have read and understood the underlying causes behind this issue, we can finally start implementing the solutions that will help us fix it.
Fixing Error Code 0x80131500:
Solution 1: Disable Antivirus Software
There is a strong possibility that this error code is caused by your antivirus/antimalware or Firewall. So, it’s better to turn “OFF” your antivirus/antimalware to avoid getting this error. If the problem gets settled after turning it OFF then you should probably consider switching to a different antivirus/antimalware software. We would recommend using Windows’s own Defender Firewall. It has gotten better over the years and as it is now, I believe it is one of the best, if not the best out there.

Solution 2: Run Windows Troubleshooter
Running the troubleshooter responsible for Microsoft Store can possibly identify and resolve your issue. Here is how to run the troubleshooter:
- Press the “Window + S” keys together on your keyboard, type in “Troubleshoot settings” in the search bar, and press “Enter”.
- In the pop-up window select “Additional troubleshooters” and then in the following window look for “Windows Store Apps” under the Find and Fix Other Problems section.
Windows Store Apps: Run the Troubleshooter - Click on it and then select “Run the Troubleshooter”.
- Next, follow the on-screen instructions and wait for the process to finish.
- After doing this, check to see if the error code 0x80131500 has been fixed.
Solution 3: Change Time & Language Settings
There are some reports from users according to whom, changing the regional settings can resolve your issue. Here is how to change your region:
- Press the “Window + I” keys together to access the “Settings” window.
- In the Settings window click on “Time & Language” and in the following window select “Region” from the options on the left.
Time and Languages - Here change your Region to a different region such as the “United States” or “United Kingdom” and then see if the issue is resolved.
- If the issue is resolved, now change your region back to your own region. If it still does not work with your region then change it back again.
- Next, select “Language” from the options on the left and click on “Add a Language” under Preferred Languages.
Add a Language - Select “English” either United States or the United Kingdom, select “Options” and click “Download”.
- Afterwards, select “Speech” from the options on the left and select the language that you have added in the previous steps.
- Restart your PC now and check to see if the error code: 0x80131500 issue is resolved now.
Solution 4: Clear Store’s Cache
Store cache can also be the culprit here. If the store is used frequently and the cache becomes larger then it can interfere with the Store’s features and functionality. Here is how to reset the Windows Store cache:
- Press the “Window + R” keys together, type in “wsreset.exe” in the textbox, and press “Enter”.
Typing in “wsreset.exe” - A new window will open up and the command will start to be executed.
- When the process gets finished “Restart” your PC and see if the error code 0x80131500 got fixed.
Solution 5: Tweak Internet Options Settings
Making some changes in the Internet Options might be a possible solution to the problem. Here is how and what to change:
- Press the “Window + S” keys simultaneously, type in “Internet Options” in the search bar, and press “Enter” on your keyboard.
Typing in “Internet Options” - In the pop-up Internet Properties window select the “Advanced” tab and then untick the boxes for “Use SSL 3.0”, “Use TLS 1.0”, and “Use TLS 1.1”.
Unchecking the TLS options - Also, tickmark the checkbox for “Use TLS 1.2” and select “Apply”.
- Now “Restart” your PC and check to see if the error got removed.
Solution 6: Reset Microsoft Store App
Here is how to reset the Microsoft store, which will delete all its data, and also its settings will be reset to default:
- Press the “Window + S”, and type in “Microsoft Store” in the search bar.
- Right-click on the “Microsoft Store” option and select “App Settings”.
Clicking on the “App Settings” - Then select the “Reset” option at the bottom of the page. Once the process is complete then check to see if you got rid of the error.
Solution 7: Check Date / Time Settings
While using any online app such as the Microsoft Store, it is very important that the date/time on your PC are accurate. If not, then you might not be able to connect to the servers due to the discrepancy, or even if your get connected somehow, many features will not work. Here is how to fix your date/time:
- Right-click on the “Date/Time” option at the bottom-right corner of the screen and select “Adjust date/time”.
Clicking on the “Adjust Date/Time” option - Turn on the option “Set time automatically” and “Set time zone automatically”. Also, click on “Sync now” and see if your time/date is accurate now.
- If they are still not correct, then turn off both the options and set your time zone “Manually”.
- You must click on “Set the date and time manually” in order to configure the date and time manually on your PC.
Solution 8: Run SFC scan and DISM
There might be some missing or corrupt files in your windows that can cause issues. SFC and DISM are used to identify the missing files and repair the corrupted files. Here is how to run a scan on your system:
- Press the “Window + R” keys together to open up the “Run” prompt, here type in “cmd” in the textbox, and press the “Ctrl + Shift + Enter” keys together.
Typing in cmd - Once the Command Prompt window is open, type in the following command:
sfc/scannow
- Then “Restart” your computer and see if the error got removed. If not, open cmd again and type in the following commands. Press “Enter” after each:
dism/online/cleanup-image/scanhealth dism/online/cleanup-image/checkhealth dism/online/cleanup-image/restorehealth
Solution 9: Re-Register Microsoft Store App Using PowerShell
You can also try re-registering the Windows Store app, which can possibly resolve the problem successfully. Here is how to do that:
- At the bottom-left corner of the screen, right-click on the “Start” icon and select “Windows PowerShell (Admin)” from the drop-up menu.
Clicking on the “Windows Powershell Admin” option - Now type in the following commands and press “Enter” after each:
powershell -ExecutionPolicy Unrestricted Add-AppxPackage -DisableDevelopmentMode -Register $Env:SystemRoot\WinStore\AppxManifest.xml
Get-AppXPackage -AllUsers | Foreach {Add-AppxPackage -DisableDevelopmentMode -Register "$($_.InstallLocation)\AppXManifest.xml"}
- Wait for the process to get completed, once done, “Restart” your computer and see if the error persists or not.
Solution 10: Use A Wired Connection
There have been multiple reports that the error code was caused while connecting wirelessly to the wi-fi and was working perfectly fine when using a wired connection. This can indicate a faulty wireless adapter. Try resetting it, if that does not work then you should probably consider using a different one or stick to the wired connection.
Solution 11: Change DNS Settings
Default DNS settings are supplied by ISP and normally will not need any changing but sometimes it can cause issues and needs to be changed as well. Here is how you can do it:
- Press the “Window + I” keys simultaneously on your keyboard and select “Network & Internet” from the displayed menu.
- Under the “Advanced network settings”, select “Change adapter options”.
Change Adapter Settings - Now right-click on your current network and select “Properties”.
- In the WiFi Properties window select “Internet Protocol Version 4 (TCP/IPv4)” and click on “Properties”.
- Here tickmark the checkbox “Use the following DNS server addresses” and then type in the following addresses in the two fields respectively:
Preferred DNS Server: 8.8.8.8 Alternate DNS Server: 8.8.4.4
Use the following DNS server addresses - Hit the “OK” button now and then proceed to check if the problem got resolved.
Solution 12: Create A New User Account
There is a possibility that your user profile has gotten corrupted which is causing this error code to appear. So, you can try creating a new user account in such a case. Here is how to create a new user account:
- Press the “Window + I” keys together and select “Accounts” from the displayed menu.
- From the options on the left, click on “Family & other users” and select “Add someone else to this PC”.
Choose Family and Other Option - Now, click on “I don’t have this person’s sign-in information” and proceed to the next step.
- Select “Add a new user without a Microsoft account” and click “Next”.
- Fill out the information and follow the on-screen instructions to complete the process.
- After you are logged in, now check if the error exists or not.
Solution 13: Sign Out of the Xbox Application
Although it seems unrelatable according to some users, the Xbox app is what is causing this particular error code to appear. Therefore, sign out of the Xbox app on your PC and then check if it proves to be helpful and the error code 0x80131500 has been fixed. If not, then proceed to implement the next fix.
Solution 14: Disable Startup Apps and Services
Some programs or services that startup automatically with Windows might also be causing this error code to appear. Follow the steps below to perform a clean boot:
- Press the “Window + R” keys together to open up the Run prompt, type in “msconfig” in the textbox, and press “Enter” on your keyboard.
Typing in “Msconfig” - In the “Services” tab look for “Background Intelligence Transfer” and make sure “Start” and “Automatic” options are selected.
- While in the “Services” tab, tick the checkbox “Hide all Microsoft services” at the bottom and click on “Disable All”.
Hide all Microsoft services - Now, move to the “Startup” tab and select “Open Task Manager”.
- Right-click on each program one by one and select “Disable”. Do this for all the programs and then “Restart” your PC.
- If the issue is resolved, then you will need to perform the above steps except that you will enable the apps/services this time and restart every time to identify the culprit.
Solution 15: Reinstall Microsoft Store
Reinstalling the Windows Store will probably fix the error code and you should be able to access the store and download/update apps afterwards. Here is how to reinstall the Windows Store:
- At the bottom-left corner of the screen, right-click on the “Start” icon and select “Windows PowerShell (Admin)”.
Windows Powershell (Admin) - Then type in these commands and press “Enter” after each:
Get-AppxPackage -allusers *WindowsStore* | Remove-AppxPackage
Get-AppxPackage -allusers *WindowsStore* | Foreach {Add-AppxPackage -DisableDevelopmentMode -Register “$($_.InstallLocation)\\AppXManifest.xml”}
- Finally “Restart” your PC and check to see whether the error code 0x80131500 got removed.
Solution 16: Reset Windows
If none of the above fixes worked and you are still facing the issue, then you should try resetting your Windows. Here is how to do it:
- Press the “Window + I” keys together and select “Update & Security” from the displayed menu.
- From the options on the left, select “Recovery” and then click on “Get started” under “Reset this PC”.
Reset this PC - Next select “Keep my files” and then follow the on-screen instructions to complete the process.
- Once you are done, the error code 0x80131500 must be fixed.
Hopefully, until now you must have got rid of the error but if you still bear any more questions in this regard then feel free to Contact Us here.