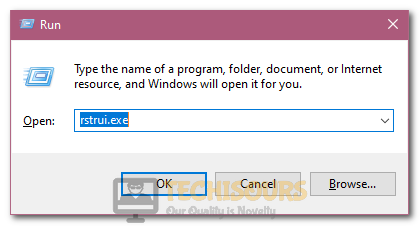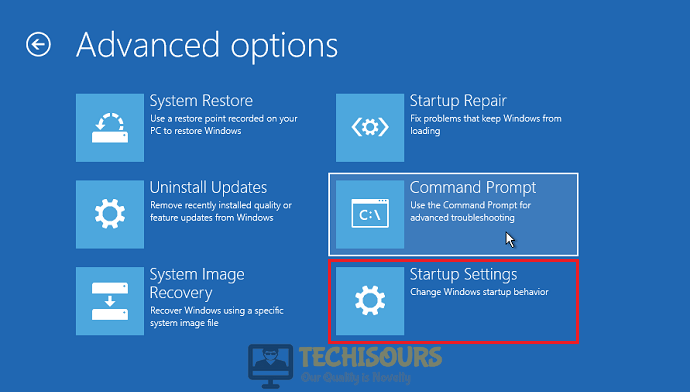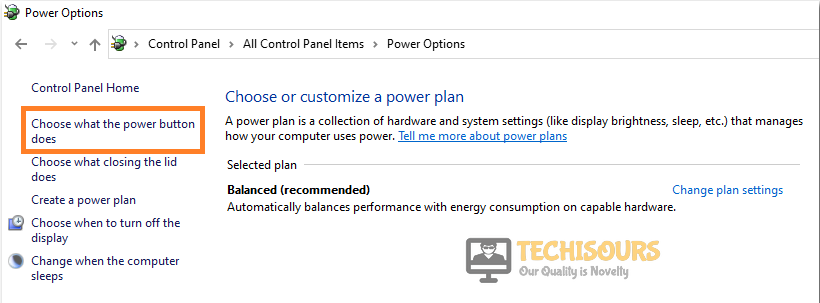Easily Fix Win32kbase.sys Blue Screen Error [Complete Guide]
The win32kbase.sys is a Kernel Driver File that runs on your computer to carry out the daily tasks that have to be run on your computer. A lot of users have been getting the System_Service_Exception win32kbase.sys error which is the primary reason that you might be searching for this file. Basically, if the driver fails or if it crashes, the blue screen of death is shown and it gives you the “Your PC Ran into a Problem win32kbase.sys” message.

In this article, not only have we compiled all of the latest and up to date solutions that you will require in order to fix the error, but we have also listed the reasons due to which this error might occur in the first place. Therefore, try to implement the solutions one by one after reading through the reasons in order to sort the issue out.
Why does Win32kbase.sys Blue Screen Error Occur?
There might be multiple reasons due to which the win32kbase.sys blue screen error occurs and we have tried to dive deep into most of them. Following are some of the most prominent ones.
- Corrupted System Files: It is possible in some cases that the system files have been corrupted due to which the win32kbase.sys blue screen error occurs. Therefore, we recommend that you try to scan and fix any damaged files on your computer.
- Outdated Driver: Some drivers on your computer might be outdated due to which this issue might be occurring. Certain drivers need to be kept up to date with the latest ones available in order to avoid such issues.
- Glitched Driver: Sometimes, the drivers on your computer might have been glitched due to which the win32kbase.sys BSOD is being seen. Therefore, we suggest that you try to disable or reinstall this driver which can sometimes fix the issue.
- Unverified Drivers: If the Drivers on your computer haven’t been verified through the Microsoft Driver verifier, you might get the Blue Screen win32kbase.sys Error. Therefore, we suggest that you run the verifier service and check to see the issue is fixed.
- Faulty Hardware: Some hardware on the computer might have been damaged due to which the issue is being seen again and again. Therefore, we suggest that you try to replace this faulty hardware and then check if doing so fixes the issue.
- RAM Speed: The RAM speed that you have configured from the Bios can also sometimes be the cause behind this issue because if an incorrect setting has been selected, it might be pushing the RAM too hard and beyond its capability which might trigger the issue.
- Corrupted Registry: The Registry on your system contains all the core settings and configurations and if these get corrupted, you can get the win32kbase.sys bsod. Therefore, we suggest that you try to repair this corrupted registry.
Now that we have listed most of the reasons behind this error, we can finally start implementing the solutions that have been written below.
Before you Start:
- Try to restart your computer by clicking on the “Windows” icon and from there, click on the “Power” icon and then select “Restart”. Alternatively, you can press and hold “Shift” on your keyboard and click on the “Restart” option.
Fixing the Win32kbase.sys Error:
Method 1: Check for the corrupted system files
- Press “Windows + R” to launch into the Run prompt, type in “cmd” and then press “Shift + CTRL +Enter” to launch into the command prompt.
Typing in cmd - Type in the following commands and press “Enter” to run them on the computer.
sfc /scannow chkdsk /f C: DISM.exe /Online /Cleanup-image /Scanhealth DISM.exe /Online /Cleanup-image /Restorehealth
- After running these commands, check to see if the error is fixed.
Method 2: Update Drivers Automatically
- First of all, on your computer, download the Driver Easy Software.
- After that, run the executable to install it on your computer and run the software after it has been installed.
- After running the software, click on the “Scan Now” option to identify the drivers that are outdated.
Scan now - From there, make sure to download the mentioned drivers and install them on your computer.
Method 3: Performing a System Restore
- Press “Windows + R” to launch into the Run prompt, type in “rstrui.exe” and press “Enter” to launch into the recovery environment.
Launching rstrui.exe to restore our computer - Click on “Next” and select a restore point or check the “Show More Restore Points” option.
- After selecting the restore point, click on the “Next” option to proceed with the system restore.
- After the restore is completed, check to see if the win32kbase.sys blue screen error.
Method 4: Test System Memory
- Download and install the “MemTest86” on your computer.
- Plugin a USB and run the installed application.
- From the list of drives, select our USB and then click on the “Write” option.
- Restart your computer and boot into the Bios by pressing the “F2 or DEL or F12” buttons repeatedly before the computer starts.
- Set the boot order to boot from the USB in the Bios and then restart your computer.
- Click on “Config” once the MemTest app is booted into and then click on the “Start Test” option.
- If the test is ok, you can proceed with the steps below but if it comes out unsuccessful, make sure to swap out your RAM Sticks from the computer and change them.
Method 5: Changing Default Browser
- Press “Windows + I” to launch into the settings, click on the “Apps” option and then from the left, click on the “Default Apps” option.
Change Browser - Click on the “Web Browser” option and from the list, select the “Chrome” button or any other browser.
- Now, make sure to exit out of the Window and check to see if the win32kbase.sys Blue Screen Error occurs.
Method 6: Disable Drivers
- Press “Windows + R” to launch into the Run prompt, type in “Devmgmt.msc” and press “Enter” to launch into the device management window.
Typing devmgmt.msc in the Run prompt - From the list of drivers installed on the computer, identify the driver that you might have updated recently or the one that you think might be causing this issue and “Right-Click” on it.
- Click on the “Disable Device” option.
- Restart your computer and check to see if doing so fixes the win32kbase.sys blue screen error.
Method 7: Run BlueScreen Troubleshooter
- Click on the “Windows Logo” at the bottom left side and then click on the “Power” icon.
- From there, hold “Shift” and click on the “Restart” button.
- When the computer restarts, you will be booted into the “Windows Recovery Environment”.
- In the Environment, navigate through the “Troubleshoot > Advanced option > Startup Settings”
options.Choose Troubleshoot - You will see that the 5th option will be the “Safe Mode with Networking” option and you can press the “F5” key.
- After this, your device will be booted into safe mode.
- Press “Windows + I” to launch into the settings and click on the “Update and Security” option.
Clicking on “Update and Security” - Click on the “Troubleshoot” option on the left side and click on the “Advanced Troubleshooting Options” button.
- From the list of different options, click on the “Blue Screen” option and run the troubleshooter.
- Check to see if doing so fixes the win32kbase.sys blue screen issue.
Method 8: Uninstall Third Party and Corrupted Software
- Click on the “Windows Logo” at the bottom left side and then click on the “Power” icon.
- From there, hold “Shift” and click on the “Restart” button.
- When the computer restarts, you will be booted into the “Windows Recovery Environment”.
- In the Environment, navigate through the “Troubleshoot > Advanced option > Startup Settings”
options.Startup Settings - You will see that the 5th option will be the “Safe Mode with Networking” option and you can press the “F5” key.
- After this, your device will be booted into safe mode.
- Press “Windows + R” to launch the Run prompt, type in “appwiz.cpl” and press “Enter” to launch into the application wizard.
Typing in “Appwiz.cpl” and pressing “Enter” - Right-click on any recently installed applications and select the “Uninstall” option to remove them from the computer.
- Check to see if removing the recently installed apps fixes this issue.
Method 9: Rollback Drivers
- Press “Windows + X” and click on the “Device Manager” option from there.
- After this, expand the driver that you want to roll back and right-click on it.
- Select “Properties” and from there, click on the “Driver” tab.
- After that, click on the “Roll Back Driver” and then click on “Yes”.
Roll back driver - Follow through with the instructions to completely remove the driver from your computer and check to see if the win32kbase.sys blue screen error occurs.
- Alternatively, click on the “Uninstall Driver” option from the 3rd step to remove the driver and reinstall it on your computer.
Method 10: Remove External Hardware
- First, remove any non-essential external device connected to your computer.
- Then restart your device to check whether the blue screen issue is solved or not.
Method 11: Perform Windows Memory Test
- Press the “Window + R” keys on your keyboard to launch the run prompt.
- Type in “mdsched.exe” and press “Enter” to launch the memory checking tool.
Typing in “mdsched.exe” - Click on the “Restart Now and Check for Problems” option.
- Restart your computer to check issues with the memory and see if the win32kbase.sys blue screen error is fixed.
Method 12: Verify your Drivers
- Press the “Window + R” keys combination from the keyboard to open the run prompt dialogue box.
- Type in “Verifiergui” and press “Enter” to launch the Driver Verifier.
Typing in Verifiergui and pressing Enter - After that, navigate through the “Create standard settings -> Automatically select all drivers installed on this computer” options.
- Alternatively, if you are familiar with the driver that hasn’t been verified, follow through with the “Create standard settings -> Select driver names from a list” option, select the driver that you would like to verify and click on next.
Clicking on the “Automatically Select all Drivers Installed on this Computer” option - Your device will now be restarted and the drivers will be verified.
- After this, launch the “Windows driver Verifier” again and select the “Display information about the currently verified drivers” and click on “Next”.
- If the drivers have still not be verified, you may reinstall or update those drivers and restart your device to check if the issue is solved or not.
Method 13: Disable Overclocking
Sometimes, the overclock that you have done on the computer might be causing this issue because the hardware isn’t able to fully support the overclock. Therefore, we suggest that you try to disable this overclock and then check to see if you are able to fix the win32kbase.sys blue screen error.
Method 14: Analyze DMP files using Windows Debugger
- First of all, download and install the “Windows Debugger (WinDBG)“ software on your computer.
- Launch the software after installing it on your computer, click on the “Debugging Tools for Windows” option and select the “Install” option.
- Once the Windows Debugger is successfully installed, press the “Window + X” key combination simultaneously and select the “Windows Powershell Admin” option to open the elevated command prompt.
Windows Powershell (Admin) - After this, type in the following command in the PowerShell and press the “Enter” key
windb.exe -IA
- This will complete the Windows Debugger DMP files analysis and after doing so, check to see if it points to something on your computer that is causing this issue.
- Check to see if the win32kbase.sys blue screen issue is fixed.
Method 15: Disable Fast Startup
- Press “Windows + R” to launch into the Run prompt, type in “control” and press “Enter” to launch into the control panel.
- After that, navigate through the following options inside the control panel.
Hardware and Sound -> Power Options
- From the left, click on the “Choose what the Power Buttons Do” and click on the “Change Settings that are Currently Unavailable” button.
Choose what the power button does - From the bottom, uncheck the “Turn on fast startup” option and click on the Save changes option.
- In the end, restart your device and check to see if the win32kbase.sys BSOD is fixed.
Method 16: Clean Install Windows
- Download the Media Creation Tool on your computer.
- From here, make sure to download and install the latest version of Windows on your computer by following the on-screen instructions and check to see if a clean install of Windows fixes the issue for you.
Method 17: Check Hardware
In some cases, you might be running into this issue due to a hardware error. Therefore, if you are on a desktop PC, we recommend that you open up your chassis and remove the RAM and switch its slots which can sometimes fix such issues and check if all the rest of the hardware is properly plugged in and that there are no loose screws on your motherboard.
Method 18: Perform Registry Cleanup
Download and install the CCleaner software on your computer and run it to check and fix for any registry items that have been left over. Follow the on-screen instructions to delete these registry items and check to see if doing so fixes the error.
Method 19: Update Windows
- Press the “Window + I” keys on your keyboard to launch into the settings.
- Click on the “Update and Security” option and from there, click on the “Windows Update” option from the left side.
Clicking on “Update and Security” - Click on the “Check for Updates” button and the updates will be automatically downloaded and installed.
- Check to see if doing so fixes the issue.
Method 20: Turn ON Real-Time Protection
- Press the “Window + I” keys to launch into the settings.
- After that, click through the “Update & Security > Windows Security > Virus & threat protection > Manage Settings”.
Virus and Threat Protection Settings - From here, make sure that the Real-Time protection is turned on.
- Check to see if doing so fixes the issue.
Method 21: Change RAM speed in BIOS
First of all, find out the motherboard that your computer is using. After that, boot into the Bios and look for the RAM Speed setting which can often be under the XMP option. Enable this option and make sure to set the RAM speed according to the one recommended by your RAM Manufacturer. This is also displayed on the RAM stick as well and you can calculate the Speed by checking the manufacturer’s recommendation.
If you are still unable to fix this issue, you can Contact Us for further troubleshooting.