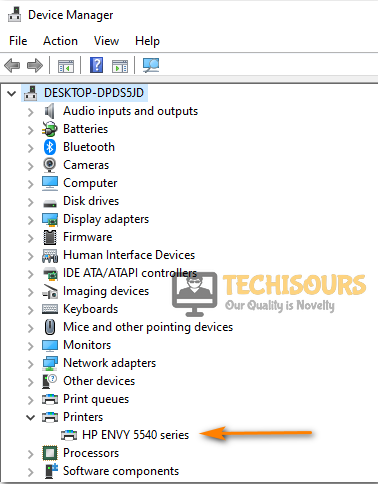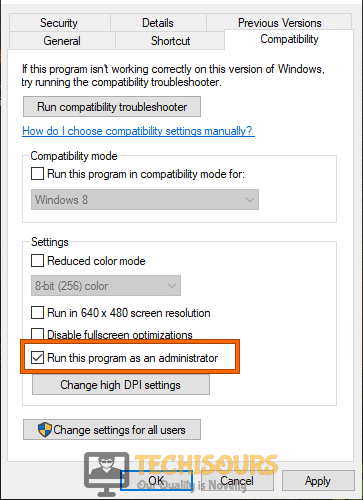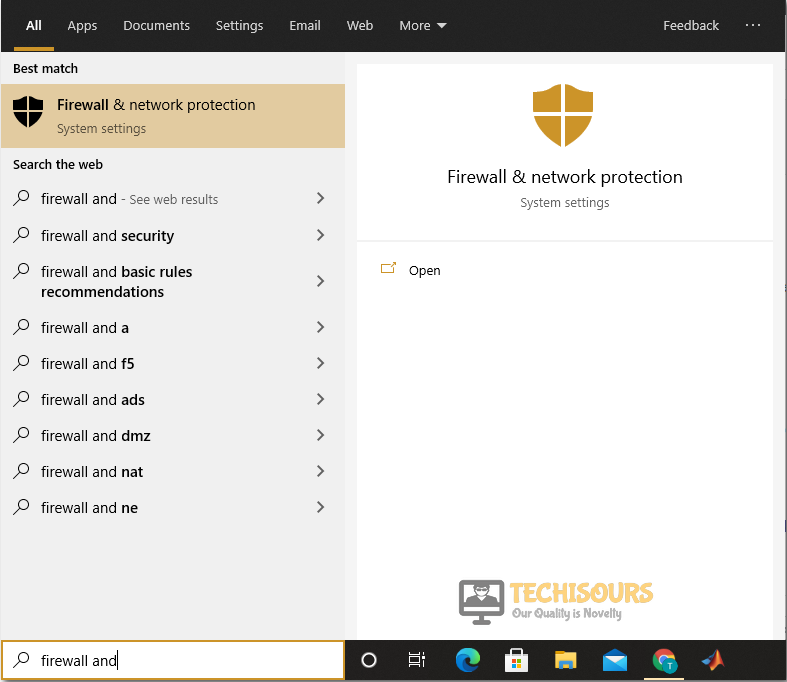Easily Fix Printer Driver is Unavailable Error [Complete Guide]
A lot of users have been reaching out to us with the Printer Driver is Unavailable Error which prevents them from being able to properly use their printer with their Windows computer. In this article, we have decided to dedicate our efforts to providing solutions and workarounds for this annoying issue so that you can get your printer up and working again.

The printer driver is unavailable error is mostly seen with Dell, Hp, and Epson Printers but it might be seen with other brands as well. Make sure to follow through with all the listed solutions one-by-one until one of them works for you and also ensure that you read through the reasons due to which the error occurs in the first place.
What Causes the Printer Driver is Unavailable Error on Windows?
After going through the list of solutions that our tech team prepared, we came to the conclusion that the following must be the most prominent triggers behind this issue.
- Driver Issue: It is possible that your Printer driver installation has raised some conflicts on your operating system due to which you are running into the Printer Driver is Unavailable issue. Therefore, we suggest that you try and reinstall the driver to remove any conflicts.
- Outdated Drivers: If any drivers on your computer are outdated, it is a possibility that they might not be compatible with some of the hardware installed on your system. Therefore, we suggest that you check for any outdated drivers and update them to the latest available version.
- Damaged System Files: Some system files on your computer might be damaged or unavailable due to which the Printer Driver is Unavailable error can be triggered. THerefore, we suggest that you try and clear out the damaged system files and then check to see if doing so fixes the Printer Driver is Unavailable error.
- Antivirus Software: The Antivirus can also block out some features on your computer which can sometimes result in the Printer Driver is Unavailable being triggered. Therefore, we suggest that you try and reinstall the Antivirus on your computer or try to add an exception for your printing-related services. You can also try to temporarily disable it.
Now that you have been taken through almost all the possible reasons behind this issue, we can finally start implementing the solutions.
Fix the Printer Driver is Unavailable on Windows 10:
Solution 1: Uninstall the Printer Driver
You can try uninstalling all the printer drivers/programs to start from scratch again. To do so follow these steps:
- In the Windows search bar type in “Control Panel” and press “Enter”, in the Control Panel window click on “View Devices and Printers” under “Hardware and Sound”. In this window locate the “Printer” causing errors.
- Now right click on the Printer and select “Remove Device” from the drop-down menu, once done close the “Control Panel” window.
- In the search bar now type in “Device Manager” and press “Enter”. In the pop-up Device Manager window expand the section for “Printers” and right-click on your Printer, from the drop-down menu, click to select “Uninstall Device”. If you don’t see your Printer just skip this step.
Uninstalling Printer Driver - Next, on your keyboard press the “Window + R” keys together to open up the “Run” dialog box, in the address bar of the Run prompt type in “appwiz.cpl” and press “Enter”.
Typing “appwiz.cpl” - In the pop-up Programs and Features window scroll down in the list of installed programs and locate the software installed for your “Printer” if any, select the application and then press the “Uninstall” button at the top to remove it.
Uninstall Printer Software - Once all steps are performed disconnect your printer and turn the printer “OFF” for a few minutes before connecting it back, after a few minutes connect the printer back. Now the computer will automatically install drivers for the printer.
Solution 2: Reinstall Drivers Manually
If installing the drivers automatically did not work, you can try installing them manually. Before you begin with the steps, download the latest drivers for your printer from the manufacturer’s website, once downloaded proceed with the steps below:
- Type in “Device Manager” in the search bar and press “Enter”, in the new window expand the section for “Printers” and right-click on your “Printer”.
- From the drop-down menu select the option of “Update Driver”, when the pop-up window appears click on “Browse My Computer For Driver Software”. Now browser your computer to select the files you downloaded earlier and let the computer install them.
Update Printer Software - Once the Printer starts working perfectly, navigate to the official Microsoft website and download the “wushowhide.diagcab” package.
- Run the package once it’s download and click on “Next”, on the next page select “Hide Updates” and then select the printer if shown. Then click on “Next” to complete the process and hopefully, printer driver is unavailable epson issue is rectified.
Solution 3: Check For Updates
- In the search bar near the Start menu type in “Check For Updates” and press “Enter”, when the new window opens up click on “Check For Updates”.
Check For Updates - Windows will now start looking for any newly available updates, if found they will be downloaded and installed automatically on your system.
Solution 4: Install Drivers In Compatibility Mode
If “Solution 2” didn’t work for you then you can try the method listed below:
- Right-click on the “Driver File” you downloaded earlier and select “Properties” from the drop-down menu, in the Properties menu then click on the “Compatibility” tab at the top.
- In the Compatibility tab check the box in front of “Run This Program In Compatibility Mode For”, from the drop-down menu, then select “Windows 8”.
- Next, also check the box in front of “Run This Program As Administrator”. Afterward “Apply” all the changes made and click on “OK”. Once all changes are saved double click on the file and install the drivers manually.
Run this program as an administrator
Solution 5: Change the UAC Settings
- Log in to the “Administrator Account” on your PC, in the search bar type in “Control Panel” and press “Enter”. In the Control Panel settings click on “User Accounts” and then click on “User Accounts” again in the following window.
- Next select “Change User Account Control Settings” and place the marker on the 3rd level titled “Notify Me Only When Apps Try To Make Changes To My Computer”.
Change User Account Control Settings - Once done click on “OK” and close the window to check whether printer driver is unavailable dell issue still persists.
Solution 6: Run the SFC Scan
Corrupt system files can also cause your drivers to fail, the SFC scan will help us repair all corrupt files. To run an SFC scan on your system follow this procedure:
- On your keyboard press the “Window + X” keys together, from the menu that appears select “Windows PowerShell (Admin)”.
- In the Windows PowerShell window type in the following command and hit “Enter”:
sfc /scannow
Note: This process may take a while so you need to stay patient.
Solution 7: Verify Microsoft Account
Some users were able to solve the issue after they verified their Microsoft Accounts logged into their PC’s:
- Press the “Window + I” keys simultaneously to open up “Settings”, in the Settings window proceed to select “Accounts”.
- In the “Your Info” section you will see a link to “Verify”, follow the link to verify your account. If you do not see a link that means your account is already verified.
Verifying Microsoft Account
Solution 8: Install Generic Printer Driver
If none of the methods explained above proved to be helpful for you then try the steps below, it will help you install a generic printer driver on your computer. Installing this driver may stop some features on your printer to not work but it will be printing in no time. Proceed with the below-indexed steps in this regard:
- Open up the “Device Manager” window using the Windows search bar, in the Device Manager window expand the “Printers” section and right-click on your “Printer”.
- Then select “Update Driver” from the drop-down menu, and in the pop-up window click on “Browser My Computer For Drivers” and then select “Let Me Pick From the List Of Available Drivers”.
- Now select the “Generic Software” device and click on “Next” to complete the process.
Solution 9: Disable Your Anti-Virus
Some experts suggest that sometimes your anti-virus program can interfere with your Printer causing it to display different errors. Therefore disable your Windows Defender temporarily using this procedure and then check for the error:
- In the search bar near the Start menu type in “Virus and Threat Protection” and then press “Enter”, in the new window that opens up click to select the “Manage Settings” option under Virus and Threat Protection Settings.
Virus and Threat protection - In the next section select “Real-Time Protection” and turn it “OFF” using the toggle button at the front.
Disable Real-time protection
Solution 10: Reset Firewall To Default Settings
- In the Windows search bar type in “Firewall and Network Protection” and press “Enter”, in the new window that opens up click on “Restore Firewalls To Defaults” at the bottom.
Choose Firewall and Network protection - Then click on “Restore Default” in the following window to confirm your changes.
Restore Default Settings
Solution 11: Re-install Printer Using the TCP/IP Settings
- In the Cortana search bar type in “Printers and Scanners” and press “Enter”, now click on the “+” icon under “Add Printers & Scanners” at the top to add a new device.
Typing Printers and Scanners in the search bar - When the search fails click on “The Printer That I Want Isn’t Listed”, in the new window now select “Add A Printer Using a TCP/IP Address Or Hostname”.
- Then enter the appropriate address and click on “Next”, now it will ask you to add “Drivers” manually. Add in the drivers that we downloaded earlier, if the system finds any newer versions they will be downloaded automatically and most probably printer driver is unavailable hp issue would be resolved.
The aforementioned solutions will help you fix the issue easily but if the error still persists then you may Contact Us here for further help.