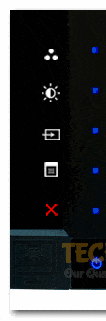Easily Fix VGA no Signal Issues on Windows [Complete Guide]
If you are being welcomed with the “VGA No Signal” screen as soon as you turn on your PC, don’t worry because, in this article, we will be addressing this common issue. The error occurs because your monitor can not receive any signal from the GPU installed on your computer. There are many common reasons due to which it occurs, such as a faulty cable, dirty ports, bad graphic card drivers, etc.

In this article, we have compiled some solutions after studying this error carefully and have also dug through the reasons due to which it occurs in the first place. Make sure to read through them in order to develop a better understanding of the issue and its underlying triggers.
What Causes the VGA no Signal Error?
After going through certain user-based fixes, we came to the conclusion that the following must be the primary reasons due to which this error occurs.
- Disconnected Cable: It is possible that the VGA cable got disconnected due to which the error is being triggered or maybe it has gone faulty or broken at some point. Therefore, we suggest that following the solution below, check if reconnecting or replacing the cable fixes the no signal issue.
- Hibernation Mode: Sometimes, you might have put your computer in hibernation mode and due to that, the “VGA no Signal” error might be shown. Therefore, we suggest that you try and put your computer out of hibernation mode and then check to see if doing so fixes the “VGA no Signal” issue.
- Input Mode: The input mode selected from the monitor determines what type of input it is receiving from which device. Particularly, there are multiple ports on the back of the monitor and it needs to know which port to receive the signal from. Therefore, if the input port isn’t set properly, you will receive this error while connecting to it.
- PC Issue: The PC that you are using might have a faulty Graphics card or a motherboard issue due to which this error crops up. This is especially more likely if you try all of the below-mentioned solutions and none of them fixes the issue. We recommend that upon such misfortune, you try to check if the monitor works with another computer.
Now that we have taken you through almost all of the possible triggers behind this error, you can finally start implementing the solutions.
Fixing the VGA No Signal Issue:
Solution 1: Reconnect the Cable
- Completely “Shut down” your computer and unplug all the power cables from your system.
- Then wait for some time and reconnect the “VGA Cable” to your monitor.
Disconnect the VGA cable - Plug the “Power Cable” back and turn on the computer now.
- Now check to see if the error persists or not.
Solution 2: Verify If PC Is In Hibernation Mode
Sometimes the computer enters into the power-saving/hibernation/sleep mode and due to this monitor does not get any signal from the CPU so this error appears. Wake it up by pressing any key on the keyboard. If nothing works try restarting your computer using the power button on the CPU and then check to see if the error got resolved.
Solution 3: Select Input Source Manually
This solution will work only if you have a “Select Input Button” next to the “Power button”. Sometimes the monitor does not automatically select the input source so you have to select it by repeatedly pushing the “Select Input Button” until the correct input source is selected. Reconnect the monitor to your desired input source and check if the error got removed now.
Solution 4: Change the Input Source using Mode Button (Asus Users)
- There is a “Mode Button” at the bottom of your monitor which represents a rectangular monitor with a line going into it. Press this button to change the input source when you see the “VGA No Signal” message.
Check for Mode button on Monitor - Pressing this will shift the source to “DVI”, if you are using a DVI cord then you will see the desktop pop up within a few seconds after the “No DVI Signal” message shows up.
- Press the button again and wait for a few seconds till the message shows up. Keep pressing the button until the message “HDMI” shows up on the screen. Wait for a while and you will see the desktop if you are using HDMI.
- Check to see if doing so fixes the VGA no Signal issue on Microsoft Windows.
Solution 5: Check For Wrong Input Mode Selection (M200, M300A, M631 Model Projectors Only)
- If you have the “M200A” or “M300A” model projectors then check if the HDMI input is selected by pressing the “Input Button” on the remote. After that, press the “HDMI” button and then hit “OK”.
- If you have the “M200A” or “M300A” then check if the HDMI input is selected by pressing the “Input Button” on the remote. After that press the corresponding input selection on the remote “(HDMI 1, HDMI 2, or USB-C)”.
Solution 6: Unhook the Laptop from Docking Station
Keep the VGA cable plugged in and undock the laptop. Then reboot your computer as doing so proved to be effective for some users as well. When docking the laptop, plug the VGA cable into the monitor port of the docking station.
Solution 7: Troubleshoot the Hardware Problem
- Press the “Windows + I” keys together on your keyboard to open up the “Settings” window.
- Here click on “Update and Security” and then select “Troubleshoot” from the left vertical pane.
Update and Security - Next, click on “Additional Troubleshooters” and click on “Incoming Connections” under the Find and Fix Other Problems section.
- This will automatically start the troubleshooting process. Wait for some time and check if it resolves the VGA No Signal error for you.
Solution 8: Update Graphics Card Drivers
- In the search bar near the Start menu type in “Device Manager” and hit the “Enter” key.
- Navigate to the “Display Adapters” option and click to expand it.
- Then right-click on the graphics card driver and select the “Update driver” option.
update driver - Then select the “Search automatically for updated driver software” option to automatically update the driver.
Search automatically for updated driver - Check to see if doing so fixes the VGA No Signal Issue.
Solution 9: Change Screen Resolution
- Open the Start menu and click on the “Settings” icon from the drop-up menu.
- In the Settings window click on “System” and then click on “Advanced Display Settings” at the bottom of the window.
Clicking on “Advanced Display Settings” - Click on the menu under “Resolution” and select the resolution that you want. In case you have no idea about resolutions, select the resolution which has “Recommended” with it.
Solution 10: Short Pin 10 to Connector Chassis
Some TVs check if the signal is available using a communication protocol with the PC. Some PCs do not connect the VGA pin 10 to the connector chassis so the TV can’t connect to the PC and assumes that there is no input signal. To resolve this connect pin 10 to the connector chassis.
Solution 11: Test With Alternate PC
If nothing helps then plug your monitor with a different PC and check if the error is still there or not. If it is still there then you might have to replace your monitor. If the error is not there then the problem might be with VGA/HDMI cable or the ports on your PC. You can also try plugging in another monitor on your computer to check if the problem is with your computer or not.
These are some steps to troubleshoot and solve the problem of no input signals. If you are still facing the problem, then try cleaning the ports on the PC or changing the VGA or HDMI cable. However, if the problem still exists there then it might be a hardware problem in the monitor.
Follow the aforementioned solutions in order to get rid of the error but if the error still persists then feel free to Contact Us here.