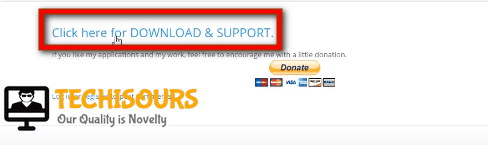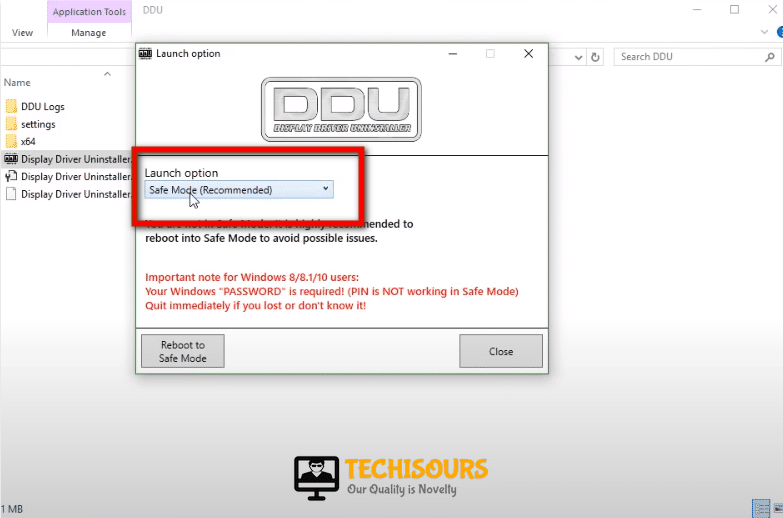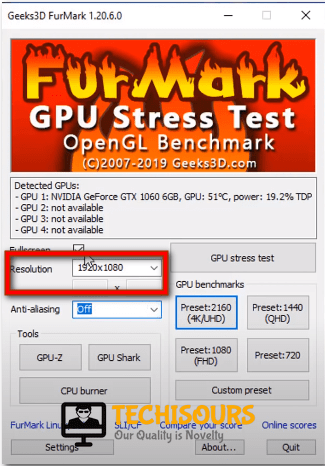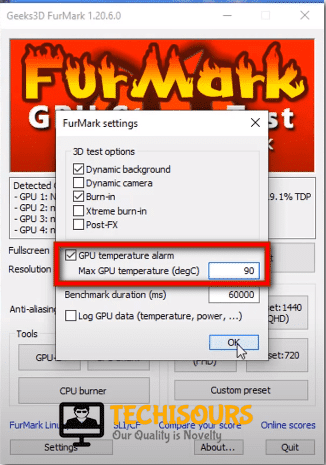How to tell if your Graphics Card is Dying?

A graphics card is one of the most integral parts of a PC and a dedicated GPU is almost essential for modern gaming. When a graphics card is nearing the end of its life span, it starts deteriorating and it might cause visual distortions or stop displaying data completely. It is one of the most expensive hardware of the computer so if your GPU is dying, it will set you back quite a few bucks to get it replaced. However, it is very likely that instead of just dying randomly, the graphics card displays major signs before it goes out completely. We have discussed some of these signs and indications in this article that tell you that your GPU is probably awaiting its meeting with the Grim Reaper.

How to Know if your Graphics Card is Dying?
If you come across the issues indexed below then for sure the life span of your graphics card is nearing its end, therefore, keep on monitoring the performance of your card regularly if you encounter these symptoms.
1). Frequent Crashes Of System
If your system encounters frequent crashes it can be a sign of a faulty or dying graphic card. For a moment the system might be working perfectly and at the very next, the screen crashes. These crashes might be while playing an intensive game or it might be during some intensive video rendering. Any task that stresses the usage of the GPU might cause such crashes and it is an obvious indicator that your Graphics Card is Dying.
2). Stuttering and Flickering
The most common sign of a faulty graphics card is the continuous stuttering and flickering of the display. If you encounter frequent flickers on the display or if the display freezes unexpectedly or if it stutters, it is an obvious indicator of a dying Graphics Card that is just begging to be relieved of its service.

3). Artifacts On The Screen
It is common knowledge in the gaming scene that when a Graphics Card is nearing the end of its life span, it shows artifacts on the screen during GPU intensive tasks. Artifacts such as dots, lines, out of place graphics and others might be shown if the Graphics card is dying.
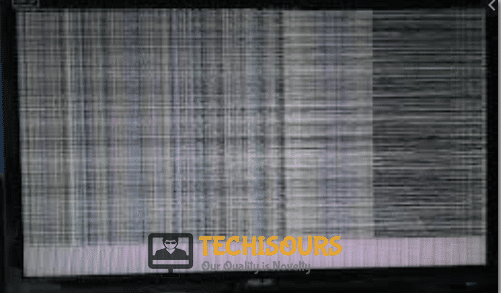
4). Screen Glitches
The screen glitches are another significant sign of a dying graphics card. This usually happens while watching movies or playing games, the user observes the sudden appearance of tearing or weird colors all over the screen.

5). Recurrent Crashes While Playing Games
Frequent crashes of the system while playing games is the biggest indication that the graphic card might be dying slowly. The crashing might not always be related to a faulty graphic card therefore, before taking any measures, try to play different games and check if crashes occur in all of them or not. If crashes are happening in most of the games then it can be an indication that the graphic card is wearing out
6). Fan noises
Loud fan noises are caused when the GPU is getting overheated and If you notice that the fan noise is louder than usual then it can be an indication of something fishy. However, the loud fan noises might just be related to a loose screw or a worn-out fan so there isn’t much need to worry if you are only facing loud fan noises but if you are getting those combined with other indicators, then you just might start looking for a new contender for that PCI slot.
7). Blue Screen of Death
Windows users are familiar with the blue screen of death. The appearance of the blue screen cannot be directly related to a dying GPU because it can occur due to a plethora of reasons related to RAM, harddrive, or Operating system. But, if this screen appears while you are playing a game or watching a movie and you cannot find a way to resolve it, it might be related to a faulty Graphics Card.
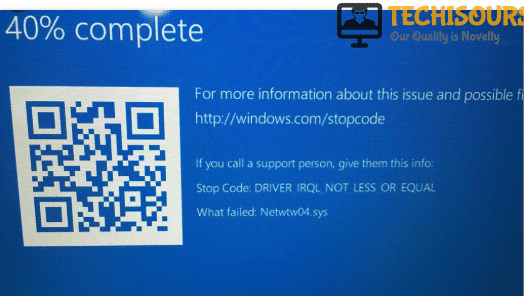
What To Do When your Graphic Card Is Dying?
There are numerous solutions that can be tried to resolve the dying graphics card issue and we hope that by having a look at them below you will be able to get rid of this issue.
Solution 1: Uninstall All The Drivers Using DDU
DDU stands for display driver uninstaller and it helps in uninstalling all the drivers present in the system along with removing their registry entries. This type of uninstallation rids us of unnecessary registry entries and removes corrupt drivers from the root. In order to uninstall the drivers:
- Download the DDU from here.
Wagnardsoft website - Find the DDU and click on the “click here for download and support”.
Download and support - Select official download to download the uninstaller, wait till it is downloading.
Official download - When the downloading process is completed, launch DDU in the safe mode as it is always better to run it in safe mode. Hit reboot to safe mode to proceed. Make sure to back up any necessary data/settings because DDU wipes away everything related to the Display Driver.
Launch in safe mode - Select clean and restart and wait till it is wiping the driver.
- Reinstall the suitable driver from the internet.
Solution 2: Replace The HDMI Cable
The HDMI cable is a sensitive device it is usually made up of thin wires, any fault in the cable can affect the graphics card adversely. Replacing or changing the cable can also help us in determining if it is a cable issue or if the card is nearing its inevitable death. It is always recommended to use a branded cable with good reviews for better reliability.

Solution 3: Test The Graphic Card Using A Software
There are certain Softwares like 3Dmark, Heaven2009, and Furmark that use rendering algorithms to measure the performance of the graphics card. Download and run one of these softwares to check the performance of the graphic card and compare this with the result of another card that is of the same make and model.
- Download FurMark from here.
- Launch FurMark on your desktop and set the resolution to its highest
Furmark stress test - Now set an optimal temperature it can be 90′ or less depending on your system.
Select temperature - Click on GO to start it.
Warning message - The following images will appear, let it run for a few minutes and keep an eye on the temperatures and make sure it isn’t climbing to a point where it might damage the card.
Stress test - Let it run for a few minutes and check the performance of the card.
- Compare this with a normal card of the same make and model.
Solution 4: Reapply the thermal compound on the Card
As time passes, the thermal paste applied on the card might get deteriorated due to which its thermal performance might be hindered. Therefore, it is recommended to reapply the thermal paste of the card to get better thermals.
- Strip the card down by unscrewing its fan mount and then remove any screws attached to the backplate.
- Locate the old thermal compound.
Graphics card - Use isopropanol to rub off the old compound from the graphics card.
- After rubbing the old compound completely, apply the new thermal paste on the card. For this, you can use any well-rated thermal paste on the market.
Thermal compound - Leave it for some time attach the card back to the system.
Solution 5: Clean the card Thoroughly
Inspect the card and clean it completely by removing any dust particles on it. The fan of the card should also be cleaned for best performance, inspect the fan, and if you find any dirt or debris stuck to it, remove it by cleaning with a plain cloth. Due to clogging from dust particles, the Graphics Card starts retaining heat due to which its functioning is affected. Therefore, it is recommended to clean the card thoroughly every once in a while to increase airflow and to decrease heat retention.
Solution 6: Test the graphic card in another System
The above-mentioned indicators are always signs of a faulty Graphics card, therefore, after inspecting the system for these, it is also recommended that you remove the card from the system and install it in another one. Check the card thoroughly and see if any of those indications persist in the new system.
Workaround:
Now, this workaround has been in the PC community for quite a while but it is advised that only perform this if you are out of all hope and need to kick start the GPU. This might break your card but if you cannot fix it with any other method and repairs cost more than the card itself. You can try to microwave your card to get it back up working again. Yes, we wrote that right, try microwaving your card for 10-15 seconds and check if that fixes your issue for you. Make sure that this is the very last thing you try before throwing away your card because it works only for some people.
For further details and information click here.