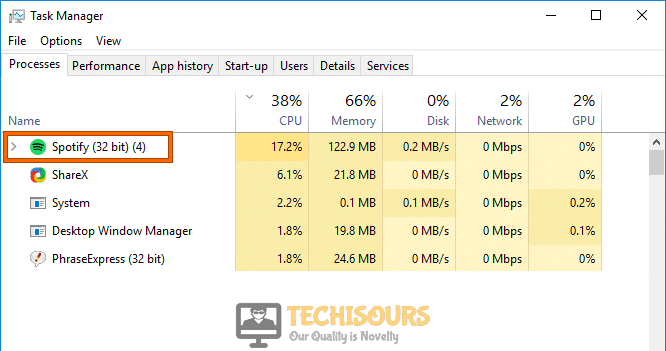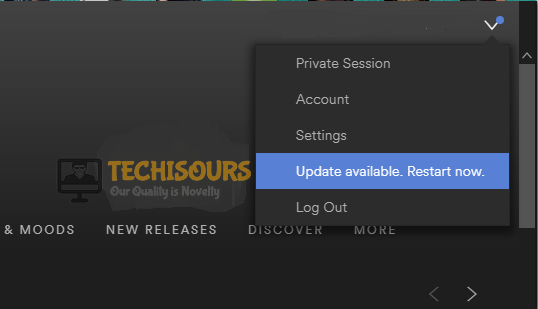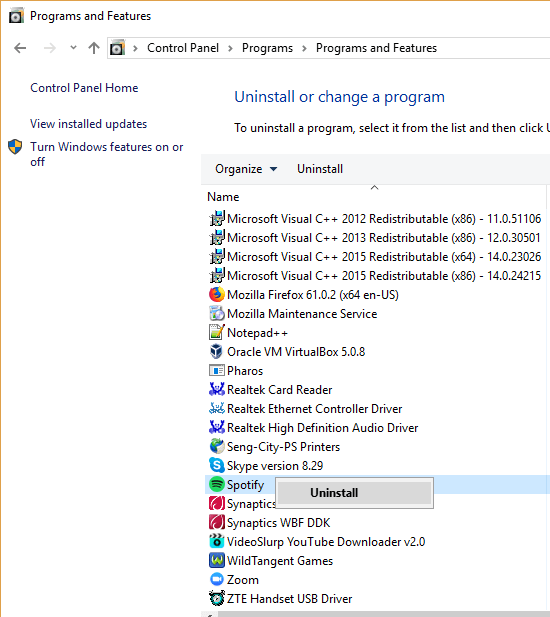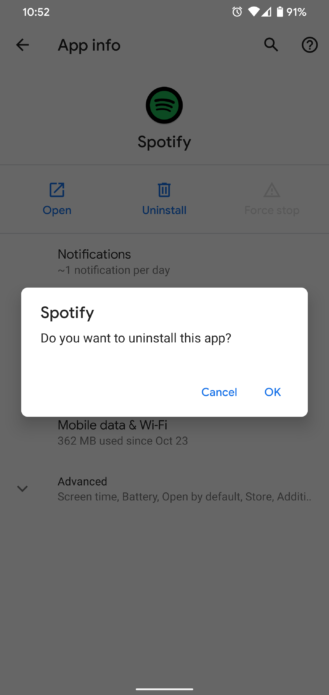Easily Fix The Spotify Application is not Responding [Complete Guide]
The Spotify Application is not Responding error is faced by a lot of users on Windows and in this article, we have decided to provide you with detailed fixes that will help you to completely circumvent this issue. Make sure to try out all of the solutions one by one until you find one that fixes the issue for you.
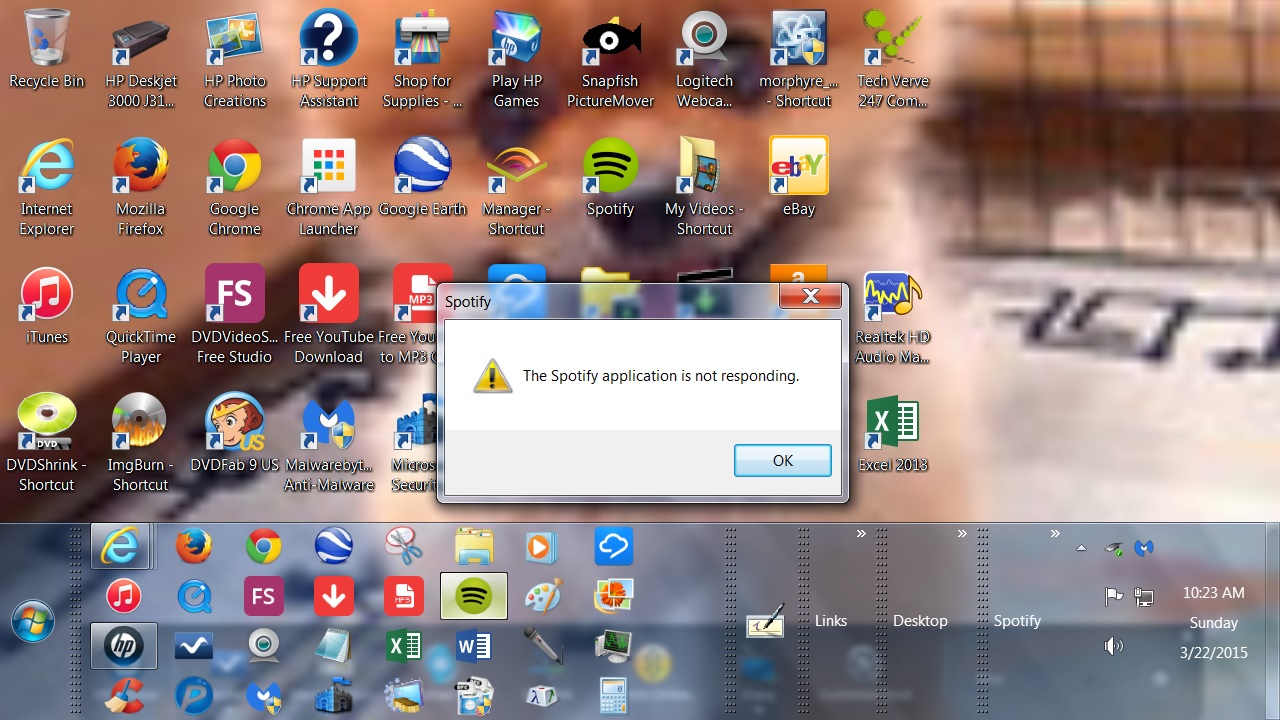
What Causes The Spotify Application is Not Responding Error?
After going through the set of devised solutions, we concluded that the following must be the paramount reasons behind the Spotify Application Freezing issue.
- Antivirus interference: Sometimes, the Antivirus installed on the system might interfere with the application’s functioning due to which the Spotify Application is Not Responding error might be triggered. Therefore, it might be wise to temporarily block the Antivirus and then check to see if it works.
- Software Issues: Background software might also interfere with the application and that can trigger this error message. Therefore, we recommend that you try and boot into a state where the background activity is minimal in order to conclude if that is the case.
- OS Conflicts: Sometimes, certain operating system processes might prevent the Spotify app from functioning properly. Therefore, we suggest that you try and clear out the App cache folder to minify these conflicts because that is known to sometimes cause them.
- Hardware Acceleration: If you have enabled Hardware acceleration on your computer, we strongly suggest that you disable it because hardware acceleration can sometimes prevent you from loading certain applications that might not be compatible with your hardware peripherals. Follow the solution below to disable it on your computer.
Now that we have taken you through all the possible reasons due to which it might occur, we can finally start implementing the solutions.
Fixing the Spotify Application is not Responding Windows 10 issue:
Solution 1: End the Process In Task Manager/Activity Monitor
The basic most remedy if any program crashes and stops working all of a sudden what you have to do is to terminate the process in the Task Manager. You can do this by following these steps:
- Press the “Ctrl + Alt + Del” keys simultaneously and from the pop-up menu choose to select the “Task Manager” option, in the new Task Manager window scroll down in the “Processes” tab to locate Spotify.
- Once located right-click on it and select “End Task” from the drop-down menu.
Ending Spotify Processes
For Mac Users:
- On your Mac use the “Command + Space” keys together to open up the search bar, and then search for “Activity Monitor”.
- When the window opens up locate “Spotify”, once located select Spotify from the menu, and then click on the “X” mark to force close the application.
Solution 2: Restart Your Device
If ending the process in task manager does not help you can simply try to “Restart” your computer/device, as restarting a device helps restore any bugs and errors. Simply restart your computer from the Start menu and then check if the error exists or not.
Solution 3: Disable Your Anti-Virus Temporarily
Sometimes your anti-virus can block certain applications from working at their full potential, thus resulting in errors as such. Therefore try to disable your Windows Defender temporarily using the following procedure:
- In the Cortana search bar type in “Virus and Threat Protection” and press “Enter”, when the new window opens up click on “Manage Settings” below the “Virus and Threat Protection Settings”.
Typing Virus and Threat protection - Then using the toggle button turn “OFF” Real-time Protection, and in the pop-up UAC select “YES” to confirm your changes.
Disable Real-time protection - Afterward, proceed to check if it solved the spotify application is not responding startup issue for you.
Solution 4: Disable Your Internet Connection
You can try disabling Wi-Fi or disconnecting the LAN cable from your computer, once your internet is disconnected launch Spotify again, with Spotify launched now plug in your LAN cable or turn on Wi-Fi again and then check if the issue got fixed.
Solution 5: Add Spotify To the List Of Anti-Malware Exclusions
- In the Windows search bar type in “Virus and Threat Protection” and press “Enter”, when the new window opens up click on “Manage Settings”.
Typing Virus and Threat protection - In the Manage Settings menu scroll down to find “Exclusions” and click on “Add Or Remove Exclusions”.
- Next click on the “+ Add An Exclusion” icon and make your way to the “Spotify Directory”.
Add an Exclusion - Then select the “Spotify Folder” and afterward click on the “Select Folder” option.
Solution 6: Delete App Cache
- On your desktop right-click on the “Spotify” shortcut and select “Properties” from the drop-down menu.
- In the Properties window click on the “Shortcut” tab and then select “Open File Location”.
- Inside the Spotify folder open the folder named “Users”, now inside the Users folder locate the folder with your “Spotify Username”.
- This folder stores all of your “App Cache”, proceed to right-click on the folder and select “Delete”, once deleted launch Spotify again, and then check if the error persists or not.
Solution 7: Look For Updates
For Desktop and Mac Users:
- Open up the Spotify application on your device and select the “Spotify Tab” at the top, from the drop-down menu click to select “About Spotify”.
- Spotify will now show you your “Current App Version” and will show you if any of the “Updates” are available, click on the “Update Now” option if an update is available, once the update is completed “Restart” your application.
Updating Spotify
For iOS/Android Users:
- Open up the “Play Store/App Store” on your phone, in the search bar at the top type in “Spotify” and press the search button.
- Next, click on “Spotify” from the search results and see if there’s an “Update” option next to open, if Yes then press the “Update” button to start updating your application.
Solution 8: Disable Google Play Music
- With “Chrome” launched on your PC, press the “Settings” or “3 Vertical Dots” menu at the top right of the Chrome window, from the drop-down menu select “More Tools” and then select “Extensions” from the extended menu.
Clicking on Extensions - In the Extensions section locate “Google Play Music” and turn it “OFF” using the toggle button at the front or you can simply remove it by pressing the 3 dots beside it.
Solution 9: Disable Hardware Acceleration
For Mac Users:
- Launch the “Spotify” app on your Mac and click on “Spotify” near the Apple logo in the top left corner, from the drop-down menu uncheck the option of “Hardware Acceleration”.
For PC Users:
- Launch the application on your computer and then select the “3 Horizontal Dots” from the menu. Bring the cursor over “View” and then uncheck “Hardware Acceleration” from the extended menu.
Disable hardware acceleration
Solution 10: Re-install Spotify
If none of the solutions mentioned above worked in your case, then you are only left with the last option of re-installing the application. For this follow the procedure below according to your particular device.
For Desktop Users:
- Using the “Window + R” keys on your keyboard open up the “Run” dialog box, in the search bar type in “appwiz.cpl” and press “Enter”.
Typing “appwiz.cpl” - In the “Programs and Features” window scroll down to locate Spotify, once located highlight “Spotify” and select “Uninstall” at the top.
Uninstalling Spotify - Once uninstalled, go to the following address to delete the app data that is left on your PC:
C:\Users\YOURUSERNAME\AppData\Roaming
- Then inside the “Roaming Folder” locate the Spotify folder, right-click on it and select “Delete” from the drop-down menu.
- Afterward, proceed to reinstall the Spotify application from here and after successful installation most probably the spotify application is not responding windows issue would be settled.
For Mac Users:
- Open up “Finder” on your Mac, in the top bar select the “GO” menu then hold the “Options” key on your keyboard while selecting “Library” at the same time
- Now click on “Caches” and remove the “com.spotify.client” folder, once deleted now go back to the main folder.
Deleting Spotify on Mac - Here open up the “Application Support” and “Delete” the Spotify folder in there.
- Once done, open up the “Finder” once again and go to the “Application” options in the vertical menu, locate the “Spotify” app and drag it to “Trash”.
- Now reinstall the application from this website.
For iOS Users:
- Tap and hold the “Spotify” application on your IOS device for a few seconds, once the “x” sign shows up on the Spotify icon let go and press the “x” to “Delete” the Spotify app.
- Now reinstall the Spotify application from here.
For Android Users:
- Head into your android device “Settings” and scroll down to find the “Apps” section.
- In the list of installed applications scroll down and find “Spotify”, to completely remove Spotify first click on “Clear Data” and then tap the “Uninstall” option.
Uninstalling Spotify on Android - You can download the application again from here.
Hopefully, the aforementioned fixes will help you get through the error easily but if the error still persists then you may Contact Us here.