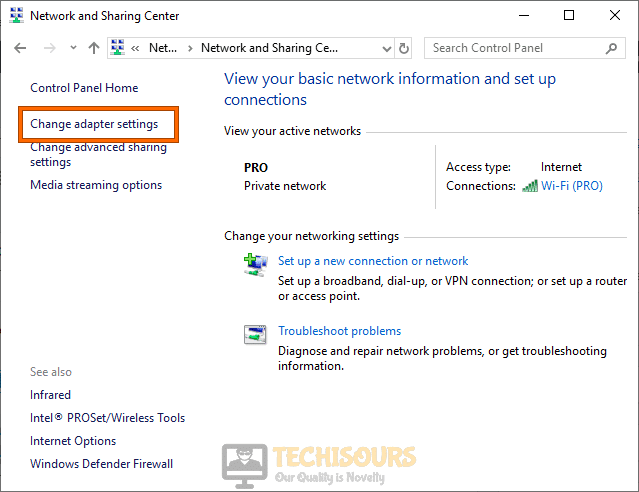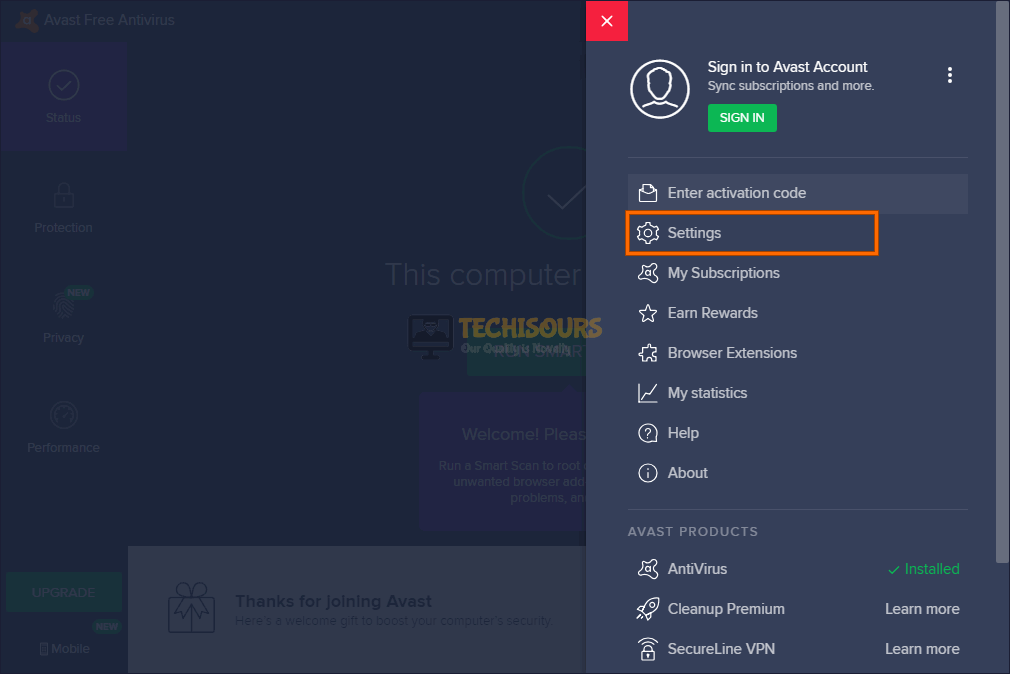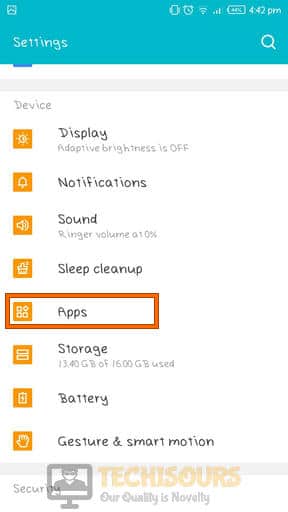Fixing the Spotify Error Code 4 [Complete Guide]
Spotify is one of the most cherished music playing applications on the market right now due to its great playlists and immaculate list of songs. However, quite recently, a lot of users have been getting the ‘Spotify Error Code 4: No internet connection detected. Spotify will automatically try to reconnect‘ on both their Mac or Windows computer. You should go through the following guide to completely get rid of this error on your computer.

What causes Error Code 4 on Spotify?
After going through the repair strategies commonly used to fix this issue, we established that the following are some of the most common reasons that can trigger this error on your computer.
- Firewall Blocking Spotify: In some cases, your Firewall might be blocking Spotify from making contact with its servers. It is best to temporarily disable your Firewall or let Spotify through by adding an exclusion to fix Spotify Error Code 4.
- Antivirus Blocking Spotify: The error is also sometimes caused by the third-party antivirus installed on your system when it raises a false alarm and blocks Spotify from connecting to their servers. The Spotify Error Code 4 can be easily fixed by adding an exclusion or
- Faulty Proxy settings in the Spotify app: If you haven’t properly configured your proxy settings on your computer, you might see the Spotify Error Code 4 on your screen. It is best to reconfigure these settings using the guide below.
- Corrupted DNS cache: Also, the DNS cache that has been established either on your router’s or your computer’s end might’ve been corrupted due to which you are getting the Spotify Error Code 4 on your screen. it is best to refresh this cache to get rid of the error.
- Corrupted Installation files of the Spotify app: It is also possible for your Spotify application to be corrupted either during installation or during usage. This corruption can in turn prevent you from utilizing the full functionality of the app and cause the Spotify Error Code 4 to spring up.
Now that you have gone through some of the most common reasons behind the occurrence of this issue, we will move on towards implementing the fixes.
Before you start:
- Sign out of your Spotify account and close all the windows on your computer.
- Take the power adapter of your router out of the socket and wait for it to completely shut down.
- Now detach all the power cords from your computer and shut it down and if you are using Spotify on your smartphone, power cycle it too.
- After waiting for a couple of minutes, reinsert the power adapter of the router and your computer back into the socket, start it and wait till your computer acquires complete network signals.
- Now launch the Spotify application on your computer and log back into your account to check if the issue persists.
- It is also recommended to inspect if the issue is at your end or at the server end. To do so, go to the Spotify down detector website and check if the Spotify servers are working properly.
Fixing the Spotify Error Code 4:
Solution 1: Switch to Google’s DNS
For Windows Users:
- Press the “Win + R” keys on the keyboard to open the Run box and search for “Control Panel”.
Search Control panel - From the top-right corner of the screen, set the “View by:” option to “Category” and click on “Network and Internet”.
Choose Network and Internet Option - Now navigate to “Network and Sharing Center” and click on “Change Adapter Settings” from the left pane.
Change Adapter Settings - Right-click on the Internet you are connected to and select “Properties”.
- Now check the box parallel to “Internet Protocol Version 4 (TCP/IPv4)” and click on “Properties”.
Internet Protocol Version 4 (TCP/IPv4) - Now check the box parallel to “Use the following DNS server addresses” and set the “Preferred DNS” and “Alternate DNS” as “8.8.8.8″ and “8.8.4.4″ respectively.
Set DNS server addresses - Now apply the changes and check whether the spotify error code 4 is resolved.
For Mac Users:
- Click on the “Apple Logo” at the top-left of the screen and select “System Preferences”.
Choose System Preferences - Now click on the “Network” icon to open the network settings.
Open Network Settings - Click on the “Advanced” button located at the bottom-right of the screen.
Choose Advanced Button - Navigate to the “DNS” tab located at the top of the screen and click on the “+” button to replace or add a new IP address.
Adding DNS - Now type the following IPv4 IP addresses one by one and click on the “OK” button.
8.8.8.8 8.8.4.4
- Now save the changes and restart your Spotify app to check whether error code 4 spotify is rectified.
Solution 2: Pass the Spotify app through Firewall
For Windows Users:
- Press the “Win + R” keys on the keyboard to open the Run box and search for “Control Panel”.
Search Control panel - From the top-right corner of the screen, set the “View by:” option to “Large icons” and click on “Windows Defender Firewall”.
Choose Windows Defender Firewall Option - From the left pane, click on “Allow app or feature through Windows Defender Firewall”.
Allow an app through Windows Defender Firewall - Now click on change settings and check both the “Private” and “Public” boxes parallel to Spotify entries.
Let the app through Firewall - Now apply the settings and hopefully, the spotify error code 4 would be resolved.
For Mac Users:
- Click on the “Apple Logo” at the top-left of the screen and select “System Preferences”.
Choose System Preferences - Navigate to “Security & Privacy” and choose “Firewall”. Now click on the “Lock” button at the bottom-left of the screen and enter your credentials to tweak firewall settings.
Click on Firewall - Now select “Advanced” and click on the “+” button to immediately go to the “Applications” folder.
Choose the Advanced option - Select the “Spotify” app and click on the “+” button to whitelist Spotify in your Mac’s firewall.
- Now click on the “OK” button to save the changes and check if the Spotify Error Code 4 is rectified.
Solution 3: Tweak Anti-Virus Settings
- From the home screen of your anti-virus software, navigate to the “Settings”.
Click on Settings - Now navigate to the “General” tab and click on the “Exceptions” section.
Choose Exceptions - Now add the path to the “Spotify.exe” file to add it as an exception to the anti-virus.
Adding the path - After whitelisting Spotify in your antivirus software, most probably the error would be resolved.
Note: If you have installed “NOD32” or “McAfee “ antivirus software on your computer then there is a large probability that you would encounter spotify error code 4. Hence, in order to avoid this error, uninstall these Softwares from your computer and check whether the error still persists.
Solution 4: Modify Proxy settings in the Spotify app
- Launch the “Spotify” desktop client on your computer and navigate to its “Settings”.
- When in the settings window, scroll down to locate the “Show Advanced Settings” option and click on it.
- Set the Proxy Type to “HTTPS” under the Proxy section and click on the “Update Proxy” button to apply the changes.
Modifying Proxy settings
Solution 5: Disable your anti-virus software
- Click on the “^” icon located on your taskbar and right-click on your Avast icon.
- Now hover over “Avast shield control” and select “Disable permanently”.
Choose Disable permanently Option
Solution 6: Flush DNS cache
- Click on the “Search” button located on the taskbar and search for “Command Prompt”.
- Now right-click on “Command Prompt” and select “Run as administrator”.
Run cmd as administrator” - Now type the following commands in the command window one by one and hit the “Enter” key on the keyboard to execute them:
ipconfig /flushdns ipconfig /registerdns ipconfig /release ipconfig /renew
Flushing DNS
Solution 7: Clear Spotify cache on Mobile
- Open your mobile’s “Settings” and tap on “Apps”.
Click on Apps - Now scroll down and tap on “Spotify” and then navigate to “Storage”.
Choose Storage option - Tap on the “Clear cache” button to clear the cache and check if the error is terminated.
Clearing cache
Solution 8: Backup and then Reinstall Spotify
Backup your data on PC:
- If you are a “Spotify Premium” subscriber, then you can easily download all your songs in the offline mode.
- If you use Spotify for free, then launch your favorite browser and download the TunesKit Spotify Music Downloader.
- Double-click on the downloaded setup files and follow the on-screen instructions to install the tool.
- Now launch the app, select your music files, set the download location, and click on the “Convert” button to make a backup your music in MP3.
Reinstall Spotify on PC:
- Press “Windows key + R” from the keyboard to open the run box and search for “appwiz.cpl”.
Running the command - Now locate Spotify from the list of Softwares installed on your computer, right-click on it and select “Uninstall”.
Uninstalling Spotify - Now launch a browser and download Spotify from here.
Reinstall Spotify on the smartphone:
- Open “Play Store” on your smartphone and search for “Spotify”.
Search for Spotify - Now click on the “Uninstall” button to uninstall the application first.
- When the app has been uninstalled, an “Install” button will appear on the screen. Tap that button to reinstall Spotify on your phone and hopefully the spotify error code 4 would be rectified.
If you are still unable to fix this issue, you can contact us for any further assistance.