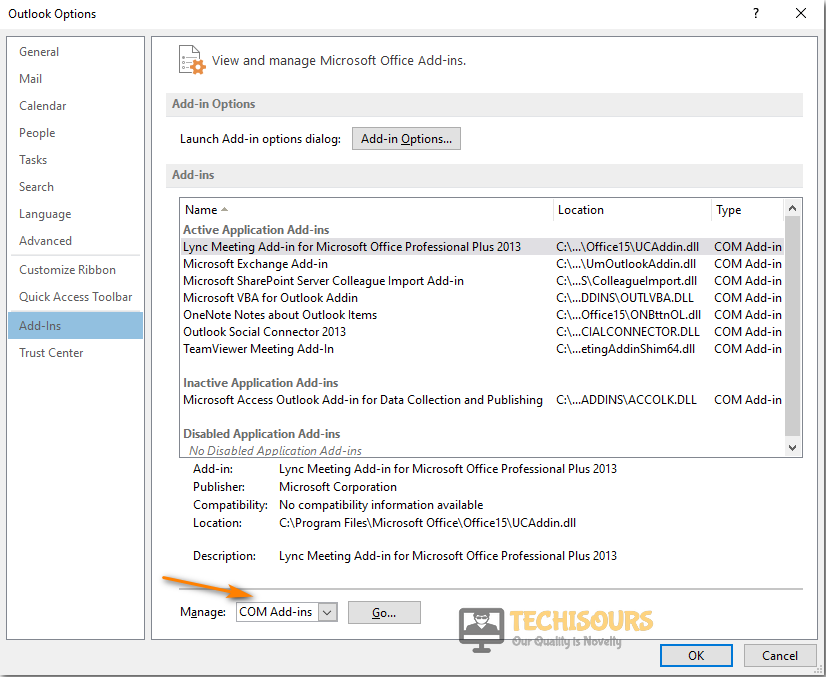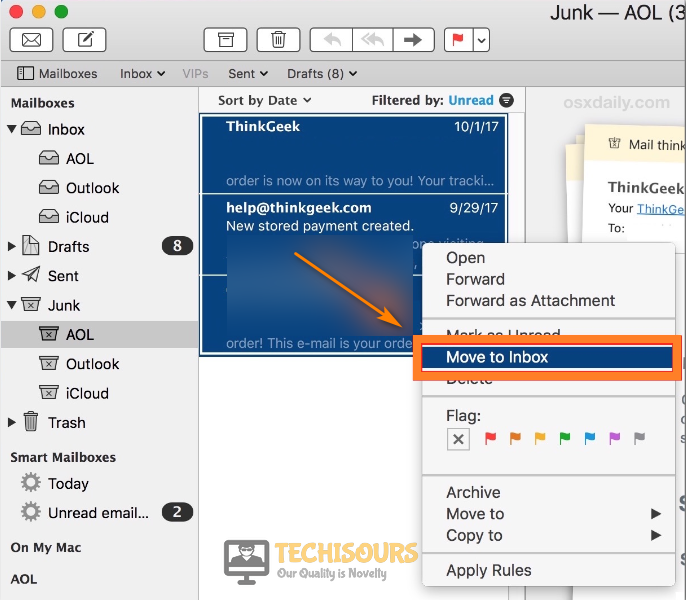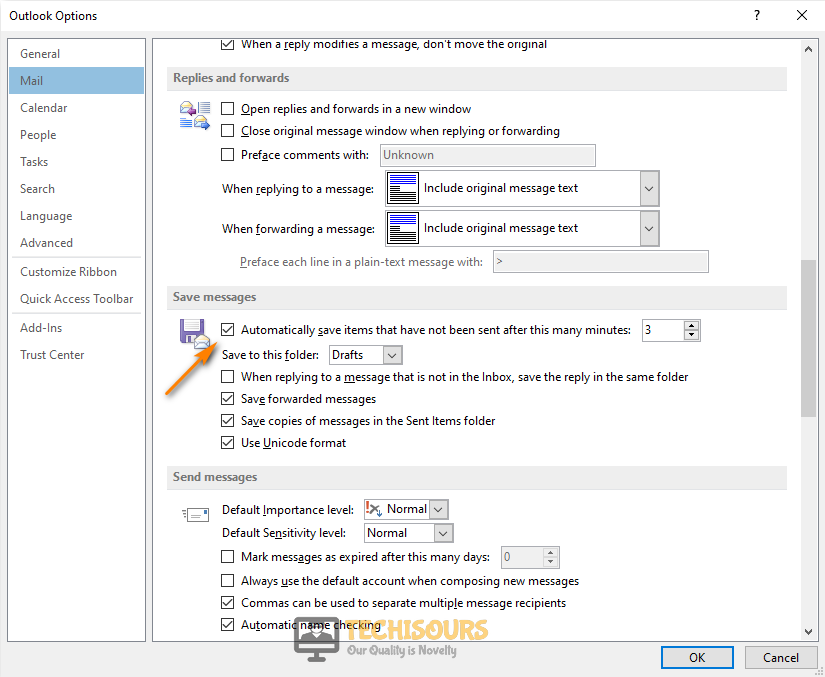Fix: The Operation cannot be Performed because the Message has been Changed
A lot of users get the “the Operation cannot be performed because the Message has been Changed” error on the Microsoft Outlook client and this really frustrates them out because it is seemingly triggered out of the blue. However, you need not worry because, in this article, we have compiled solutions that will help you to completely get rid of this error message.
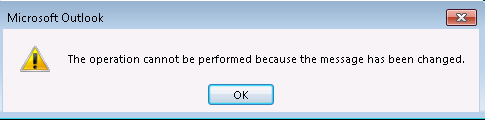
Also, we have listed the reasons due to which the error message occurs in the first place so that you can grasp the true reasons behind its occurrence. Make sure to implement all of these steps and in the same manner in which they have been presented.
What Causes the “the Operation cannot be performed because the Message has been Changed” Error?
After going through most of these solutions, we concluded that the following must be the most prevalent reasons behind the occurrence of the “the Operation cannot be performed because the Message has been Changed” error.
- Damaged Installation: It is possible that your Office installation has been damaged due to which the “the Operation cannot be performed because the Message has been Changed” error is being triggered. Therefore, we recommend that you try and repair the installation as mentioned below.
- Email Scanning: In certain cases, your Antivirus tool might be scanning your emails and due to this the error message might be seen. Therefore, in order to fix the error, we recommend that you temporarily disable email scanning and then check to see if doing so does the trick.
- Add-Ins: If you have installed add-ins that are causing conflict with the Outlook client, you might get the “the Operation cannot be performed because the Message has been Changed” error. Therefore, we recommend that you try and disable the Ad-ins temporarily and then check to see if doing so fixes the issue.
- Outlook Configurations: Some Outlook configurations might be set in such a way that they are causing this error message to appear on your computer. Therefore, we strongly suggest that you follow the solution below and then check to see if the “Operation cannot be Performed” issue is still prevalent.
Now that you have read through the reasons behind its occurrence, we can finally move on towards implementing the solutions.
Fixing the operation cannot be performed because the message has been changed in Outlook:
Solution 1: Repair Office
- Press the “Win + R” keys simultaneously to open the Run prompt and search for the “Appwiz.cpl” command.
Typing “appwiz.cpl” - A list of installed programs will be displayed in front of you and from there navigate to the “Microsoft Office Professional”.
Choose MS Office Professional - After that, select “Repair”, click on “Continue” and wait until the Repairing process is complete. Now, try opening your file again to see if the operation cannot be performed because the message has been changed outlook 2013 issue has been resolved.
Solution 2: Leave Your Written Email In the Draft Folder
Before sending your email, allow it to sit for a few minutes in your draft. After waiting for a while, you would be able to send the email to its recipients without the error. Alternatively, you can also try to quit Office and open it back up in a few minutes.
Solution 3: Disable Email Scanning (Avast Users)
Disable email scanning on your computer by performing relevant steps according to your particular antivirus which might be helpful in removing the error. In order to disable email scanning for Avast antivirus implement the below-listed steps:
- Navigate to the “Avast” antivirus on your PC and click to open it.
- In the menu section click to select “Settings” in the left pane.
- Then choose to select “Active Protection” from the menu.
Select Active Protection - Press the “Customize [+]” option located beside the “Mail Shield”.
- In here uncheck the option “Scan Outbound Mail (SMTP)” and finally, click “OK” and then check if the error has been resolved now.
Disable Scan Outbound Mail Option
Solution 4: Remove Add-Ins
- Go to Office 365 Login | Microsoft Office and “Sign In” using your email credentials.
- In the top right-hand corner, click on the “Account Settings” and then proceed to “Options” from the context menu.
- Move over to the “Add-Ins” tab from the left menu pane and select “COM Add-ins” from the expanded menu.
- Click on the “Check Box” to remove “Adobe Send & Track for Microsoft Outlook – Acrobat”.
Remove Add-ins - Lastly, close your browser and perform the function again to see whether the error persists or not.
Solution 5: Remove Add-Ins (Alternate Method)
- Press the “Window + R” keys together on your keyboard to open up the “Run” dialog box. In the “Run” dialogue box, type in “Outlook /Safe”.
Typing in Outlook - Once you’ve opened Outlook in the “Safe Mode” open a random file in Outlook and click on the “File” tab on the top left.
- Then switch to the “Options” menu from the left menu pane to open the “Outlook Options” dialog box.
- Move over to the “Add-Ins” tab in the left menu pane and in the “Manage” menu, select “COM Add-Ins” from the drop-down menu.
Select Com Add-ins - Now using the hit and trial method, untick each “Add-In” one by one and click on “OK” to “Disable”. Make sure to retry the error-causing action again, to know which add-in was the source.
Solution 6: Use the SARA Tool
- Download the “Microsoft Support and Recovery Assistant Tool” and run the “SetupProd.exe” executable file from the “File Directory”.
- Follow the on-screen instructions to install the tool and select the “Program” causing this error. Then hit “Next”.
- Then select your specific error from the list and click on “Next”. Follow the prompts provided to solve your problem.
- Finally, proceed to check if the operation cannot be performed because the message has been changed office 365 error got fixed.
Solution 7: Uncheck the Options Under Conversational Cleanups
- Open “Outlook” and click on the “File” tab on the top left.
- Switch to the “Options” menu from the left menu pane to open the “Outlook Options” dialog box.
- Move over to the “Mail” tab in the left menu pane and scroll down to navigate to the “Conversational Clean Ups” section.
- Uncheck all the entries under the “Conversational Clean Ups” section and hit “OK”.
Uncheck Conversational Cleanup Options - Now proceed to restart Outlook. Alternatively, only “Uncheck” the “When A Reply Modifies A Message, Don’t Move the Original” option and restart outlook.
- If the “When A Reply Modifies A Message, Don’t Move The Original” is already “Unchecked”, click to “Check” it to restart Outlook.
- Navigate to “File > Options > Mail > Conversational Cleanups” and proceed by “Unchecking” it again and “Restarting” it finally.
- Now check if you have been able to overcome the error.
Solution 8: Move Trash to Inbox
Moving all the deleted items in your “Trash Folder” over to your “Inbox” can help you get around this error instantly. To do so follow this procedure:
- First of all, locate the message you want to move out from the “Deleted Items” folder.
- Now open the message or you can also choose to select the “Checkbox” located to the rightmost of it.
- Now select the “Move To” button and afterward select the “Inbox” option where you want to move the message to.
Moving Junk Files to Inbox - Once the message gets shifted a message will pop up on your screen indicating that the message has been moved to the inbox.
- Lastly, observe if this was helpful in overcoming the error.
Solution 9: Tweak the Outlook Settings
- Open “Outlook” and click on the “File” tab on the top left.
- Switch to the “Options” menu from the left menu pane to open the “Outlook Options” dialog box.
- Then move over to the “Mail” tab in the left menu pane and scroll down to navigate to the “Save Messages” section.
- Check the “Automatically save items that have not been sent after this many minutes option” option and hit “OK” after setting the time interval.
Tweak Save Messages Section - Restart “Outlook” now and then proceed to check whether the Microsoft outlook the operation cannot be performed because the message has been changed error got fixed now.
Solution 10: Use Word or Notepad
Before sending the email to its recipients, copy the whole content and paste it in either “Word” or “Notepad”. Close the email and reopen it after a few seconds. Now paste the copied content back into the mail and send it and this might also help to eradicate this error easily.
Hopefully, the above-listed solutions would take you through the resolution of the error successfully but if the issue still persists you may Contact Us here.