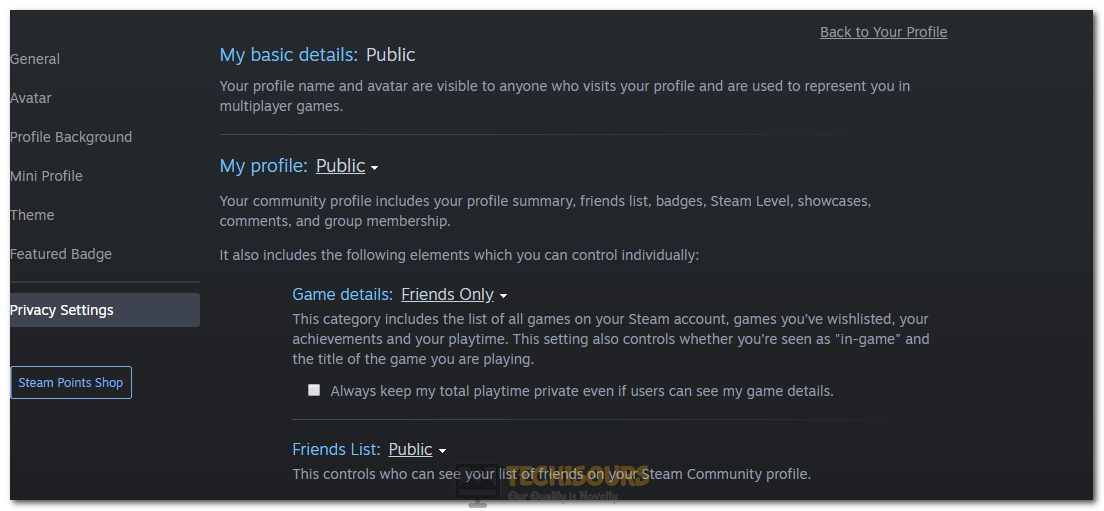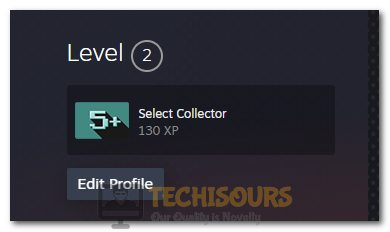Steam Hide Game Activity from your Friends [Complete Guide]
Steam Game Activity is a blessing and a curse because hiding Steam game activity from your friends can sometimes be a chore due to the complicated settings. Luckily, you have come to the right place because in this article, we have written in detail about the Steam Hide Game Activity process that allows you to hide your recent activity from your friends and we have listed different methods in which you can do this below.

How To Hide Game Activity on Steam:
Method 1: Changing the privacy settings
- Launch into “Steam” and click on your User Name at the top right side of the window.
- From the menu that opens up, click on the “View my Profile” button and from there, select the “Edit Profile” button.
Clicking on the “View my Profile” option - Now, from the left side, click on the “Privacy Settings” option.
- After this, under the “My Profile” dropdown and from under it, click on the “Game Details” dropdown in front of it.
- Select the “Private” option from the menu and wait for it to be saved.
Changing the “Game Details” option - After this, check to see if you have been able to complete the Steam Hide Game Activity process.
Method 2: Adding New Activity
- Launch into the Steam app and sign in with your credentials.
- From there, click on the “Store” option and click on the “Search Bar” to search the store.
Selecting the “Store” option - From here, type in any episode that you can watch for free and click on the “Watch” button to watch it.
- After that, close it immediately and it will be added to the activity.
- Repeat these steps a couple of times and your game activity will now be invisible because the actual activity will have gone down in the list.
Method 3: Configure Profile as Private
- Launch into Steam and sign in with your credentials.
- From here, click on your username and select the “View my Profile” option.
- After that, click on the “Edit Profile” button and select the “Privacy Settings” option and scroll down to the bottom of the next window.
Selecting the “Edit Profile” button - From there, in the “My Profile” entry, click on the dropdown in front of “My Profile” and choose the “Private” option from the list.
- After configuring these settings, check to see if you have been able to Hide Game Activity on Steam.
Method 4: Reconfigure Steam Chat Settings
- Launch into the “Steam” application and select the “Friends and Chat” option at the bottom right side.
- From here, click on your username dropdown and select the “Offline” option.
Selecting the “Offline” option - Now, the activity won’t be shown to your friends and you will have completed the Steam Hide Game Activity process.
Doing so will prevent the friends from being notified every time you are playing a game but might still show the activity below your profile activity.
Method 5: Hide games from your steam library
Once you hide games from your Steam library, only people having access to your profile will be able to see your achievements and playtime.
- In your Steam game library, Locate the game you want to hide, right-click on it and select “Set categories” from the resulting drop-down list.
- Check the “Hide this game in my library” box in the set category window and then hit “Enter”.
- The game will now disappear from your steam library and the Steam Hide Game Activity process should be completed.
If you are still unable to hide the game activity, Contact Us for further information.