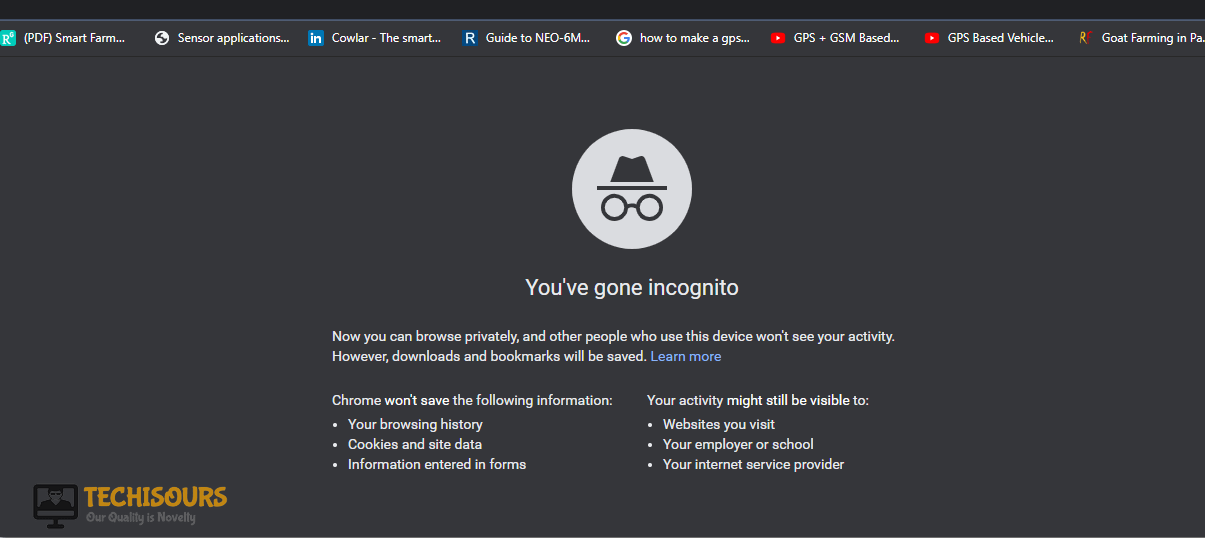Easily Fix Spotify Search not Working [Complete Guide]
Spotify is one of the most widely used music streaming applications in the world and millions of people use it every day to stream their favorite artists. Although there is a web version of the application, most users prefer to use the Spotify Windows application. Quite recently, we got some complaints from users about the Spotify Search not Working issue and started to investigate it in detail.

According to our preliminary investigations, we concluded that the issue was mostly limited to the Windows Spotify application and the search showed errors like “Oops Something Went Wrong” or “Please Try Again” while trying to search for a track or an artist. In this article, we have concluded and listed all the different factors that might trigger this issue and then we have provided some solutions focused on fixing the issue completely.
Why is Spotify Search not Working on your Device?
After having to troubleshoot this issue for our users, we came to the conclusion that the following are the most probable reasons due to which this issue is being triggered on your device.
- DNS Settings: The DNS settings that have been configured on the computer might be faulty or inaccurate due to which the Spotify Search not Working issue can be triggered. Therefore, we suggest that you try to reconfigure them and check to see if doing so fixes the issue.
- Outdated Application: In some cases, the application on your computer might have been outdated due to which this issue might be occurring because it is unable to properly communicate with its servers. Therefore, we suggest that you try to install the latest available update.
- Offline Mode: Sometimes the application might be running in the offline mode due to which the Spotify Search not Working issue might be triggered. Therefore, we suggest that you try to make sure that the app is not running in offline mode as we have done in the solution below.
- Glitched Installation: If the application has been installed on your computer for a while, it is possible that after a while, this installation might get glitched due to corrupted files or a storage failure. Therefore, we suggest that you try to reinstall it completely as we have done below.
Now that you have been taken through most of the reasons behind the issue, you can finally start implementing the solutions.
Before you Start:
- The first thing that you must do before starting to implement the solutions below, is that you must verify if the issue is at your end or Spotify’s. For that, we recommend that you move over to the Down Detector application and check if Spotify servers are facing outage. If they are, there is nothing you can do but wait for them to be back up.
- The most basic thing that we must do before moving on towards the solutions below is to log out of the Spotify account completely and then log back in after a while. This should get rid of any sign-in-related issues that some users face and should get you up and working again.
- Also, we recommend that you try to restart your modem or switch to a wired network.
Fixing the Spotify Search not Working Error:
Fix 1: Reconfigure DNS Settings
- Press “Windows + R” to launch into the Run prompt, type in “ncpa.cpl” and press “Enter” to launch into the Network Control Panel.
Typing in “ncpa.cpl” - From here, right-click on the “Internet Connection” that you are using and select “Properties”.
- After that, double click on the “Internet Protocol Version 4 (TCP/IPv4)” option.
Internet Protocol Version 4 (TCP/IPv4) - In here, make sure to check the “Obtain an IP address automatically” and “Obtain DNS server address automatically”
- Click on “OK” to restart your connection and check to see if the issue is solved.
Fix 2: Reinstall Spotify Application
- Press “Windows + R” to launch into the Run prompt, type in “Appwiz.cpl” and press “Enter” to launch into the application wizard.
Typing in “Appwiz.cpl” and pressing “Enter” - From here, look for the Spotify application, right-click on it and select the “Uninstall” button.
- Follow the instructions on the screen to completely remove the app from your computer.
- After that, press “Windows + R” to launch into the Run prompt, type in “%appdata%” and press “Enter” to launch into the app data folder.
Opening the “%AppData%” folder - In here, right-click on the “Spotify” folder and select the “Delete” button.
- Restart your computer and reinstall the Spotify application from their website.
- Check to see if the Spotify search not working issue has now been resolved.
Fix 3: Using the Web Version
Some people were able to get around this issue simply by using the Web version of the application instead of the Spotify Windows app. Therefore, we suggest that you try to do that and check to see if Spotify Search works in the web version.
Fix 4: Update Spotify App
In general, most software providers ask you to keep the application up to date as it fixes most of the bugs and glitches in the previous version. The same is the case with Spotify. Therefore, we suggest that you launch into the Google Play Store or the iOS App Store and search if there is an update available for the Spotify application. On your PC, launch into the Microsoft App Store and search for an update there.
Fix 5: Disable Offline Mode on Spotify
For Window Users and Mac Users:
- Inside Spotify, click on the “File” option that is found in the Windows or the Mac menu and from there, make sure that the “Offline Mode” has been disabled.
Disabling Offline mode to fix Spotify Search not Working - Check to see if this fixes the Spotify Search not working issue.
For Mobile Users:
- In the Spotify application, navigate to the “Home” button and select “Settings” from the “Your Library” heading.
- Click on the “Playback” button and look for the “Offline Mode” option.
- Make sure to disable this option and check to see if the Spotify search not working issue is resolved.
Fix 6: Force Closing the Spotify App
It is a pretty simple solution for most users so we should give it a go as well. On your Android or iPhone, navigate to the Multitasking tab where all the active apps are shown and close Spotify and all the other listed apps. After that, press the power buttons to restart your mobile phones and after restarting, launch Spotify and check to see if the issue has been resolved.
Fix 7: Disabling Restrictions (For iPhone Users only)
- Launch into iPhone settings, click on the “Screen Time” option and select the “Content & Privacy Restrictions” button from there.
- From there, input your password and continue and make sure to disable the “Content & Privacy Restrictions” for the Spotify application.
Disabling Content & Privacy Restrictions - Restart your device and check to see if the Spotify Search not working issue has been fixed on your iPhone.
Fix 8: Restoring Settings to Factory Defaults (For iPhone Users Only)
- Go to “Settings”, select “General” and click on the “Reset” option.
- Select the “Reset All Settings” and enter your password and confirm the selection by tapping “Reset All Settings”.
Reset All Settings - Your device should now restart and once the process is complete, all your settings will be reverted to their defaults
Fix 9: Clean Reinstallation of Spotify
For Android (Newer versions i-e Android 6.0 and above):
- Go to “Settings”, select “Apps”, and look for the Spotify app.
- Click on it and select “Clear Storage”, “Clear cache” and “Clear data”.
Tap on Clear Data - Click “Uninstall” to complete the uninstallation.
- Now, go to your File Manager and go to “Android” and then “Data”.
- Look for “com.spotify.music.”. Delete this folder.
- Restart your device, download the app from Play Store and see if the issue is resolved now.
On Android devices, follow this extra fix as well:
- Launch the “Spotify” app, select “Settings” and click “Playback”.
- Look for the “Offline” option and switch it to “Off”.
For Android (Older versions i-e lower than Android 6.0):
- Go to “Settings”, select “Apps” or “Applications”, and click “Manage applications”.
- Look for “Spotify”, click on it and select “Clear Data”.
- Now, in your File Manager, go to “Android” then “Data” and delete the folder “com.spotify.music.”.
- Restart your Mobile Device and download the Spotify app from the Play Store and check if the issue is resolved now.
For iPhone/iPad:
- Launch the “Spotify” app and go to its settings by clicking the Gear icon.
- Select “Storage” and click “Delete Cache”.
- Now, in your device “Settings”, click “General” and select “iPhone Storage” / “iPad Storage”.
Clicking on general - From the list of apps available, select “Spotify” and click “Offload the app”.
- Click “Delete App” afterwards and confirm it
- Restart your device and reinstall the Spotify app from the “App Store”.
For Mac:
- Launch “Finder” and select “Go” located at the top of the screen.
- From the drop-down menu, click “Library” and open “Caches”.
- Delete the folders named “com.spotify.Client” and “com.spotify.helper” and click the “Back” arrow.
- In the “Application Support”, delete the “Spotify” folder.
- Press “Command + Shift + G”, type in “~/Library/” and press Enter.
- In the search bar, type in “Spotify” and select “Search: Library” and delete all the files that show up.
- Reboot your device, download, and install the Spotify app again and see if the issue is resolved.
For Spotify Search not Working on Web Version:
Fix 1: Faulty Extensions
- Launch into Chrome, click on the “Three Dots” at the top right corner, select the “More Tools” option.
More Tools - From there, click on “Extensions” and on the next screen, make sure to disable all the extensions.
- Check to see if the issue is fixed and if it is, try enabling the extensions one by one and remove the one that causes the issue to come back.
Fix 2: Clear Data
- Launch into Chrome, click on “Three Dots” at the top right, select the “More Tools” button and click on “Clear Browsing Data” from the list.
- After this, select “All Time” from the “Time Range” dropdown and check all the options.
Clear Browsing Data - Select “Clear Data” to remove the cache and cookies on the browser.
Fix 3: Enable Protected Content
- Launch Chrome and type in the following address in the address bar and press “Enter”.
chrome://settings/content - Make sure to enable the “Protected Content” under the “Additional Content Settings” option.
Fix 4: Use on One Device
Make sure that you are signed out of all other devices that might be using Spotify to ensure that multiple streams aren’t running at one time. Running multiple Streams from a single account at a single instance can cause the Spotify search not working issue.
Fix 5: Use Incognito mode
- Launch into Chrome, press “CTRL + SHIFT + N” to launch an incognito tab.
Incognito Mode. - Try to launch Spotify in this tab and check to see if the Spotify Search not working is resolved.
Fix 6: Install Windows Feature Pack
- Download the Windows Feature Pack if you have a Windows N Version.
- Install the downloaded executable on your computer.
- Check to see if this fixes the Spotify Search not working issue.
Fix 7: Flushing Internet Cache and Pools
- Press “Windows + R” to launch Run, type in “cmd” and press “Shift + CTRL + Enter” to launch with admin permissions.
Typing in cmd - Type in the following command and execute it to clear out the DNS cache.
ipconfig /flushdns
- After this, launch your browser and type in the following address.
chrome://net-internals/#dns
- Select the “Clear Host Cache” option.
- Next, type in the following address and press “Enter”.
-
chrome://net-internals/#sockets
- From here, click on the “Close Idle Sockets” and the “Flush Socket Pools” button.
If the issue still occurs, Contact Us for further troubleshooting.