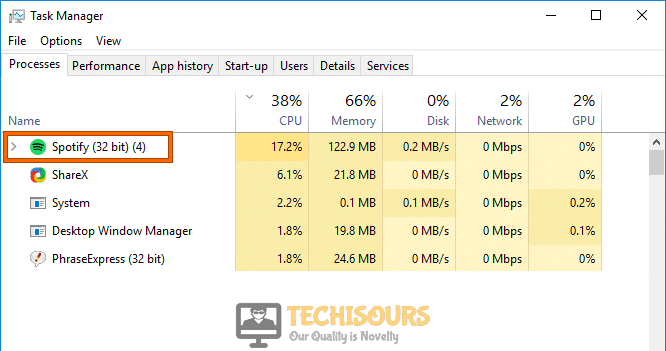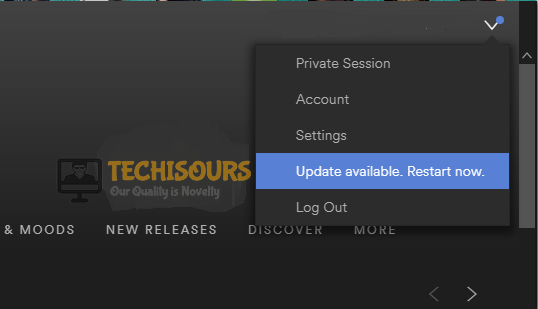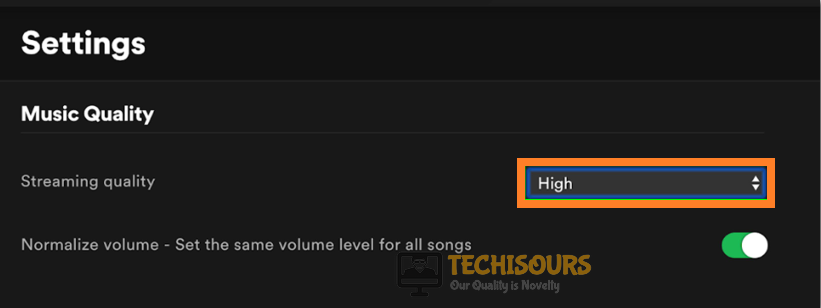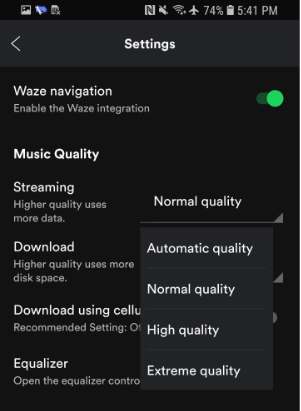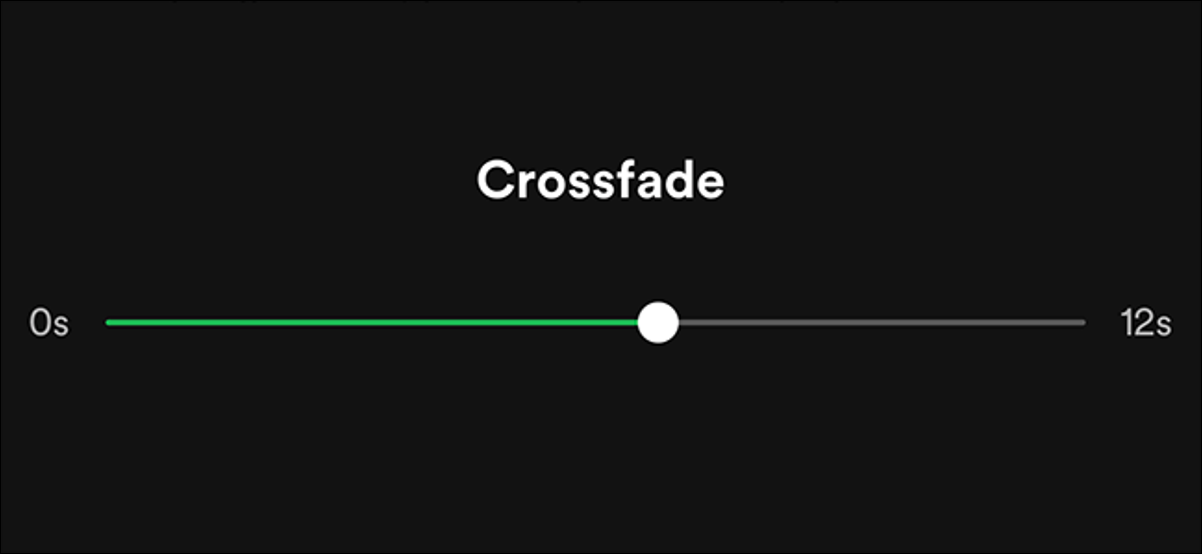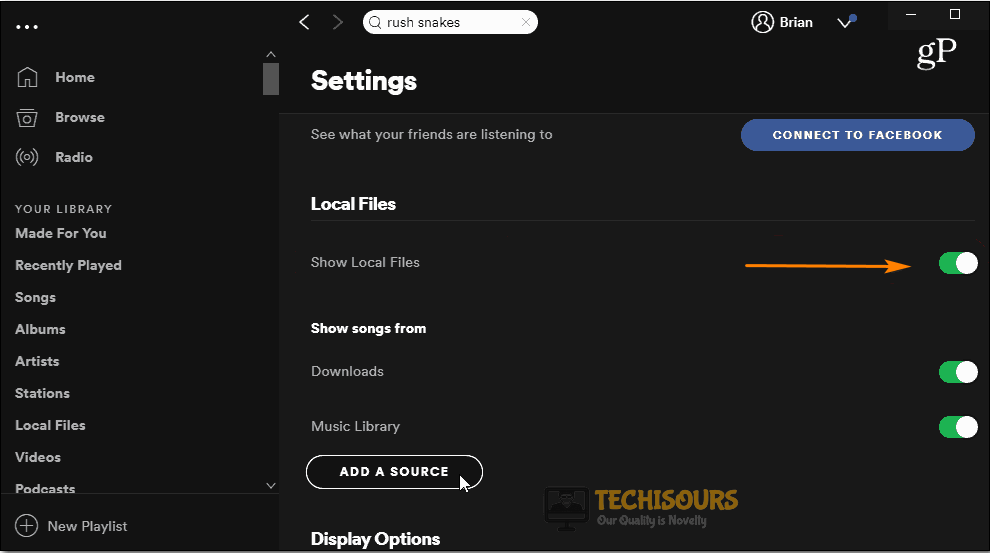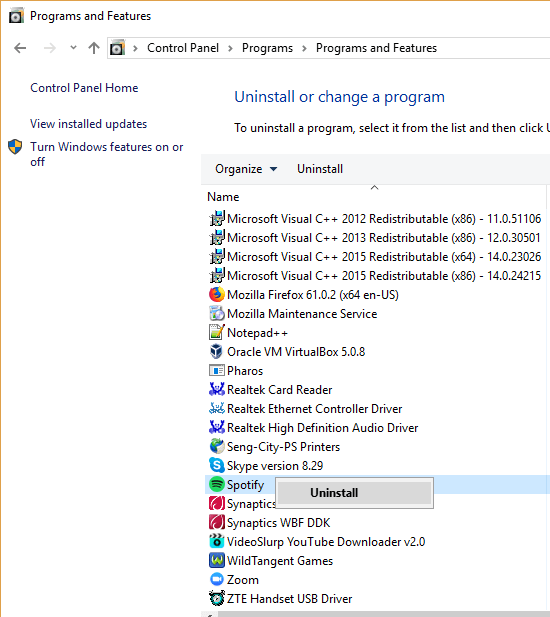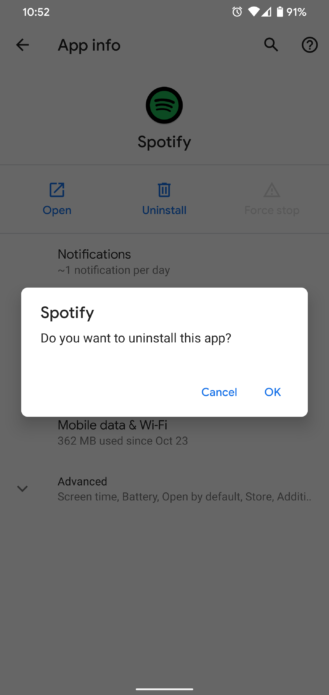Fix: Spotify can’t Play this right now if you have the File on your Computer you can Import It
If you are getting the “Spotify can’t Play this right now if you have the File on your Computer you can Import It” message while trying to play your favorite tracks on Spotify, you have come in the right place. In this article, we will be listing a heap of different methods that you can use to completely fix this issue on your computer. Make sure to try out all the methods one by one until one of them fixes the issue for you.
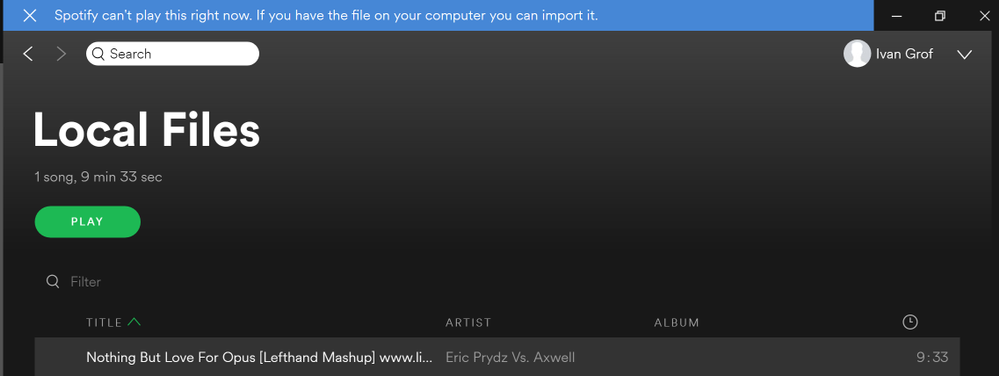
What Causes the Spotify can’t Play this right now Message?
After investigating this issue in detail, we reached the conclusion that the following must be some of the most crucial reasons behind the occurrence of this error.
- Incorrect Login: It is possible that your login to the Spotify application might not have processed properly. Therefore, we suggest that in order to fix the “Spotify can’t Play this right now if you have the File on your Computer you can Import It” error, you try to log out of the application and log into it again.
- Outdated Application: Sometimes, it is also possible that the application has been outdated and due to this, it might not be able to properly stream the music. Therefore, we suggest that you try to check if there is an update available for the app.
- Stream Quality Issue: If the Stream Quality has been set too high, it is possible that either due to network or server-related constraints, it is not able to stream it at that setting. Therefore, we suggest that you try to lower the streaming quality and then check again.
- Hardware Acceleration: If you have enabled Hardware Acceleration on your computer, we suggest that you try and disable it because it can cause errors due to hardware and software conflicts arising on your computer.
- Cached Files: If the cached files on your computer have been corrupted or rendered ineffective, we suggest that you try and clear out the cache and then check to see if doing so fixes the Spotify can’t Play this right now error on your computer.
- Damaged Application: If the Spotify app on your computer has been damaged, it can lead to the error message occurring as well. A simple but effective solution to this would be to follow the steps below and remove the Spotify application from your computer.
Now that we have taken you through almost all the vital triggers behind this error, you can finally start implementing the solutions below.
Before You Start:
The most basic fix to such errors is to restart the specific application in order to remove the error instantly. Just simply quit the Spotify application on your PC/smartphone, make sure to completely close the application from your smartphone, and while doing so on PC you can follow these steps:
- Right-click on the “Taskbar” and select “Task Manager” from the drop-down menu
- In the “Processes” tab scroll down to locate the Spotify application.
- Once located right-click on it and select “End Task” from the drop-down menu.
End Spotify Tasks - If restarting the application does not work you can try to restart your particular device, to completely turn “OFF” your phone using the “Power” button, or in the case of PC users, they can Restart the system from the Start menu.
Fixing the Spotify can’t play this right now if you have the file issue:
Solution 1: Relogin To the Application
Mac Users:
- Launch the “Spotify” application on your MAC, in the main window click on your “Profile Name” in the top right corner and select “Log Out” from the drop-down menu. Once logged out, put your credentials back in and log in to the application again to see if the issue got vanished or not.
LogOut Spotify
PC Users:
- Open up the “Spotify” app on your PC, in the main Spotify window click on your “Username” in the top right corner and select “Log Out” from the drop-down menu. After a while login to the application again using your login credentials.
Smartphone Users:
- With your “Spotify” app launched, click on the “Gear Icon” in the top right corner, in the new menu select the “Log Out” option from the bottom. Then login back to the application and check to see if the error still exists or not.
Solution 2: Update the Application
PC/Mac Users:
- Open up the “Spotify” app on your device and then click on “Spotify” at the top, from the extended menu choose to select “About Spotify”.
- Spotify will now ask you your current app version and will tell you if any “Updates” are available, click on the “Update Now” button if an update is available, once completed proceed to “Restart” the app.
Updating Spotify
Android/IOS Users:
- Open up the “Play Store/App Store” on your phone, and in the search bar at the top type in “Spotify” and hit the “Enter” key.
- Next, click to select Spotify from the search results and see if there’s an “Update” option next to open, press the “Update” button to start updating the application.
Solution 3: Turn OFF High-Quality Streaming
Mac/PC Users:
- Launch the “Spotify” application on your device and then click on the drop-down arrow next to your “Username”, from the drop-down menu choose to select “Settings”.
- Then scroll down to locate “Music Quality”, click on the drop-down menu next to it and select “Automatic” or anything lower than “Very High”.
Turn OFF High Streaming Quality
Android/IOS Users:
- In the “Spotify” application press the gear “Settings” icon at the top, and in the next menu scroll down to select “Music Quality”.
- Now change the Music Quality settings to “Automatic” or “Normal/High”.
Turn OFF High-Quality Streaming
Solution 4: Disable Hardware Acceleration
Mac Users:
- With the app launched click on “Spotify” near the Apple logo in the top left corner, and from the drop-down menu uncheck the “Hardware Acceleration” option.
PC Users:
- Launch the application on your computer and then select the “3 Horizontal Dots”, from the menu hover over “View” and then uncheck the “Hardware Acceleration” option from the extended menu.
Disable hardware acceleration
Solution 5: Delete Cache Files
PC Users:
- Close the “Spotify” app and then type in “%appdata%” in the Windows search bar near the Start menu, once typed press the “Enter” key.
Typing in %AppData% in Run prompt - In the pop-up “Roaming” window, locate the “Spotify” folder and in it navigate to “User” and then into your “Username Folder”.
- Inside your username folder delete the “local-files.bnk file”, and then re-launch Spotify to check whether spotify can’t play this right now mac issue persists.
Deleting Cache
Mac Users:
- Completely “Quit” the Spotify application and then go to the following address on your Mac:
/Users/*your username*/Library/Application Support/Spotify/Users
- Inside the “Users” folder double click the folder with your “Username” and then locate the file named “local-files.bnk”, once located click to “Delete” the file.
Solution 6: Set Crossfade Value to 0
- In your “Spotify” application, click on Spotify at the top left corner and select “Settings” from the drop-down menu.
- In the Settings menu, navigate to the “Advanced Settings” option and then select “Playback”.
- Then move the bar to the very left to change the “Crossfade” to “0”.
Set CrossFade - Now check to see if the spotify can’t play this right now mac error got resolved.
Solution 7: Change Playback Speaker On Your Computer
- On your “Taskbar” right-click on the “Sound” icon and select “Sounds” from the drop-up menu.
- In the following window click on the “Playback” tab, then right-click on any other audio device and click on “Set As Default”, once done relaunch the “Spotify” app, and check if the problem got removed.
Set as the default device
Solution 8: Change Default Format
- Right-click on the “Speaker” icon on your taskbar and select “Sounds” from the drop-down menu.
- In the following window click on the “Playback” tab and then double click on your “Default Speaker/Headphones”.
Choose Default Speakers - In the pop-up “Speakers Properties” window click on the “Advanced” tab, then using the drop-down menu in the “Default Format” change the “Sample Rate” and “Bit Depth” to the following rates, make sure to go from the lowest to highest and see which works the best for you:
44100Hz 96000Hz 176000Hz 192000Hz
- After applying these settings, click on “Apply” and hit the “OK” button. Keep repeating these steps unless you get to the sweet spot for your device.
Solution 9: Tweak Display Options Settings
- Launch the “Spotify” application on your device and click on the “Spotify” or “3 Horizontal Dots” in the top left corner, from the drop-down menu click to select “Settings”.
- Now scroll down to locate “Display Options”, and using the toggle button turn “ON” the option for “Show Unavailable Songs In Playlists”. This will help you check what songs are unavailable to you.
Tweak Spotify’s Display Options
Solution 10: Let Account to Re-Sync
If you’ve been using Spotify without an internet connection, greater chances are that your account is out of sync, and in this case, you will have to come online once in thirty days to let your account get synced.
Solution 11: Check For Free Space On Your Device
Having less space on your device can also be a major cause in giving rise to certain issues on different apps, therefore you can try deleting unnecessary data or files to make space on your device and for its optimal functioning.
Solution 12: Reload Local Files
- Launch “Spotify” on your Mac/PC and click on the Spotify tab at the top left, from the drop-down menu click to select “Settings”.
- In the Settings menu scroll down to find “Local Files”, using the toggle button turn “OFF” “Show Local Files”.
Turn OFF Show Local Files option - Now turn “ON” Local Files again and select “Add A Source”, afterward reload the local files from your computer directory.
Solution 13: Connect Another Device
Sometimes the issue can be due to the audio device connected, if you’re using a Bluetooth device make sure the connection with your device is established. You can also try connecting wired headphones or speakers to check if it solves the issue.
Solution 14: Repair the Spotify App
You can use the Windows 10 app Repair tool to repair Spotify. To repair the application proceed with these steps:
- In the Windows search bar type in “Apps & Features” and press “Enter”, in the pop-up window scroll down to locate “Spotify”.
- Once you locate Spotify select it and then click on the “Reset/Repair” button, next follow the on-screen instructions to complete the repair process.
Repair Spotify - When the process gets completed check to see if the error got eradicated.
Solution 15: Switch Your Speakers Surround Sound Settings
Some users were able to solve the issue by switching to surround sound settings or completely turning it “OFF” if you use any high-end headphones you may be able to locate a button on it that says “7.1” or “Surround”, try switching it “ON” and “OFF” to check, you can do the same from the “Realtek Audio Manager” or “Headphone Software” installed on your PC.
Solution 16: Change the Explicit Content Settings
- Launch the “Spotify” application on your cellphone, at the top right corner click on the “Gear” icon and scroll down in the “Settings” menu to locate “Explicit Content”.
- Now use the toggle button to turn “ON” Explicit Content and afterward close the application. On your desktop launch the application now and check if the error got fixed.
Solution 17: Reinstall Spotify
If none of the solutions mentioned above worked then all you are left with is to uninstall the Spotify app on your device. You can proceed with the uninstallation as per your device mentioned below:
Desktop Users:
- Using the “Window + R” keys on your keyboard open up the “Run” dialog box, in the search bar type in “appwiz.cpl” and press “Enter”.
Typing “appwiz.cpl” - In the “Programs and Features” window locate Spotify from the list of programs, once located highlight Spotify and press the “Uninstall” option at the top.
Uninstalling Spotify - Next, proceed to reinstall the Spotify app by following the procedure here.
Mac Users:
- Open up “Finder” on your Mac, in the top select the “GO” menu, and then hold the “Options” key on your keyboard while selecting “Library” at the same time.
- Now click on “Caches” and remove the “com.Spotify client folder”, once deleted go back to the main folder.
Deleting Spotify Mac - Then open up “Application Support” and delete the “Spotify” folder inside.
- Once done, open up “Finder” once again and go to the “Application” options in the vertical menu, locate the Spotify application and drag it to “Trash”.
- Now you can reinstall the application by following this link.
IOS Users:
- Tap and hold the “Spotify” application on your iOS device for a few seconds, once the “X” mark shows up on the Spotify icon let go and press the “X” button to delete the Spotify app.
- Then proceed to reinstall it again as given in this link.
Android Users:
- Head into your Android device “Settings” and scroll down to find the “Apps” section.
- In the list of installed applications scroll down and locate “Spotify”, to completely remove Spotify first click on “Clear Data” and then tap the “Uninstall” button.
Uninstalling Spotify on Android - You can reinstall Spotify later by following the procedure given here.
Now that you have implemented all of the solutions you might have got rid of the error but if the error still exists feel free to Contact Us here for further help.